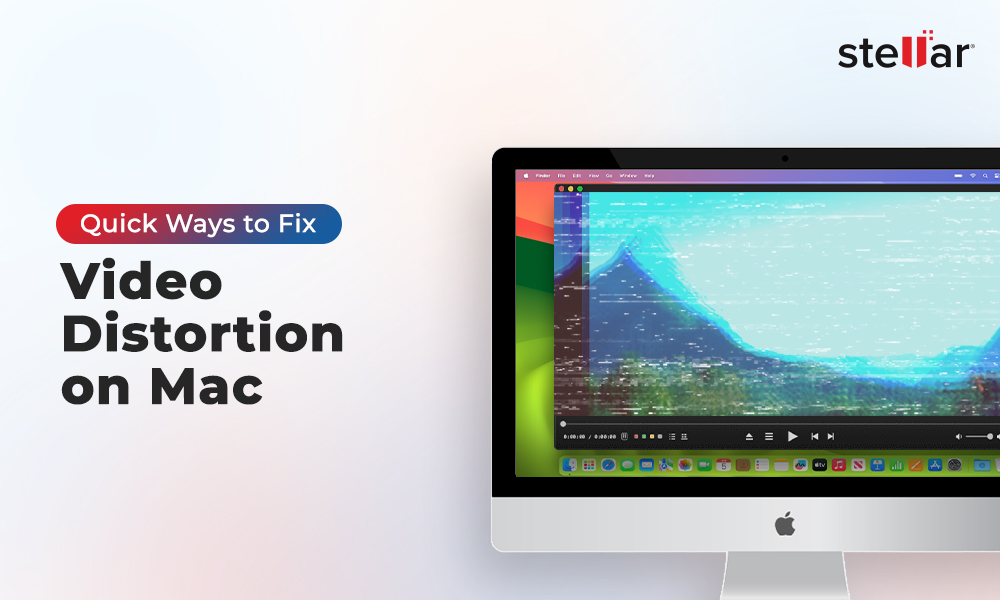Nikon camera have been there in the photography world for decades. These are known for producing some of the highest-quality camera with great build, durability, and built-in image stabilization to shoot sharper videos and photos. Nikon mirrorless camera’s high-end features, high-speed shooting, and interchangeable lens have made them popular among photographers and videographers. These camera have dual card slots for saving your high-capacity media without needing to worry about storage space.
But what if due to any unforeseen reason, your favorite media, be it videos or photos shot with Nikon camera becomes corrupt? Such situations are more common than you think, here we’ve shared some effective methods you can try to repair corrupt MOV file shot from Nikon camera.
Why your Nikon camera MOV videos turned corrupt?
There could be many reasons behind Nikon camera video corruption, such as:
- Accidentally turning off the Nikon camera while recording or saving the video.
- Interruption during transferring MOV video files from camera’s memory card.
- Recording videos when your Nikon camera has low battery.
- Sudden power loss while watching recorded video on Nikon camera or PC.
- Camera malfunctioning, such as crashing, freezing, or hanging while capturing videos.
- If the memory card used in the camera have bad sectors.
To repair corrupt Nikon camera video, try below-mentioned workaround first.
Workarounds to Fix Corrupt MOV Files
1. Transfer MOV Files again
Any interruption during transferring MOV files can lead to video corruption. Try transferring the MOV video again from the Nikon camera SD card to Mac or Windows PC without any interruption this time.
2. Play the MOV file on another media player
Try playing the MOV video file on a different media player. Some popular MOV-supporting media players are VLC Media Player, QuickTime Player, KM Player, Windows Media Player, etc.
3. Change the file format of the video
Often converting MOV video to another format like MP4 or AVI can fix the problem. Use the online video converter tool or VLC Media Player to change the file format of your MOV video files.
Here’s how to use VLC Media Player to convert MOV file to MP4 format:
- Open VLC Media Player and go to the Media tab.
- Select Convert/Save from the drop-down list.
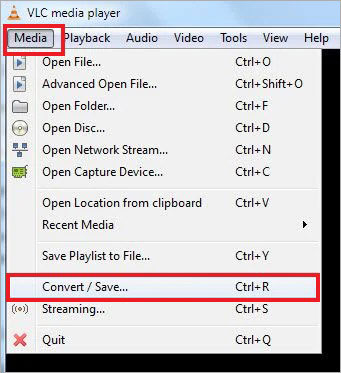
- Click Add to browse and then select the MOV video file you want to convert. Click Convert/Save.
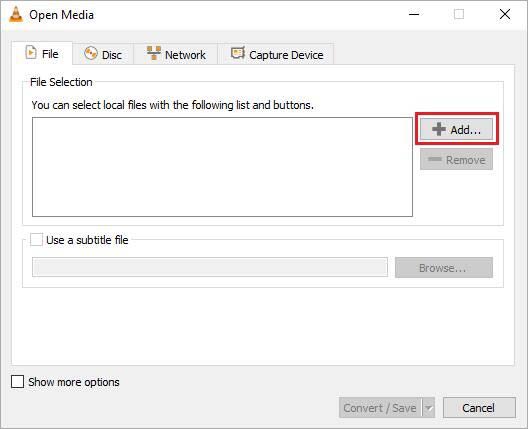
- Next, provide the location and filename against the Destination file option.
- Select the desired input codec from the drop-down list of Profile.
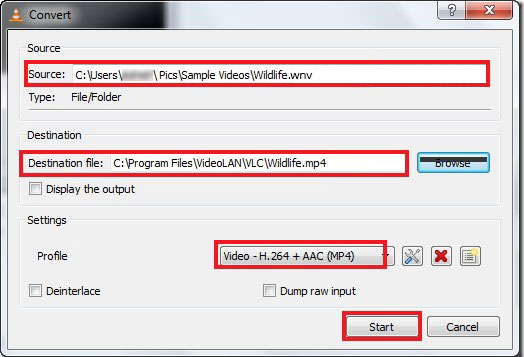
- Click Start to begin the conversion process. Once done, check if your corrupt MOV video is playing after conversion or not.
How to Fix Corrupt MOV Files Using Video Repair Tool?
If none of the above workarounds can repair your corrupt Nikon camera MOV videos, then opt for professional video repair software.
Stellar Repair for Video is a robust MOV file repair software for Windows and Mac. This tool fixes corrupt, non-playable, or damaged MOV videos stored in SD cards, memory cards, HDDs, flash drives, computers, and other storage media. The software supports MOV videos recorded from DSLRs like Nikon, etc., Drone cameras, Digicam or smartphones, etc.
The Stellar Video Repair tool can work on all kinds of MOV corruption issues like broken file headers, compression issues, frame corruption, etc. You can even repair unplayable, black screen, stuttering, flickering, out-of-sync, jerky, frozen, and truncated videos.
Key advantages of MOV Video Repair Tool
- Works on all major video formats – MP4, AVI, MOV, MKV, FLV, WMV, 3GP, etc.
- Simultaneously repairs multiple videos.
- Supports 4K, 8K, 12K, 16K, HD & VR videos.
- Repairs severely corrupt videos using Advanced Repair.
- Repairs video damaged due to virus or malware attacks, improper file transfer, corruption, etc.
Download the free trial of Stellar Repair for Video and assess its video repair capability. You can even see the preview of repaired corrupt MOV file in the free trial.
Steps to Repair Corrupt MOV Files
- Connect your Nikon camera SD card on your Windows or Mac using a card reader.
- Download, install, and launch Stellar Repair for Video.
- In the home screen, click Add File to upload your corrupt videos.
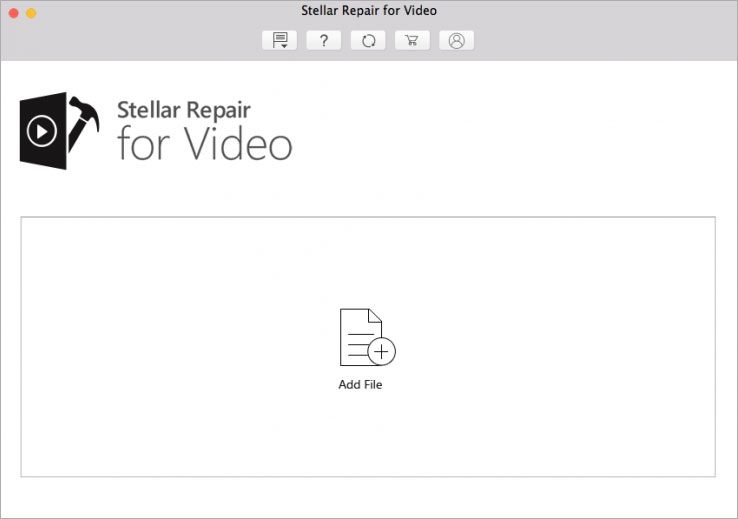
- Click Repair to initiate the repair process.
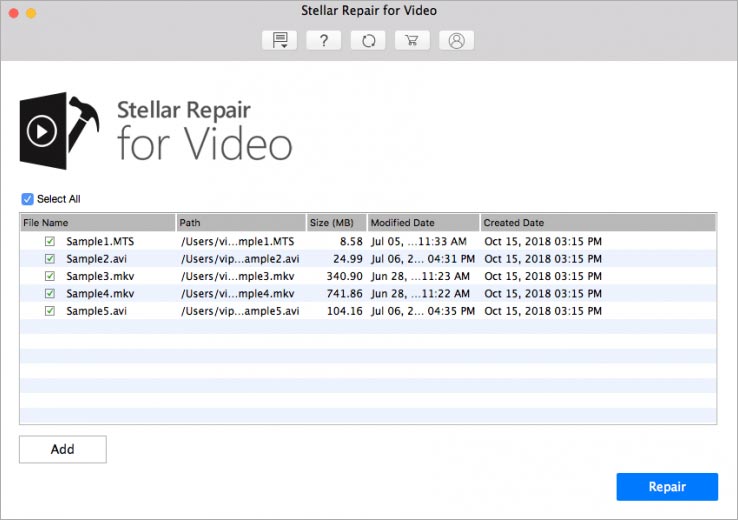
- You can see the progress of the repair process in the progress bar.
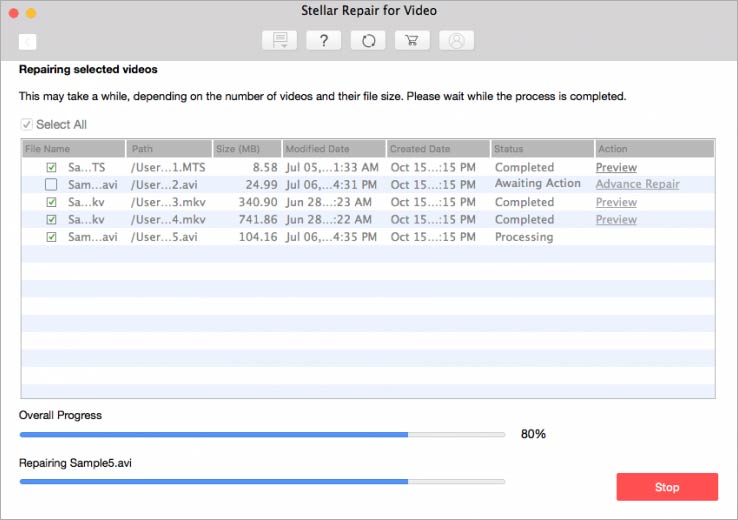
- Once the repair process gets completed, preview the repaired video.
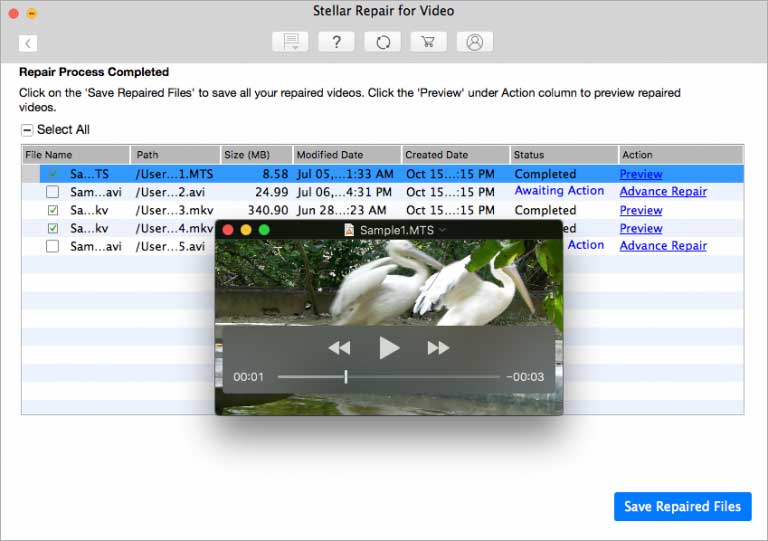
- However, if you see the Advanced Repair option instead of Preview, your video must be severely corrupted. Click on Advanced Repair to fix severely corrupt MOV files.
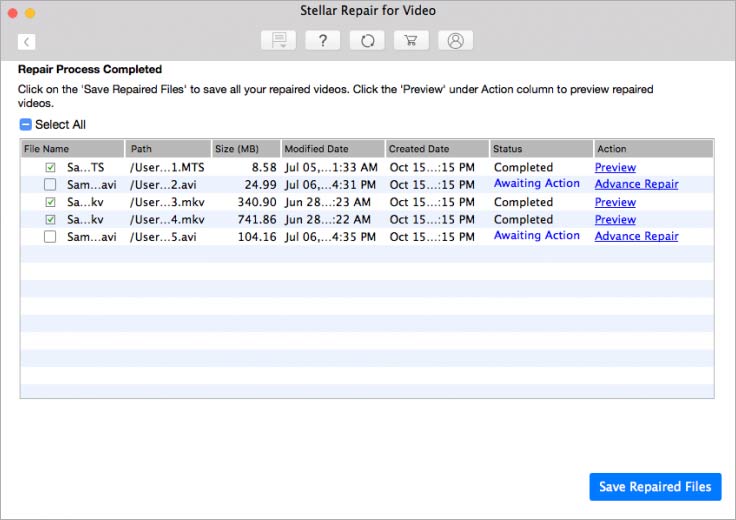
- Then in the dialog box that appears, click Next.
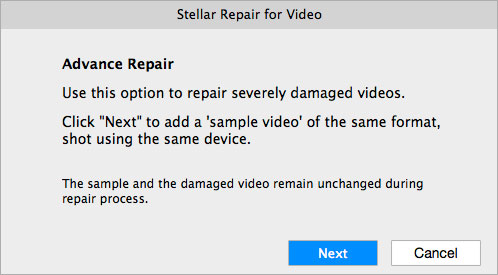
- Afterward, browse to select and then add a sample file. Click Repair.
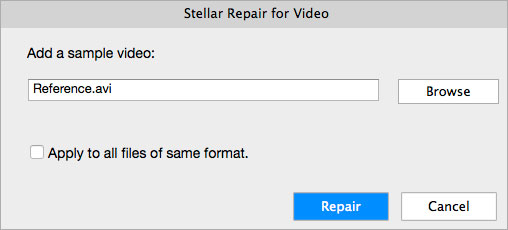
Note – A sample file is a working video created from the same device as your corrupt video file. In this case, use any other working video shot from a Nikon camera.
- Once the repair process completes, hit OK.
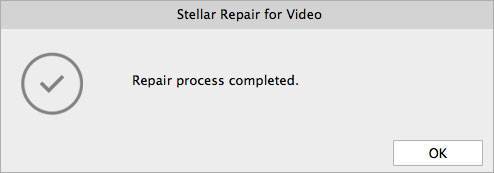
- You can see the preview and save them at a desired location by clicking Save Repaired files. Wait for some time for the saving process to complete.
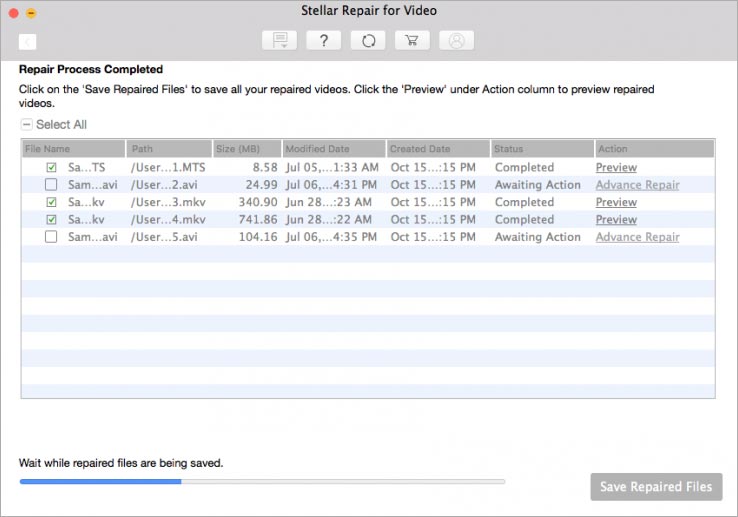
Tips to Prevent Nikon Camera Video from Corruption
- Stop using the Nikon camera memory card after any data loss scenario.
- Carefully mount and unmount the SD card on your camera or system.
- Avoid using the same SD card on multiple devices.
- Make sure to switch off the camera before inserting or removing the memory card.
- Save the camera video on your system and don’t forget to take regular backups to avoid any data loss.
- Avoid interruption while transferring videos from the SD card to the system and vice versa.
- Use a copy of the original video while editing or converting the video file.
- Ensure your Nikon camera or laptop battery is fully charged while working on videos.
Conclusion
Nikon camera is known for shooting high-resolution photos and videos and losing them due to corruption can be heart-wrenching. Try repairing the corrupt MOV file of the Nikon camera by converting the file format using VLC Media Player or by checking if videos are playing on other media players. However, it is recommended to use a professional MOV video repair tool like Stellar Repair for Video to fix corrupt MOV files. This tool supports all popular video formats and is fast & intuitive and doesn’t require any technical proficiency to use it.
WHY STELLAR® IS GLOBAL LEADER
-
0M+
Customers
-
0+
Years of Excellence
-
0+
R&D Engineers
-
0+
Countries
-
0+
PARTNERS
-
0+
Awards Received



















 9 min read
9 min read