Just like every coin has two sides, technical advancements come with their share of shortfalls in the form of errors and bugs. Whenever a new version of an application or OS is released, it's only a matter of time before someone reports an error or glitch in it.
Take the case of the "can't play video error 0x887c0032" for instance. When trying to watch a video or listen to an audio file on your Windows device, many users complain of facing this error, and because of this, their Windows 10 can't play video files. This issue is generally encountered when users try to use native Windows apps, such as Movies and TV App, Groove Music, Windows Media Player, etc.
While the "can't play video" error might seem puzzling at first, you can rest assured that there are several ways to fix it. In this post, we will discuss a few such methods. But before that, we should try to find out the reasons behind the error.
Reasons behind "can't play video error 0x887c0032"
Given below are the potential causes why the "can't play video" error pops up.
- Corrupted UWP applications
The music 0x887c0032 error may arise because the Universal Windows Platform (UWP) application on which you may be trying to play your multimedia files could be corrupted.
- Interruption by Windows Audio Endpoint Builder service
The Audio Endpoint Builder service on Windows is responsible for managing all audio devices on the system. Any glitch or incorrect configuration of this service can interfere with the video playback.
- Corrupted system files in Windows
There are several vital files in the Windows OS that we probably don't pay much attention to every day. But if one or more of such files get corrupted, they can cause various problems, including video and audio play issues. You may be witnessing the "can't play audio file" error because of an issue with such a file.
- Incompatible audio and video drivers
If the audio and video drivers of your Windows device haven't been upgraded for a while, they could be incompatible with the latest versions of your media players. This, in turn, can result in playback errors.
- The file is no longer available
The "can't play video error 0x887c0032" can also occur if you've opened the file through a shortcut, but the file is either not available, has been renamed, or moved to a different location on your PC.
Moving on, let's discuss how to fix this audio content error.
How to fix audio content error 0x887c0032
Note: Before trying the below-listed solutions, make sure you've tried restarting your PC first. In most cases, restarting the device is the basic solution to fix any issue easily. Once you've done that and the issue is still persistent, use one of these methods:
1. Run the audio and video troubleshooter
The Windows troubleshooting utility is a built-in tool that helps fix miscellaneous issues with your Windows system. To fix the music 0x887c0032 error, you can use this tool to troubleshoot your device's audio and video playback.
Just follow these steps to perform the troubleshooting process:
- Open Windows system settings and click on Update and Security.
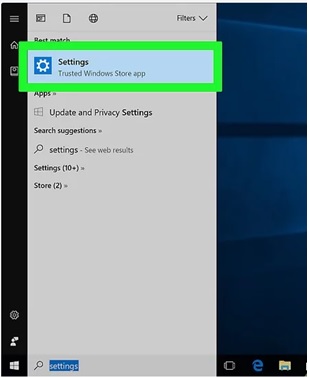
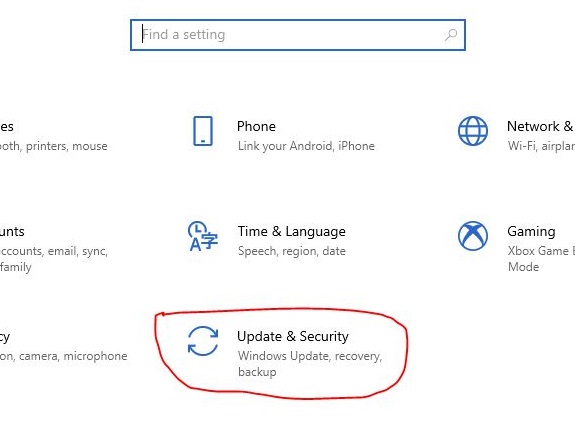
- On the next screen, click on Troubleshoot from the left-hand panel.
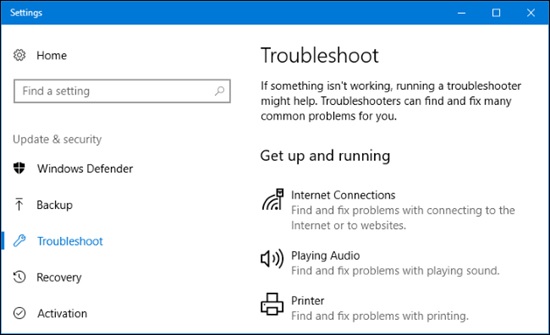
- Look for the Video Playback and Playing Audio options. Select Video Playback and click on the Run the Troubleshooter option.
- The process will start to find issues with your system's video playback, and once it is completed, the tool will ask you to proceed with the fix and then restart your PC.
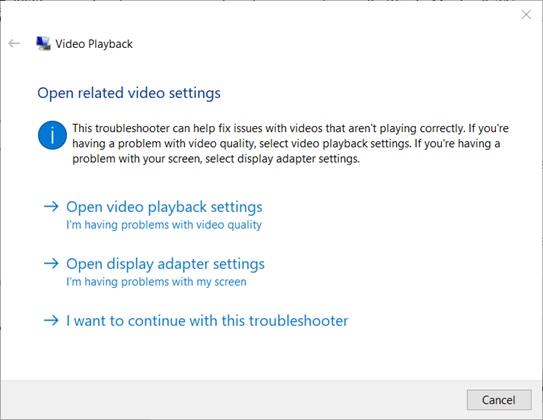
- Now do the same with Playing Audio. Select the option and click Run the Troubleshooter.
- Next, go through the same process that is mentioned in step 5.
- At last, restart your PC, and once it is done, you can verify if the "can't play video" error is gone.
2. Restart the Windows Audio Endpoint Builder service
The Windows Audio Endpoint Builder service is connected with the playback of audio and video files on Windows PCs. If there is an issue or glitch with the service, it can cause the music 0x887c0032 error while playing a file in native media players.
Follow the below steps to restart this service for better performance:
- Press the Win + R keys to open the Run dialog box.
- In the Run search bar, type services.msc and then press the OK button.
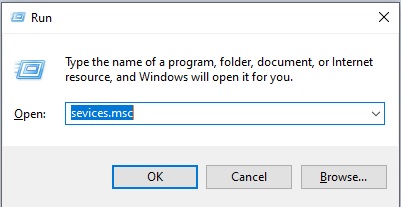
- Look for Windows Audio Endpoint Builder in the Services dialog box that opens.
- After finding this service, click on it, and then click the Restart the service button.
- Double-click on the Windows Audio Endpoint Builder option to open the Properties.
- In the Properties window, go to the General tab.
- Here, set the Startup type to Automatic and then click on the OK option.
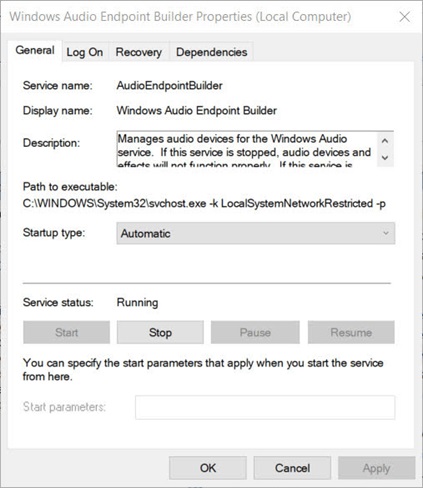
Doing this should hopefully fix the glitch that was interrupting the playback of audio or video files and causing the "can't play video" error 0x887c0032.
3. Reset the multimedia apps or try a different one for playback
You can try to reset the app on which you are trying to play the audio or video file. We already know that apps like Movies & TV or Groove Music are UWP apps. So resetting them might fix the 0x887c0032 error.
Follow these steps to reset multimedia apps on your PC:
- Go to the Settings of your device and click on the Apps option.
- In the window that opens, click on the Apps and Features option.

- Now search for the multimedia app you wish to reset by typing its name in the App List search bar. For example, you can type Groove Music.
- Once you find the app, click on its three-dotted menu icon and select the Advanced option.
- In the window that opens, scroll down to the Reset option and click on it.
Following this process will help you reset the Groove Music app on your PC and thus remedy any issues associated with the app. You can also apply this method to other multimedia apps like Movies & TV, Windows Media Player, and other UWP apps. However, it does not guarantee the elimination of the "can't play video" error in all cases.
If you are getting the music 0x887c0032 error even after resetting your multimedia apps, you can try using trusted universal music players like VLC for playing your audio and video files. VLC is quite popular, especially among Windows users, for its various features. It comes with a built-in repair utility that automatically repairs problematic audio and video files.
4. Update your computer's Graphics Card and Audio Drivers
For the best performance of audio-video playback on your PC, make sure that your system's GPU card drivers are up to date. For updating your drivers, just follow the below-mentioned steps:
- Press the Windows + X keys on your computer.
- From the list that opens, select the Device Manager option.
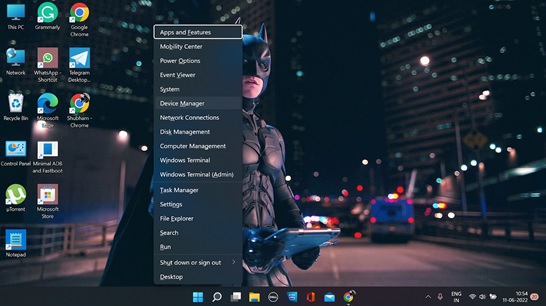
- In the window that opens, expand the Display Adapters option by clicking on it.
- From the list of graphic drivers, right-click on any graphics card and choose the Update driver option from the menu.
- Now, click on Search Automatically for the Drivers, and Windows will start to look for a newer version of the driver available on the Internet.
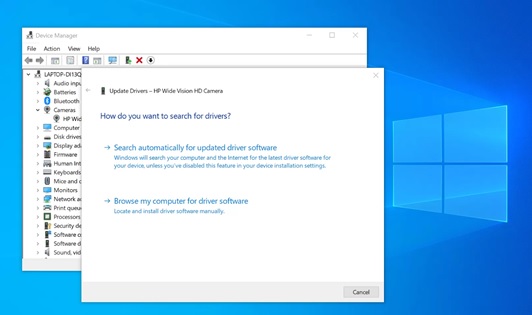
- If a newer version of the driver is found, proceed with the installation and restart your PC.
- Perform the same with any other display driver installed on your system and restart your PC afterward.
5. Download and Install Optional Windows Updates
Occasionally, a few optional updates may be pending on your operating system. Usually, they don't matter, but sometimes, they come with minor bug fixes for the installed version of your apps. Installing such updates can also help you get rid of stubborn errors like the "can't play video error 0x887c0032."
Just follow the below steps to install optional updates on your PC:
- Go to Settings and click on Update & Security.
- Click on the Windows Update option on the left panel.
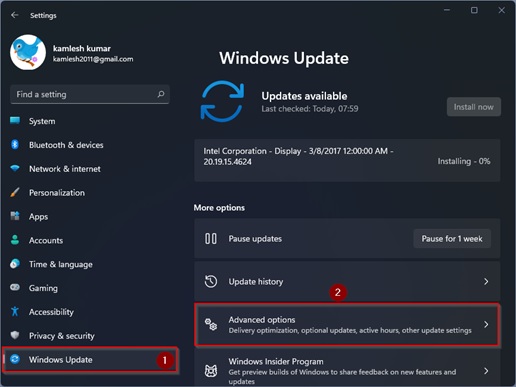
- Now go to Advanced Options and click on the Optional Updates option.
- Check all the options in the window, then click the Download and Install button.
- Once the updates are downloaded, select and install them.
- At last, restart your system and play your videos to check if the issue is resolved.
Unable to fix the "can't play video error 0x887c0032?"
If all the above methods fail to fix the music 0x887c0032 error, then there is a chance that the video file you are trying to play is severely corrupted. That's why Windows 10 can't play video files, as it's unable to get video-audio data properly.
For playing such files without any error, you have to repair them with a professional video repair tool. Of the various options of amazing and trusted software available on the internet, Stellar Repair for Video is popular for its efficiency and advanced features. This tool can repair videos created from DSLR, camcorders, CCTV, drones, dashcams, point and shoot, mirrorless, Android, and iPhones. It supports every major video format and can easily repair even severe corruption in video files.
You can follow the below-listed steps to fix any corruption issue in your video files with Stellar Repair for Video:
- Download, install and launch the software on your PC.
- Click on the Add file option in the center of the screen to import corrupted video files into the software interface.
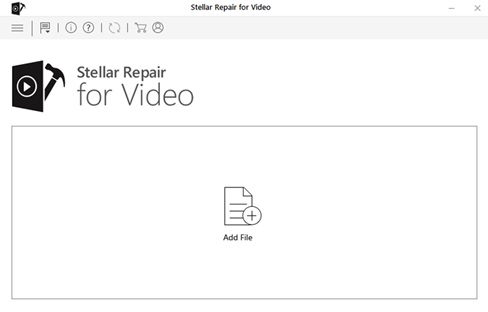
- You can select multiple files for repair simultaneously, so select all the files you want to repair.
- After selecting all the files, click the Repair button to start the process.
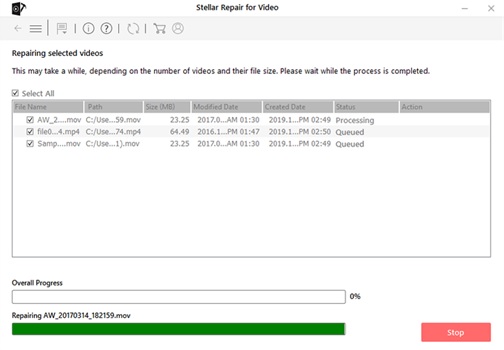
- Wait for the repair to be complete; you can check the progress from a green indicator on the screen.
- Once the process is finished, double-click on any file from the left–hand sidebar of the software interface to preview it.
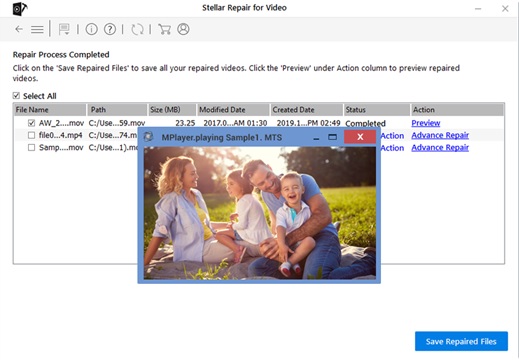
- At last, click on the Save Repaired Files button to save the files at the desired location on your PC.

















 9 min read
9 min read





