The option to boot your PC with Windows 11 bootable USB drive is quite effective in multiple ways. The two most common uses of this feature on a Windows 11 PC are clean install Windows 11 OS and troubleshooting any issue related to the OS. Another important use of Windows 11 bootable USB media is to recover data from a non-booting or crashed Windows PC using professional data recovery software.
However, if you are stuck in a situation where your Windows 11 won’t boot from a bootable USB flash drive, you need not worry. This article will walk you through multiple ways to resolve the problem of Windows 11 won’t boot from USB flash drive’. But before we go for the solutions, let us first check out the major reasons why you can't boot PC from Windows 11 bootable USB.
Why you can’t boot Windows 11 from USB flash drive
There are multiple reasons that may hamper the booting of a PC from a Windows 11 bootable USB drive. However, the most probable causes behind this issue are:
- Not all USB flash drives are bootable, so you need to convert a USB drive into bootable format before using it for the Windows 11 booting purpose.
- Your system BIOS can't find the bootable USB drive because of a faulty port or cable. It may also happen if the USB drive is corrupt or damaged.
- If the USB drive is too old, Windows 11 might not recognize it. For example, USB 1.0 or 2.0 is not compatible in this situation.
- The Windows 11 bootable USB drive might not have been created properly or was corrupted in the process. As a result, you may see Boot Device Not Found or a similar message.
- If the bootable USB drive format is not in line with the requirements of your system, your PC might not support it. For example, if your computer uses legacy BIOS mode, the USB flash drive must be formatted with an NTFS file system. But, if it's using UEFI boot mode, the USB drive should be formatted with the FAT32 file system.
- If you haven't set up the Windows 11 bootable USB as the preferred boot option in your PC’s BIOS setup, Windows 11 won’t boot from the bootable USB drive.
Now that you know why you can't boot Windows from a Windows 11 bootable USB drive, let's proceed to the solutions.
How to resolve Windows 11 won’t boot from USB drive issue?
Each of the above reasons is potent enough to forbid your PC from booting from a Windows 11 bootable device. However, you'll find multiple DIY methods to eliminate the problem and boot Windows from USB.
Method 1: Ensure that the USB drive is bootable
Before applying any solutions to resolve ‘Windows 11 won't boot from a bootable USB drive’ issue, make sure that the drive is bootable. The simplest method to check it is using the File Explorer.
Connect the USB drive to your Windows 11 PC and open File Explorer. If your USB flash drive is bootable, it will show as a blue monitor shape with an inverted curved arrow, as shown in the image below.
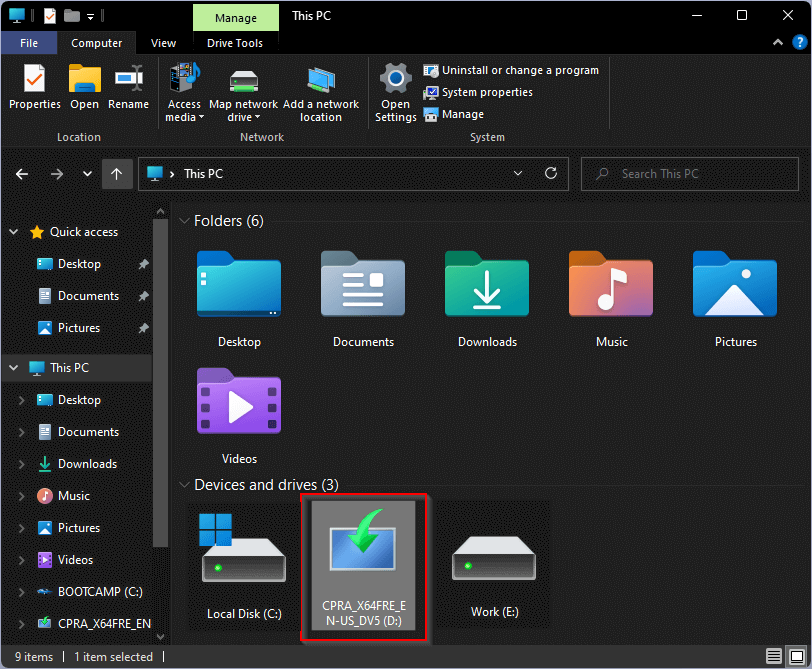
You can also use the Quick Boot Menu to check if Windows 11 can boot from the USB. Here is how to check it.
- Click Start > Power. Press and hold Shift and click Restart from the power options.
- Your Windows 11 PC will boot into Advanced Options.Click the Use a device option to continue.
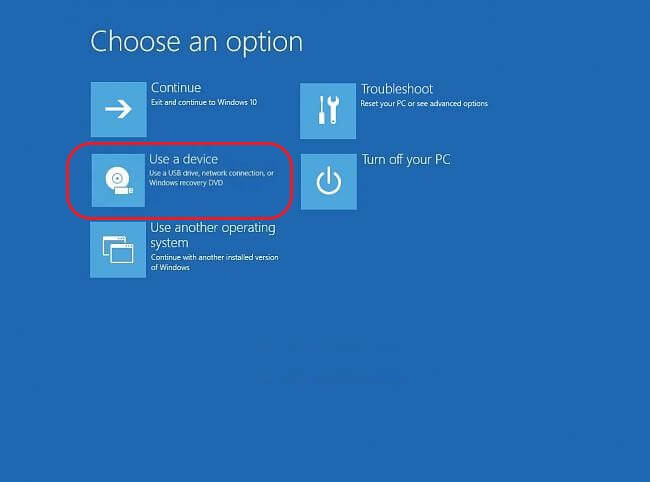
- Select the USB drive you want to check and see if your PC boots from it.
If your system booted from the drive, your Windows 11 bootable USB drive is bootable; otherwise, not.
Note: If your Windows PC has crashed or is completely unbootable, you must act immediately and recover your data using the bootable recovery option of a professional data recovery software.

Method 2: Try other USB ports on your PC
If you have confirmed that you are using a Windows 11 bootable USB drive and your Windows 11 won’t boot from it, you should check the USB port on your PC.
Try connecting the Windows 11 bootable USB through another port and check if your PC is booting from it. You may also connect another USB flash drive to the same port to check if something is wrong with your bootable USB drive’s connecting terminal.

Method 3: Check for Windows 11 bootable USB drive corruption
While creating a bootable USB drive, if the process is interrupted for any reason, it causes corruption of installation files on it.
It may be why your PC can’t boot Windows from USB flash drive. Check the USB drive for corruption by connecting it to a working system and see if the system boots from the Windows 11 bootable USB drive. You can easily repair a corrupt USB drive and make it usable.

Method 4: Use another USB flash drive
If you use an old USB flash drive, check if it's USB 1.0 or 2.0. If so, use USB 3.0 or later. As the Windows 11 installer, as well as OS, are not compatible with the older USB drives, you need to create a Windows 11 bootable USB drive with the previous versions.
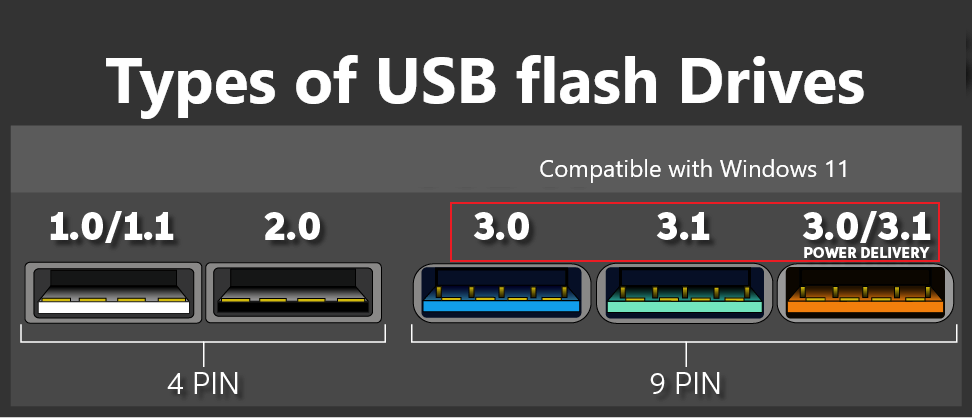
Method 5: Check and change the file system format of the bootable USB drive
Depending on your system’s firmware, you must use the USB with a suitable file system format. If your PC has legacy BIOS firmware, the suitable file system is NTFS. On the other hand, the FAT 32 format is suitable for UEFI firmware.
Connect the USB drive to Windows 11 PC. The USB will appear in the This PC or My Computer section—Right-click on the USB icon and select Properties. The file system will be displayed in the Properties dialog box.
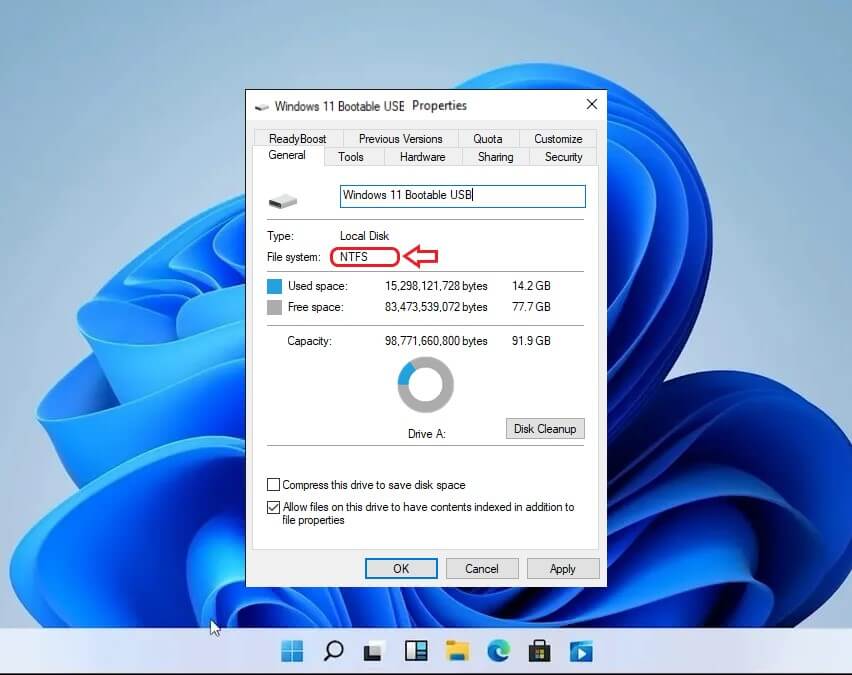
If the file system of USB is not as per the requirement of firmware discussed above, you can easily change the USB file system format to a suitable one using the built-in utilities of Windows.
Method 6: Choose the USB flash drive as the preferred boot option in BIOS
Connect the Windows 11 bootable USB drive to your PC and restart your PC. If your system doesn't automatically boot from USB, you must enter the BIOS settings and set the Windows 11 bootable USB drive as the preferred boot option. To do so, follow the steps below.
- Restart your PC and press a key designated for entering BIOS (F2/F12/Del/Esc key depending on the make of your PC).
- If you don’t see the Windows 11 bootable USB drive listed under the boot option, you need to disable Secure Boot on your computer.
- If you can see the bootable USB drive under the boot options, select it using the up-down arrows and exit BIOS.
- Your system will boot from the Windows 11 bootable USB drive now.
Note: Don't forget to enable the Secure boot option once you've started your PC using the Windows 11 bootable USB drive.
Conclusion
If your PC can boot from a bootable USB drive, it will primarily help you install Windows OS and troubleshoot particular issues related to the OS. It will further allow you to recover data using Stellar Data Recovery Professional for Windows in case of crashed or non-booting PC. The powerful software effectively retrieves data even in the most complex situation while ensuring 100% secure recovery. We hope you can boot your PC from Windows 11 bootable USB drive. Don’t forget to share your thoughts and suggestions in the comments below.















 3 min read
3 min read





