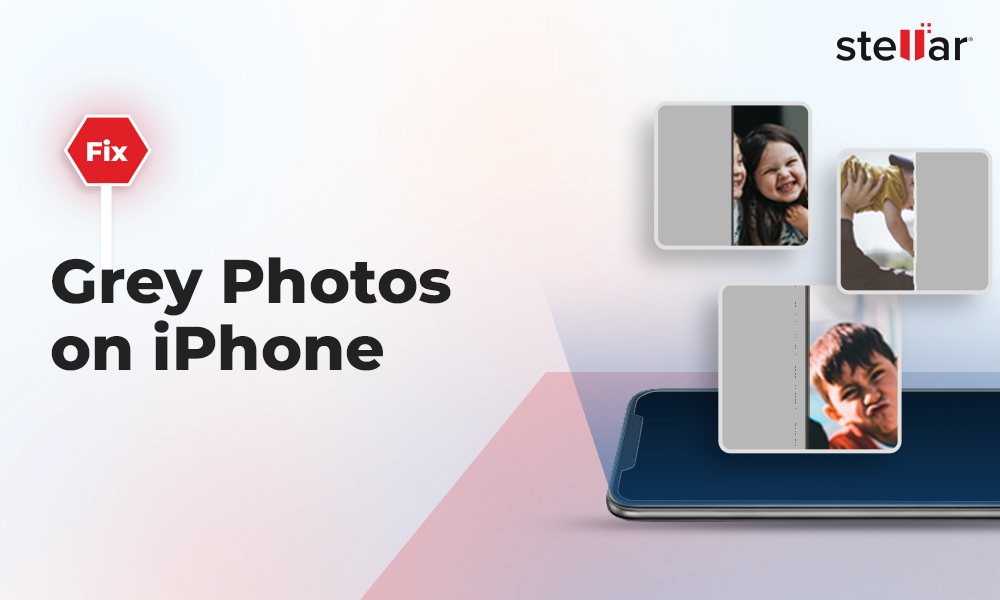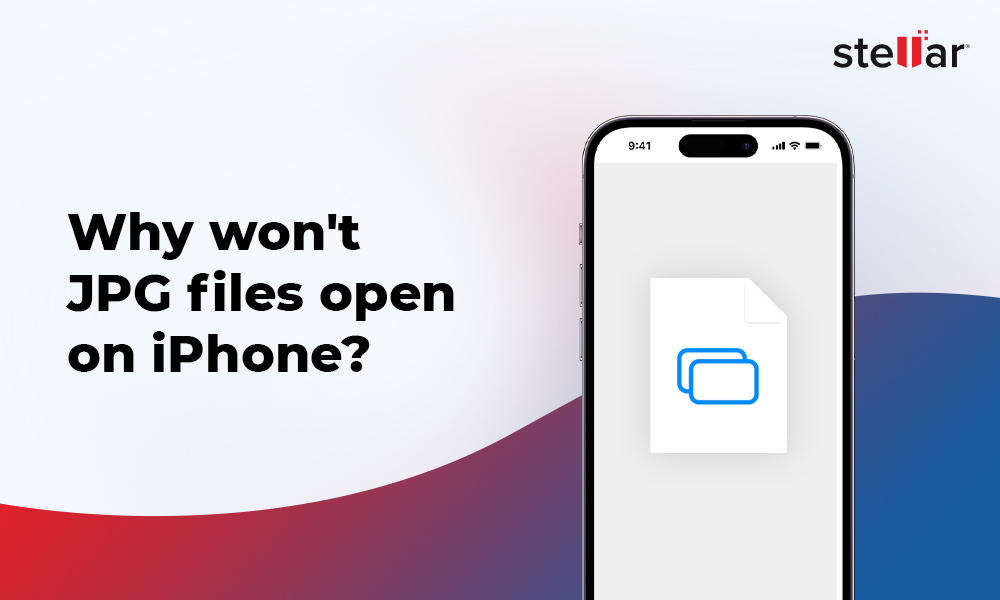“The built-in camera on my HP laptop is not found and gets an error code ‘0xA00F4244 NoCamerasAreAttached. Can someone tell me what to do?”
“Windows built-in camera not found” or “cannot be accessed” is a commonly reported error. Since the camera is one of the most used app of Windows 10/11, it gets annoying when it is not detected by your PC. You need all-time access to your computer’s camera to communicate, collaborate, attend online video meetings, classes or interviews, etc.
Read this article to know more about the error ‘0xa00f4244 nocamerasareattached’ and how to fix this error.
What does Error Code 0xa00f4244 mean?
While trying to access your webcam, if you see the error message ‘we can’t find your camera’ followed by error code 0xa00f4244, it simply means the device or application you’re using to run the camera has failed to detect your webcam. This error can occur when your camera’s driver is not up-to-date and due to other reasons.
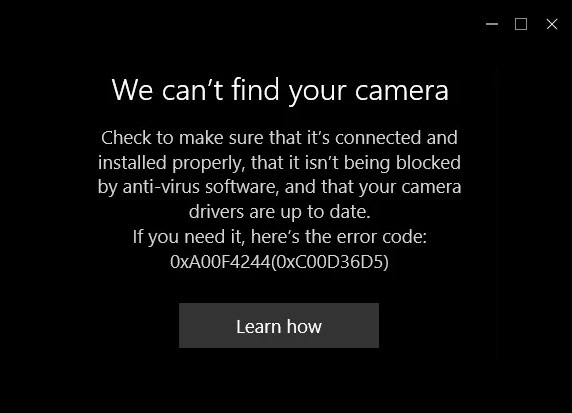
Why does the Windows Camera App error 0xa00f4244 occur?
Before we see the steps to fix the 0xa00f4244 ‘nocamerasareattached’ error, let’s learn why your webcam is not recognized by Windows 10/11. Some of the most common reasons are:
- Accidentally disabling webcam
- Using outdated camera driver
- Problem with the camera application
- Incompatible encoding standard in Registry
- Virus or Malware attack
How do I fix the error 0xa00f4244 ‘NoCamerasAreAttached’?
You can try the following fixes to resolve error code 0xa00f4244 ‘we can't find your camera,’ such as updating the camera driver, resetting the camera app, tweaking the registry, running the troubleshooter, etc. Let’s check these fixes one by one.
Method 1: Ensure the Camera App is Enabled
Often, the error can occur if you forget to enable the camera app of your Windows 10/11 PC. Here’s how to enable it:
- Press Windows + I keys together to open Settings. Click Privacy.
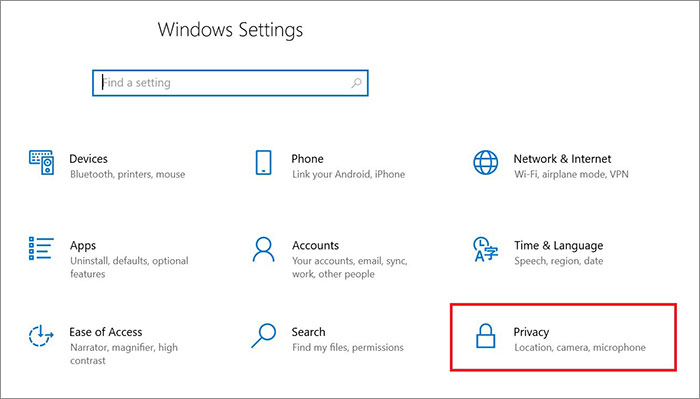
- Click Camera in the left pane.
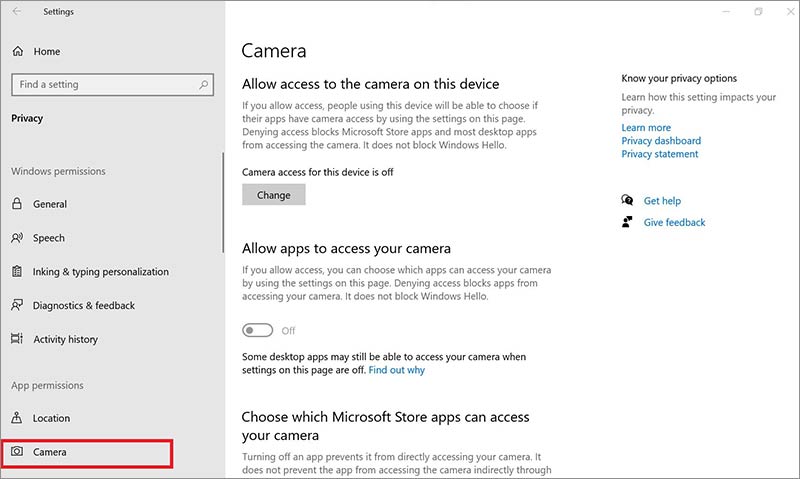
- If the camera access for your device is Off, click on Change and toggle it On.
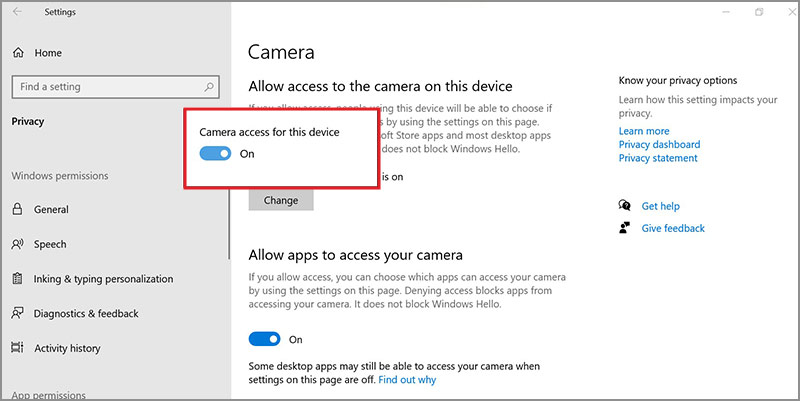
Method 2: Check your Antivirus Software
Occasionally, the antivirus software installed on your computer can hinder the smooth functioning of other programs. To ensure that the antivirus is not conflicting with your camera app, check the settings of the antivirus to check if it’s blocking the camera.
Moreover, if nothing is wrong with the settings, then also, temporarily disable the antivirus and recheck the camera app to ensure that the antivirus is not causing the problem.
Method 3: Update the Camera Driver
A webcam driver is a program that lets uninterrupted communication between the webcam and your computer. However, when this driver is outdated your camera app won’t work and can result in 0xa00f4244 ‘nocamerasareattached’ error. To fix this issue, update your device driver. Here’s how to do it:
- Press Windows + X keys together and select Device Manager.
- In the Device Manager window, double-click on Camera, select, and right-click on Integrated Webcam. Select Update Driver.
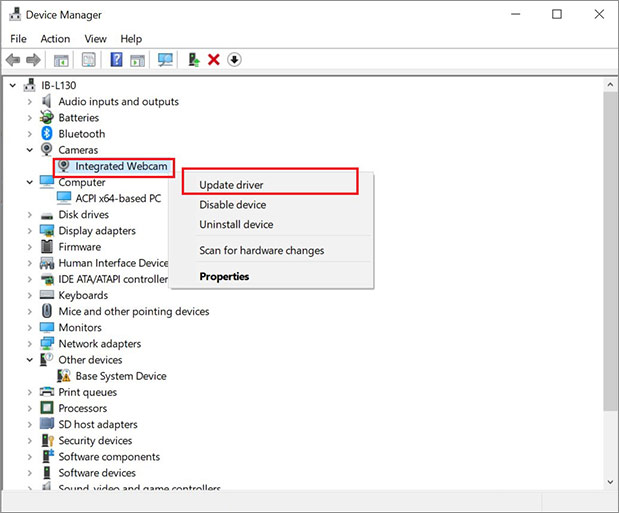
- Select Search automatically for the driver's option.
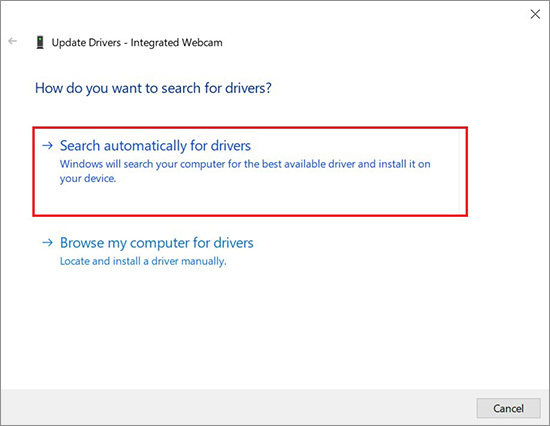
The Device Manager will search for the driver. If the latest version is available, it will be installed automatically. If not, check the manufacturer’s website for the device drivers.
Method 4: Scan for Viruses and Malware
Make sure to scan your PC for removing viruses and malware, as these can affect the smooth working of your Windows computer. Here’s how to scan your system using Windows Defender, a free tool by Windows:
- Press Windows + X keys together and click Settings.
- Click Update and Security.
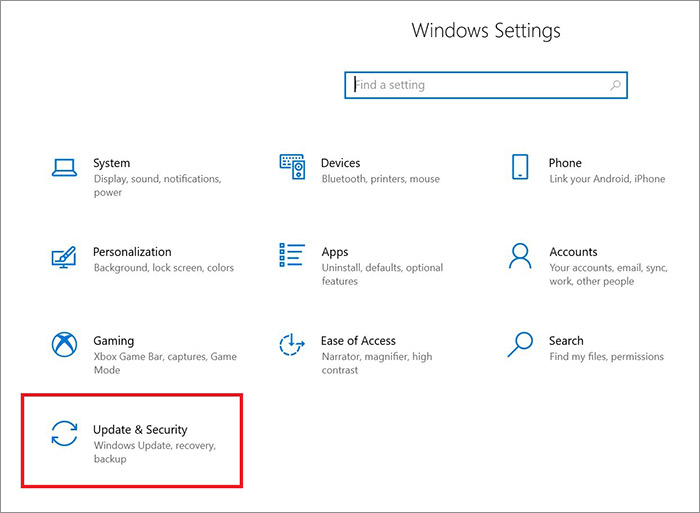
- Select Windows Security at the left pane and click Virus & threat protection.
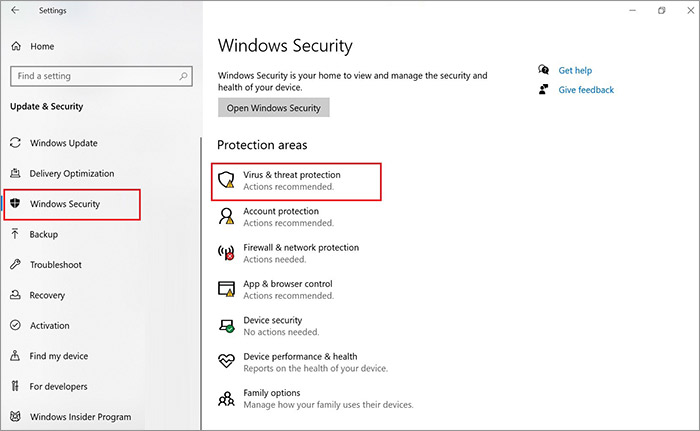
- Click Scanoptions.
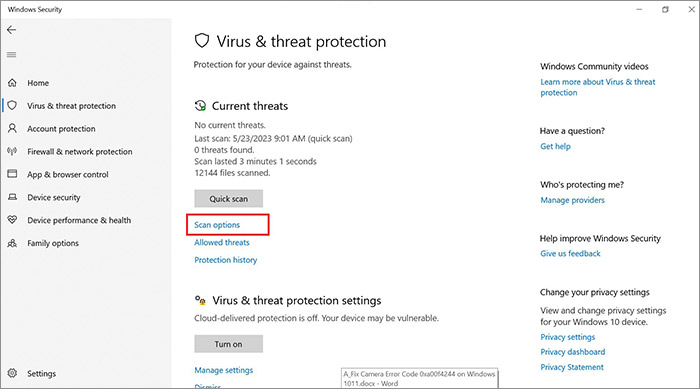
- Choose Microsoft Defender Offline scan and click Scan Now.
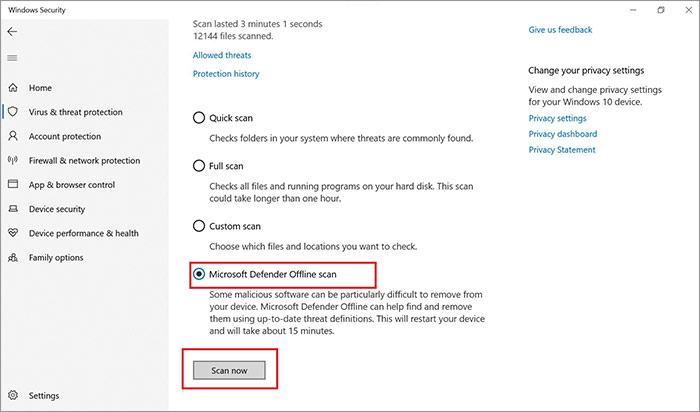
Method 5: Reset the Camera
Try this method if none of the above solutions worked so far. Often changes or problems in the Camera app can result in a ‘no cameras are attached 0xa00f4244’ error. Simply resetting the camera app will take it back to its original settings. Here’s how to reset the camera app:
- Press Windows + X together, select Settings, and click Apps.
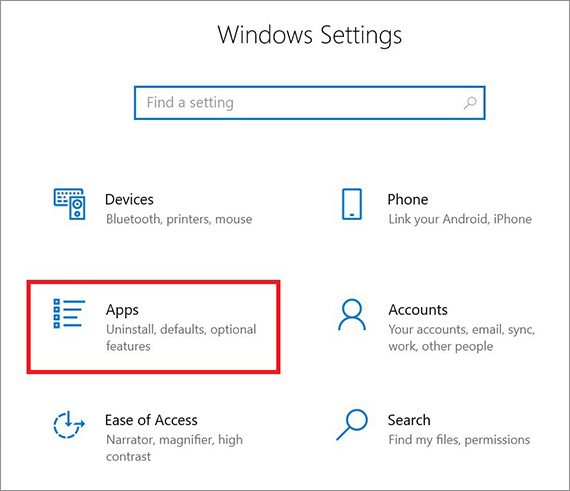
- In the left pane, select Apps & Features, scroll down and click on the Camera app in the right pane.
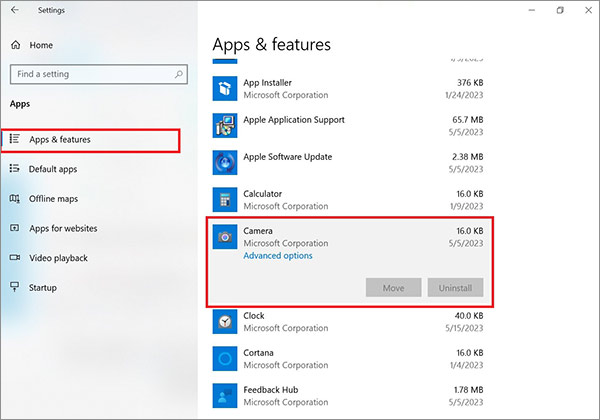
- Now, click Advanced
- Scroll down and click the Reset button to reset your Camera app.
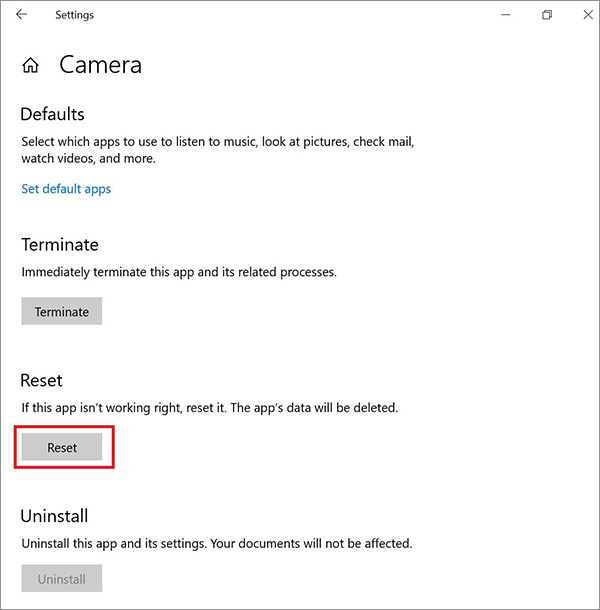 <
<
- Click Reset again to confirm your choice.
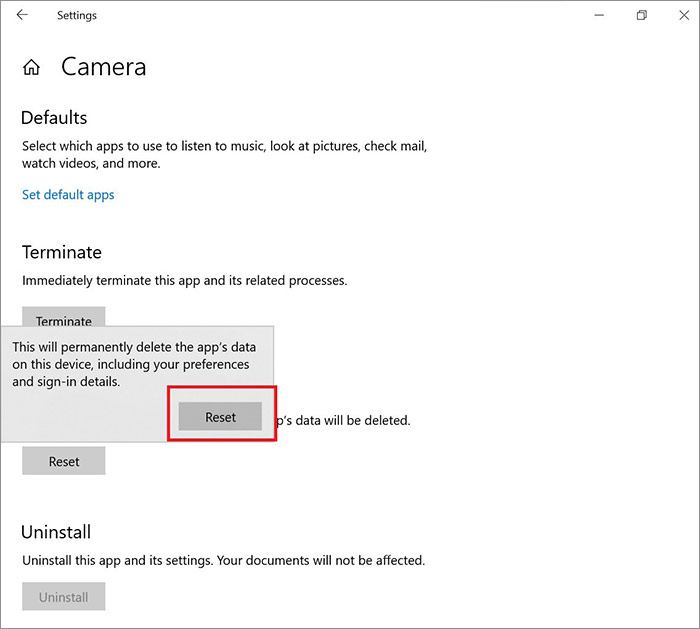
Wait for some time for the reset process to get completed and check if the error 0xa00f4244 nocamerasareattached is fixed.
Method 6: Run the Troubleshooter in Store App
Even after applying the above methods, if you see the ‘we can't find your camera’ error on your screen, troubleshooting the camera app might fix the issue. Here’s how to run the troubleshooter:
- Press Windows + X key together to open Windows Settings and select Update & Security.
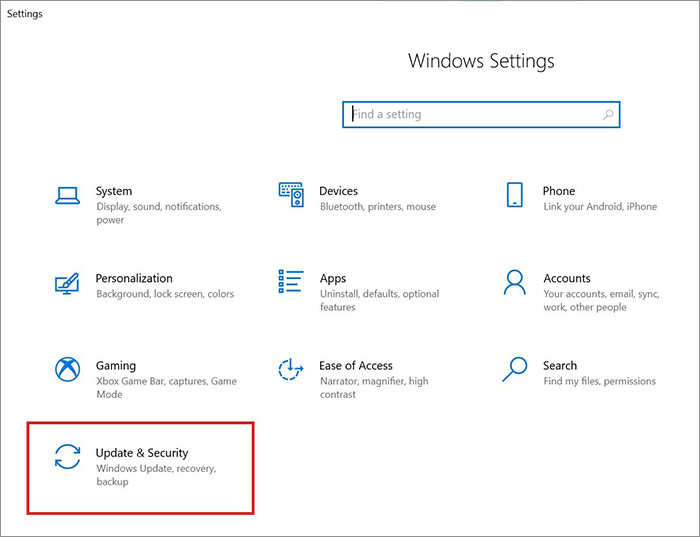
- Select Troubleshoot in the left pane, and click Additional Troubleshooters.
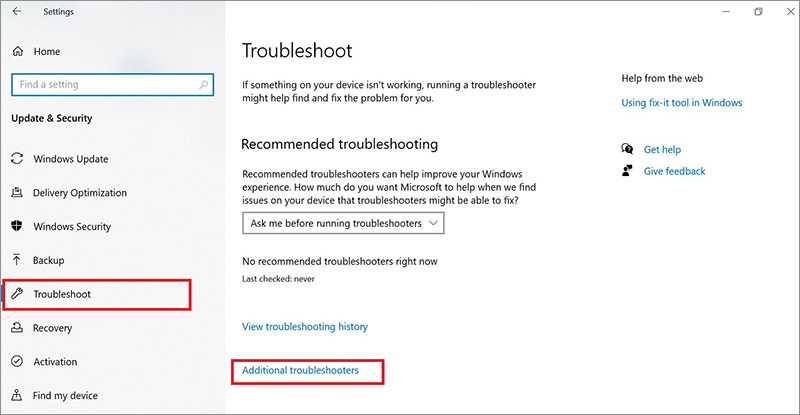
- Scroll down and select Windows Store Apps. Click Run the troubleshooter.
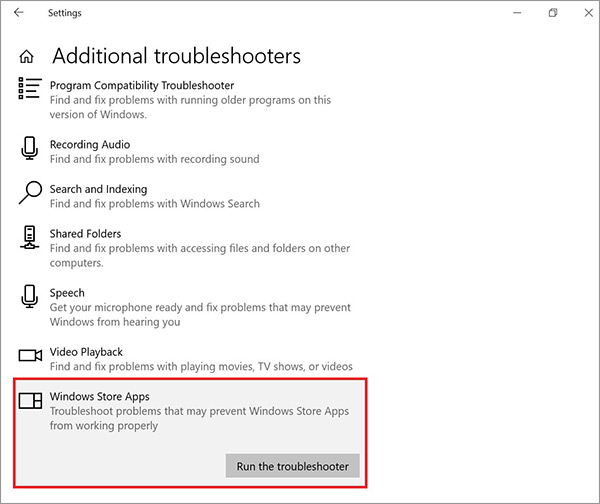
- Wait for some time for the troubleshooting process to get completed. Once done, check if the error code 0xa00f4244 ‘we can't find your camera’ is fixed or not.
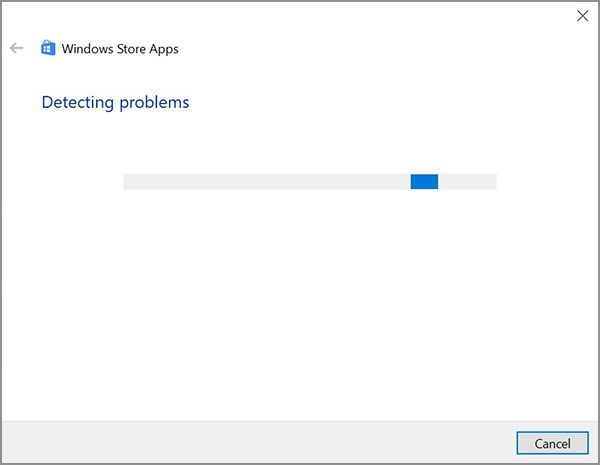
Method 7: Modify the Registry
Incompatible encoding standards can also be one of the reasons for error code 0xa00f4244 nocamerasareattached. You can fix this by making changes to the registry files. Here’s how to do it:
- Type Regedit in the Windows search bar and click Run as Administrator to launch Registry Editor.
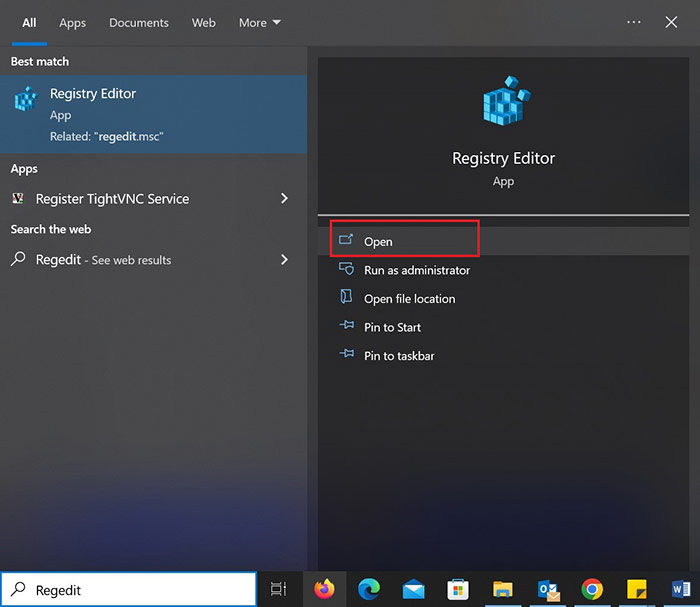
- Click File > Export.
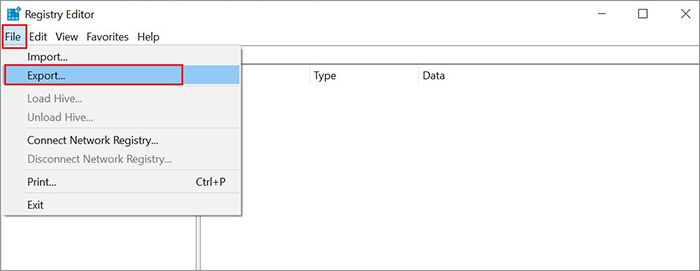
- Now, back up your registry by giving the backup a name and choosing a location on your system to save it. This is done as a precaution, if something goes wrong, you can use the backup to restore it. Click Save.
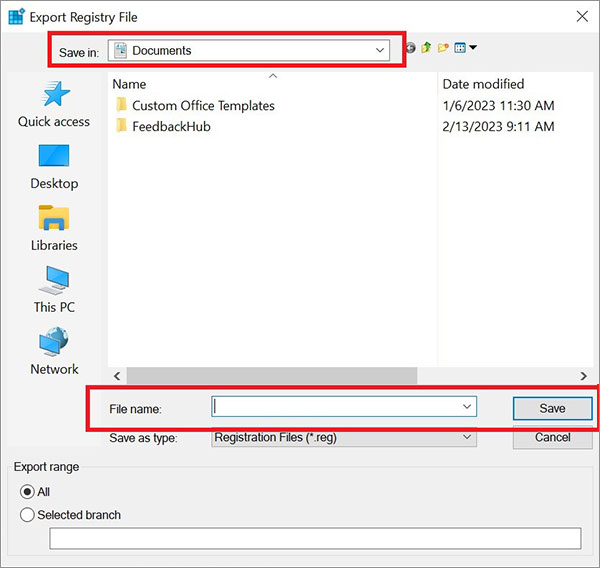
- Now, copy and paste the following in the section below the Menu bar and click Enter.
For 32-bit System
Computer\HKEY_LOCAL_MACHINE\SOFTWARE\Microsoft\Windows Media Foundation\Platform
For 64-bit System
Computer\HKEY_LOCAL_MACHINE\SOFTWARE\WOW6432Node\Microsoft\Windows Media Foundation\Platform
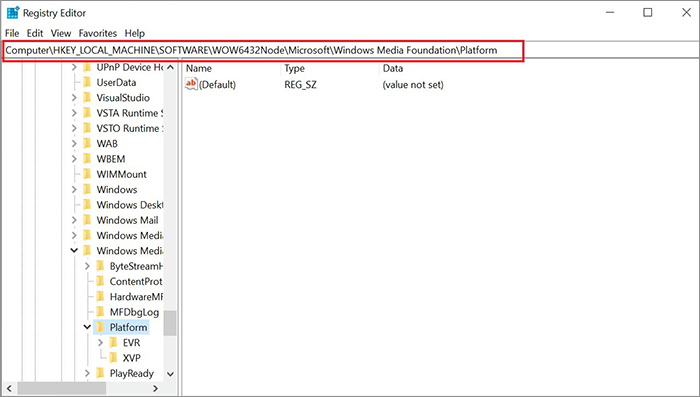
- Right-click in the right window, choose New, and select DWORD (32-BIT) Value.
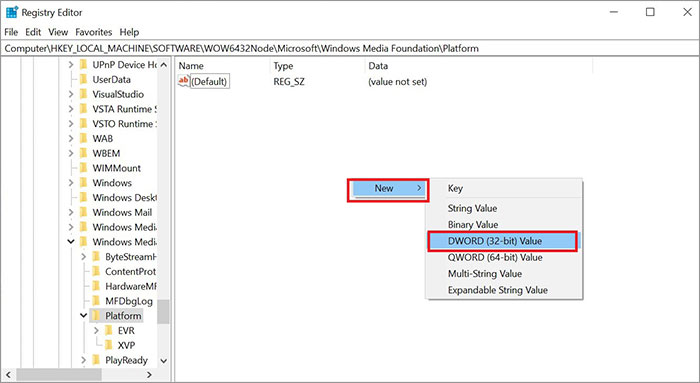
- Now name this value EnableFrameServerMode.
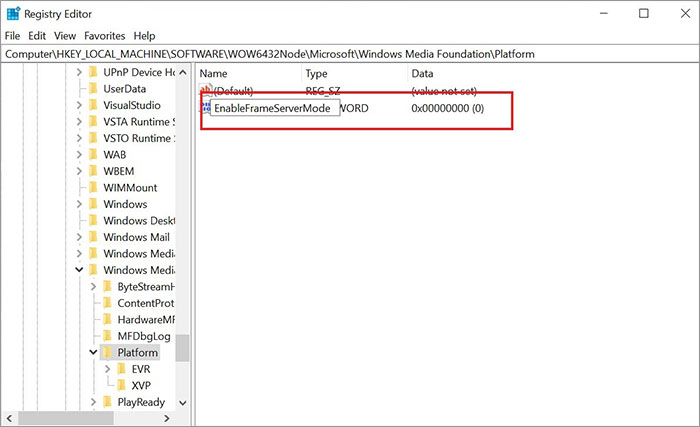
- Right-click on this registry value, choose Modify, set its value to 0 and click OK to save changes.
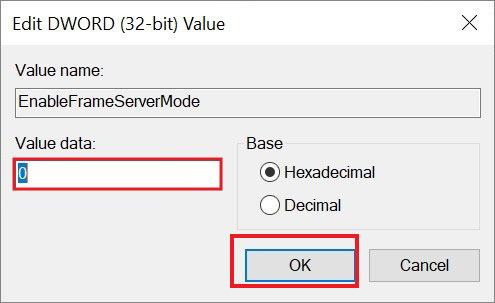 <
<
- Restart your computer and check if the error ‘no cameras are attached 0xa00f4244’ is fixed.
Note – Often a problem with the built-in camera app can make your photos and videos inaccessible. So, if any of your photos become damaged, inaccessible or unable to open or view them, it means your files have got corrupted. In such a scenario, repair your corrupted photos using robust photo repair software like Stellar Repair for Photo.
Conclusion
So now if Windows 10/11 cannot access your webcam, you know how to fix error code 0xa00f4244 using one of the above ways. Just in case it doesn’t work, chances are the problem is hardware-related. Get in touch with Windows support to get the Windows 10/11 built-in camera repaired.
WHY STELLAR® IS GLOBAL LEADER
-
0M+
Customers
-
0+
Years of Excellence
-
0+
R&D Engineers
-
0+
Countries
-
0+
PARTNERS
-
0+
Awards Received













 6 min read
6 min read