Outlook provides a feature to create appointments which you can use for various purposes, such as scheduling meetings, trainings, interviews, and many more. In most cases, Outlook appointments are stored in the Calendar.
Many users have reported an issue where their Calendar appointments are missing from Outlook. This issue can result in missed meetings and appointments. This guide helps you identify the causes behind this issue and provide various methods to resolve it.
Causes behind Calendar Appointments Missing from Outlook Issue
There are multiple reasons that can lead to the appointments missing from Outlook application issue. Some of them are:
- Accidental deletion by the user.
- Outdated Outlook application.
- Different Outlook versions in the same environment.
- It might happen that auto-archive is enabled for Calendar Items and the items are moved to archive folder.
- Outlook rules are sending appointments to a separate folder.
- Corrupt Outlook Profile.
- Corrupt or damaged Outlook data file (PST).
Solutions to Fix the Missing Calendar Appointments Issue in Outlook
Here are a few manual methods you can follow to troubleshoot this issue.
Solution 1: Recover Missing Appointments from Deleted Items Folder
There is a possibility that you might have accidentally deleted your appointments from the Outlook Calendar. In this case, you can recover them from the Deleted Items folder. For this, the ‘Deleted Items Recovery’ feature must be enabled in Outlook. To check if this feature is enabled,
- Open Outlook and click on File > Options.
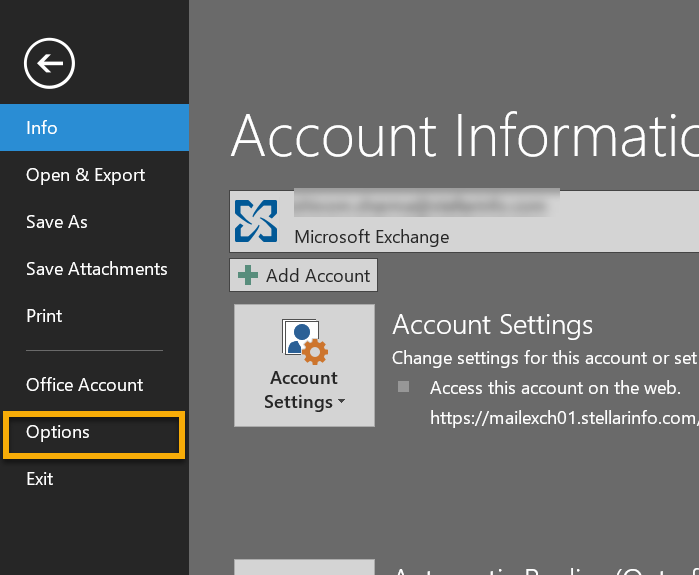
- Click Advanced from the navigation tab and look for the 'Deleted Items' section. In this section, verify that the recovery option is enabled.
Solution 2: Update Outlook
In case your Outlook application is not up-to-date, it can result in various issues, including the missing appointments from Calendar. To fix the issue, update your Outlook application to the latest service pack. Follow these steps:
- Launch Outlook and go to File > Office Account (or Help depending on your Outlook version).
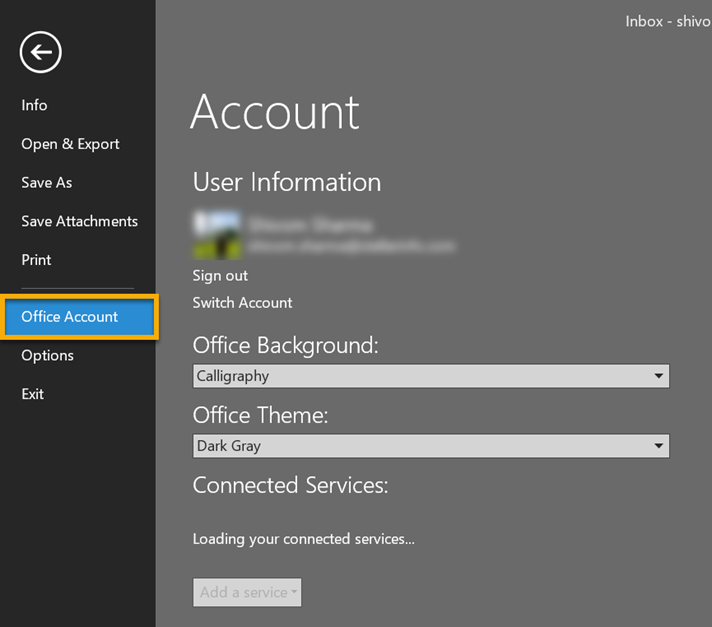
- Click Check for Updates on the right side of the screen, and if any service packs or updates are available, install them.
- Restart Outlook and check if the appointments are visible.
Solution 3: Use the Same Outlook Versions
Different versions of Outlook in an environment can cause compatibility problems in Calendar data. To avoid this, you can use the same version of Outlook on all the devices that are accessing the calendar. You can check that other devices or users are using the same version by going to File > Office Account.
Solution 4: Verify Retention Policy
The retention policies for your mailbox also apply to Calendar. If it is holding a tag as Delete and Allow Recovery, then it can help you to recover missing or deleted items, including calendars, from the Recoverable Items Folder. To check this, you can contact your administrator and ask if such a policy is in place.
Solution 5: Turn Off Shared Folder Caching
If the appointments that are missing from your mailbox are from a shared calendar, then it might be due to Outlook synchronization issues. In such a scenario, you can turn off the shared folder caching. This way Outlook will fetch the calendar data directly from the server. To do this, follow these steps:
- In your Outlook, click on File > Account Settings > Account Settings.
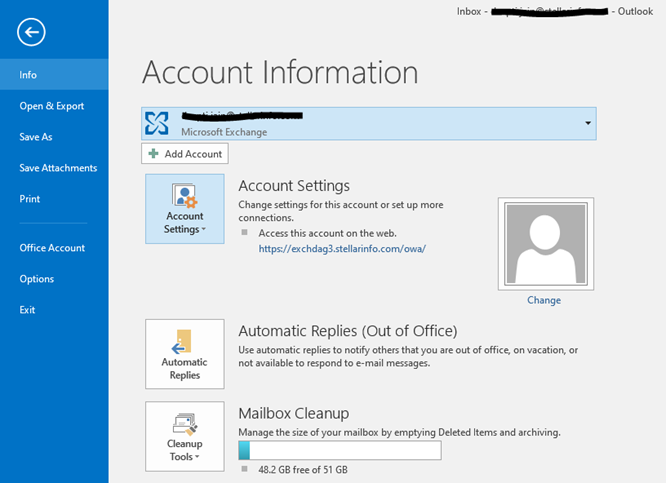
- Select your account and click on Change. Then, click on More Settings.
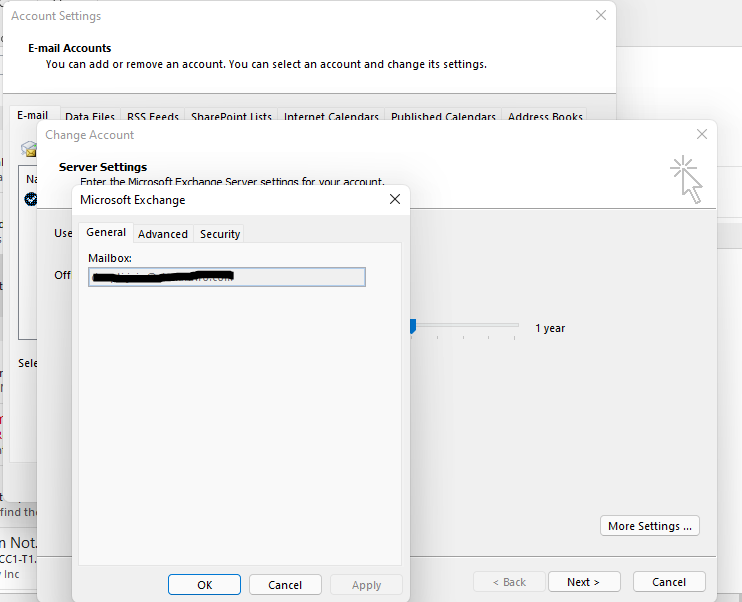
- Click on Advanced.
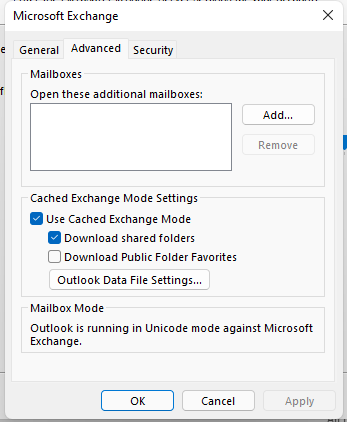
- Uncheck the Download Shared Folders checkbox and click on Apply.
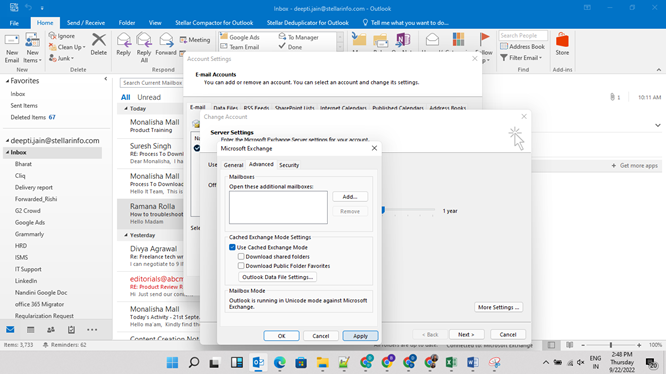
If any rules are set, then meeting requests are automatically moved to the designated folder and appear missing. To resolve this issue, disable any rules that might be moving these requests. Follow the below-mentioned steps:
- Start Outlook and navigate to File > Manage Rules & Alerts.
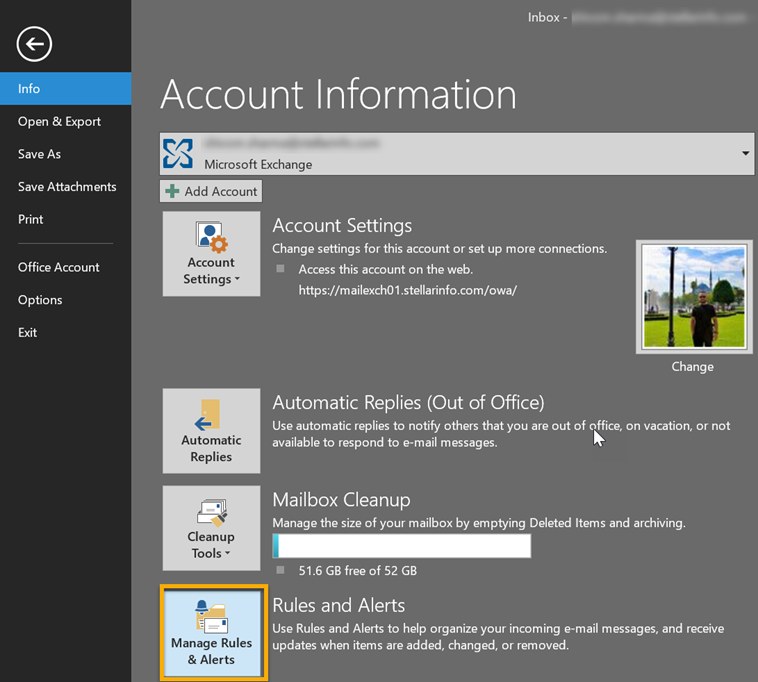
- In the Rules and Alerts window, go to the Email Rules tab. Here, you’ll find the list of all the rules currently set up.
- In the section, examine each rule to identify the rule that automatically moves meeting requests to other folders or sub-folders.
- If you find such a rule, either delete the rule or disable it by unchecking the box next to it.
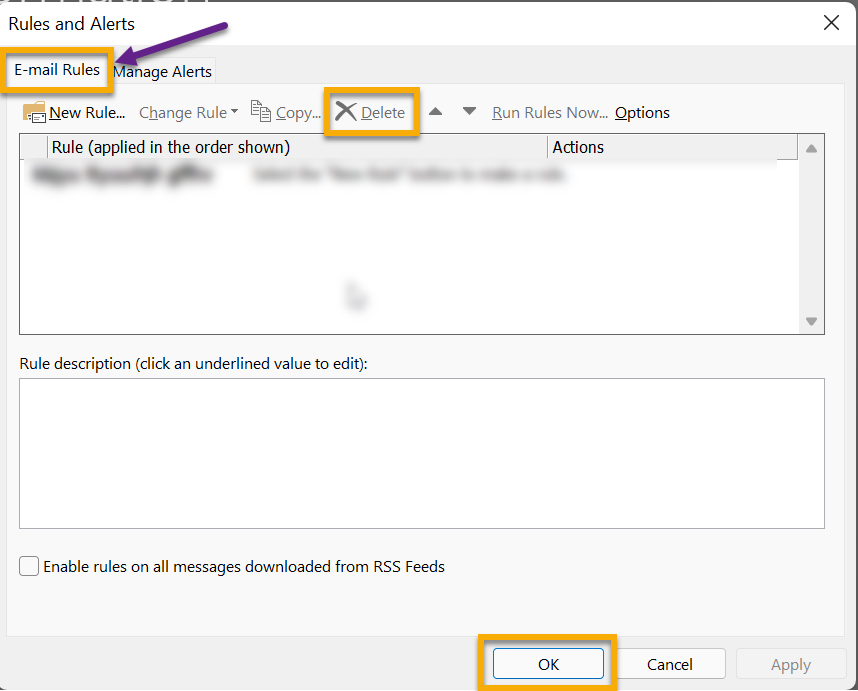
Once you have disabled or removed the rule, you will be able to manually process your meeting requests as all the requests would come directly to your Inbox and require manual intervention.
Solution 7: Create a New Outlook Profile
If your Outlook profile somehow gets corrupt, it can also cause issues with mailbox data and result in missing appointments from the application. If your Outlook profile is corrupt, you can create a new Outlook profile, delete the old one, and set the newly-created profile as your default Outlook profile.
Solution 8: Repair Corrupt PST
If the above fixes fail, then the Calendar appointments missing issue might be the result of corruption in the PST file. If this is the case, you can repair the corrupted PST file with Microsoft's native utility - SCANPST.exe. The utility checks the PST file for corruption problems and fixes them accordingly. ScanPST.exe can be found in the installation folder, containing Outlook. However, sometimes, the Inbox Repair Tool gets stuck or fail, if the data file is extremely corrupted or large in size. Moreover, it deletes the unrecoverable items, thus leading to data loss.
To overcome the limitations of the SCANPST.exe utility, use an advanced Outlook PST repair tool - Stellar Repair for Outlook. You can easily repair even severely corrupted Outlook PST files using the tool, without any file size limitations. The tool helps you recover all your mailbox items, including emails, calendars, and notes from the corrupted file. You can also restore your deleted mailbox items easily. The software is compatible with all Outlook versions - 2021, 2019, 2016, 2013, 2010, 2007 and even older versions.
Conclusion
You might find appointments missing from your Outlook calendar due to a variety of reasons as discussed in this blog. Some of the common reasons include accidental deletion, profile corruption, Outlook data (PST) file corruption, etc. The troubleshooting methods mentioned above can help you resolve this error. If the PST file is corrupted, you can use SCANPST.exe to repair it. However, SCANPST.exe utility may fail to recover all the data if corruption is severe or your mailbox is large. In such cases, Stellar Repair for Outlook offers a reliable solution.















 7 min read
7 min read





