Microsoft first introduced the Movies & TV app in Windows 10; renamed as Films & TV app in Windows 11. This multimedia application lets you watch movies and TV shows purchased or rented from the Microsoft Store. You can also use it to play locally stored audio and video files of various formats.
"Lately, I am getting the error code 0xc00d3e8c while playing videos on Films & TV app on my Windows 11 laptop. Could you please suggest a solution so I can fix the 0xc00d3e8c video error?"
It is frustrating to receive an unsupported file format error with error code 0xc00d3e8c that will not let you play videos. This video error is usually encountered when users try to use the Films & TV or Movies & TV app in their Windows 10/11 system to watch a video.
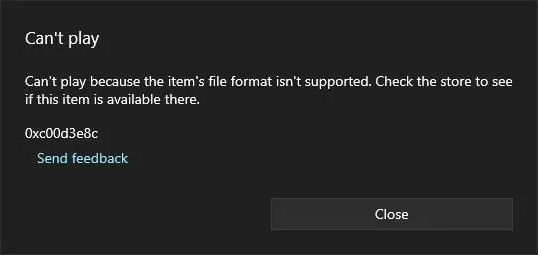
If you are looking for a solution to fix 0xc00d3e8c, here is a detailed guide that can help you immensely.
What causes the '0xc00d3e8c video error on Windows 10/11?
Incompatible format or missing codecs won't let your videos play. Besides, glitches in the Film and TV app or modification into the installed Windows OS can cause video error 0xc00d3e8c. There is a possibility that your video may be damaged or corrupted, which causes error 0xc00d3e8c to occur.
How to fix the 0xc00d3e8c video error on Windows 10/11?
The error code 0xc00d3e8c mainly occurs due to incompatible codecs. Thus workarounds involve installing the supporting or converting the video file format. If the video doesn't play after installing the necessary codec, try updating /reinstalling or resetting the Film & TV app.
If nothing works and you still receive video error 0xc00d3e8c, the video file might be corrupted and must be fixed using a professional video repair tool.
Eight methods to fix 0xc00d3e8c video error
- Repair the Movies & TV App
- Reset the Movies & TV App
- Update the Movies & TV App
- Reinstall the Movies & TV App
- Install Third-Party Codecs
- Convert the Files to the WMV or other Format
- Change the Media Player
- Repair video with Stellar Repair for Video software
Method 1- Repair the Movies & TV App
Windows 10/11 has a built-in repair tool to fix temporary glitches with the Films & TV app. The repair feature will fix the issue with this Microsoft Store app without affecting its data.
Here's how to repair the Films & TV app:
- Press the Win + I key together to open Settings.
- Click the App tab in the left pane and select InstalledApps (Apps & Features in Windows 10) in the right pane.
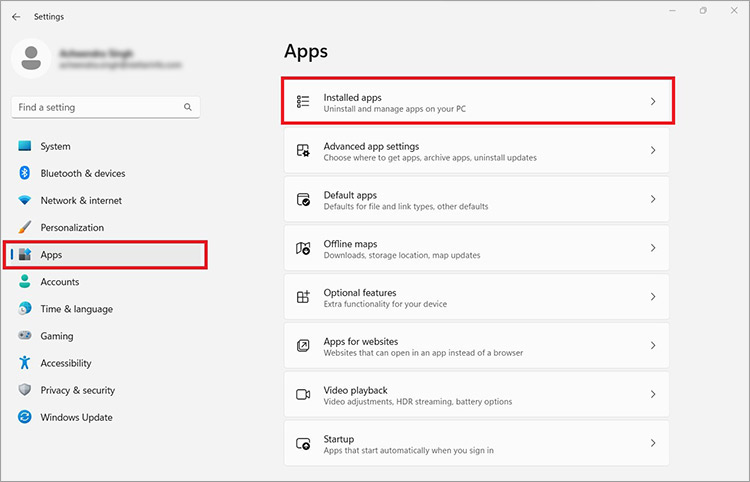
- In the app list, locate the Films & TV app, right-click on the three dots, and select the Advancedoptions.
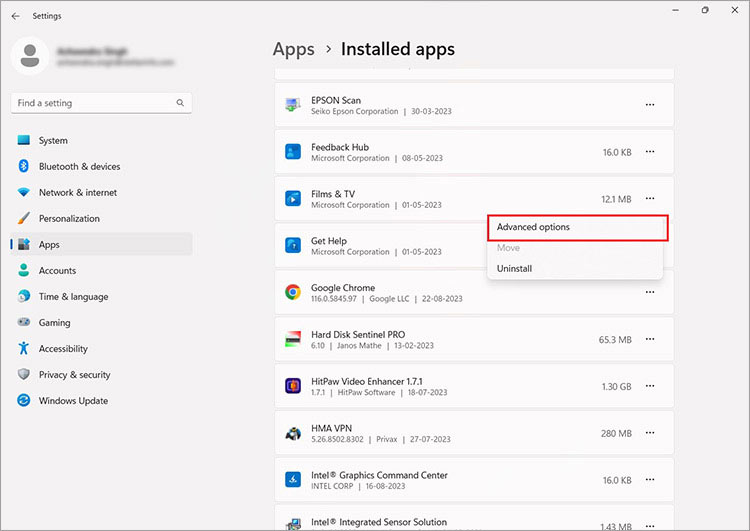
- Scroll down to the Reset section and click on the Repair button.
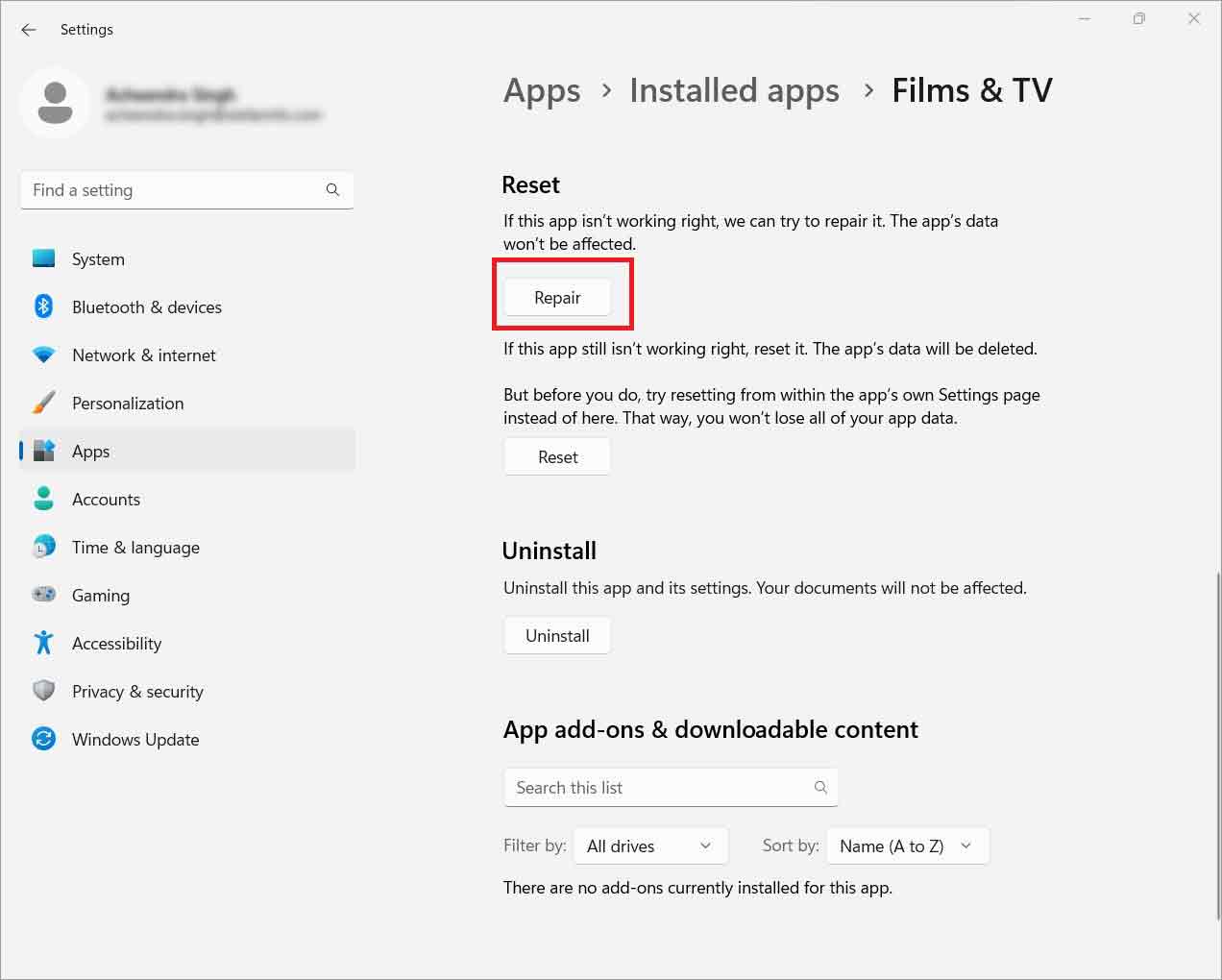
- You can see the progress of the repair process.
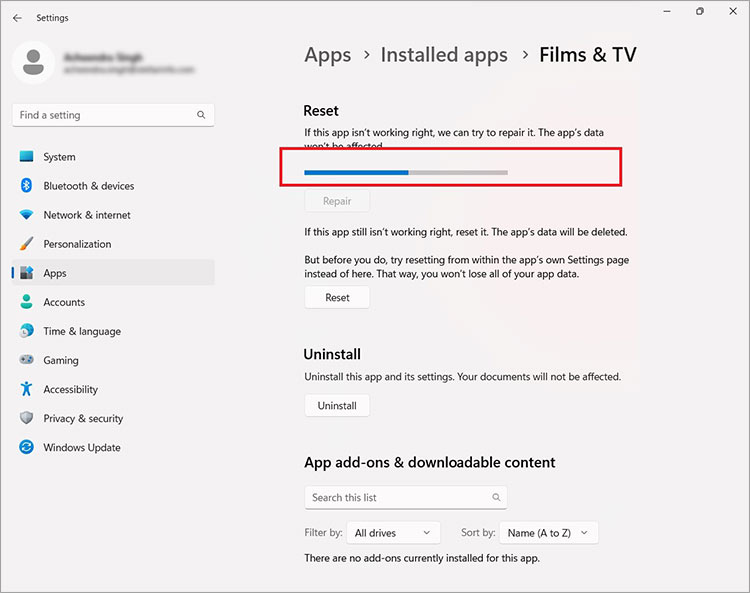
- Once done, you can see the checkmark next to the Repair button indicating Films & TV was successfully reset.
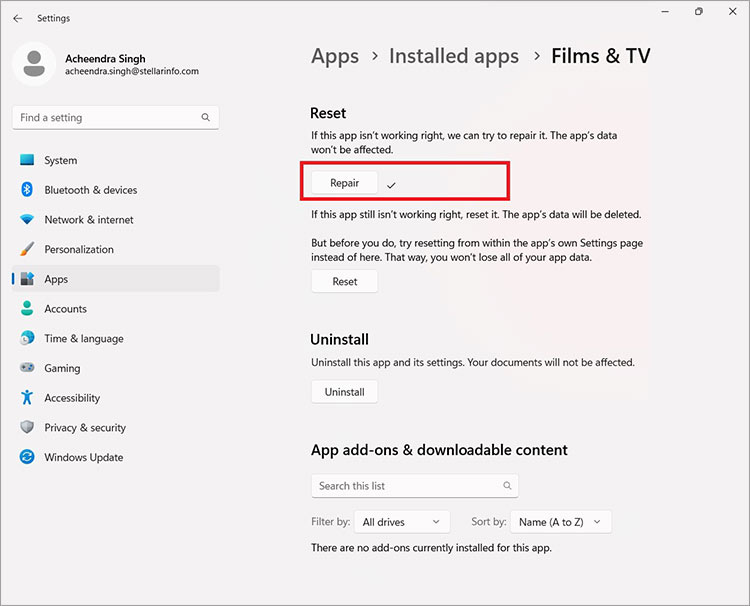
Method 2 - Reset the Movies & TV App
You can even reset the Movies & TV app to its default state to fix the error 0xc00d3e8c. Here's how to do it:
- Open WindowsSetting by pressing Win + I key together.
- Go to the Apps tab and click on the InstalledApps.
- Click the three dots next to Films&TV app and select AdvancedOptions.
- Scroll down to the Reset section and click the Reset button.
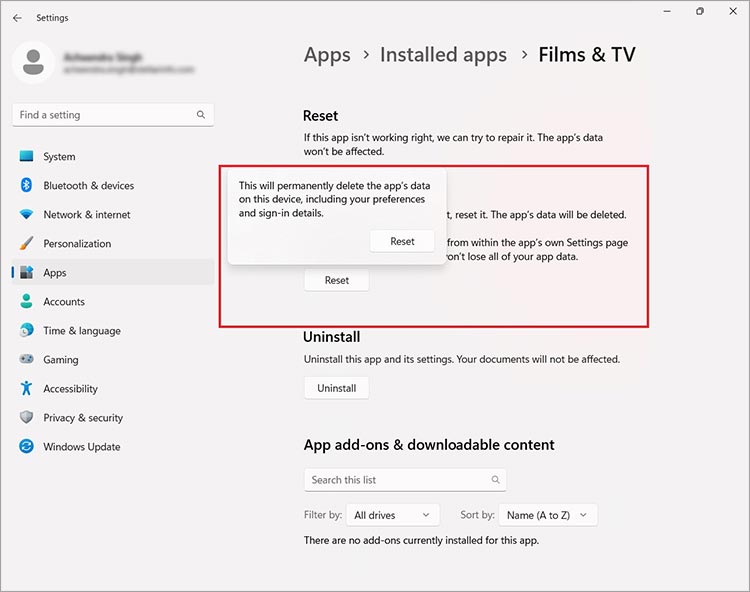
- When the warning message pop-up appears, click Reset again to initiate the reset process.
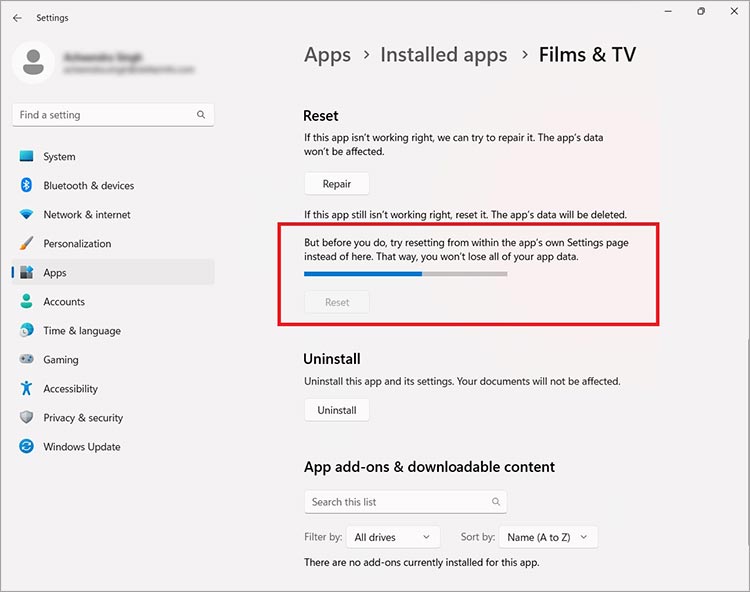
Once the reset completes, relaunch the Films & TV app to see if error 0xc00d3e8c is resolved.
Method 3 - Update the Movies & TV App
New updates fix technical glitches, enhance performance and add new features. This is why you need to update Films & TV app to fix the 0xc00d3e8c video error on Windows 10/11. Steps to update the Films & TV app:
- Launch the Microsoft Store app on your Windows 10/11.
- Search for Films & TV / Movies & TV.
- Click the Update button if the latest update is available to download.
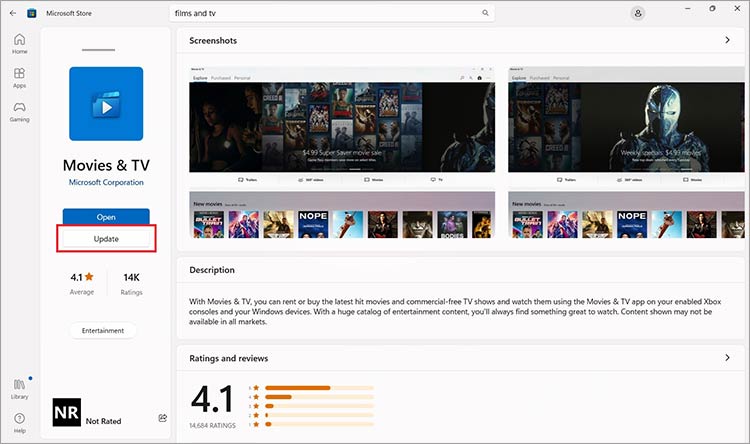
- It takes a while to download it, depending on your internet connection speed. Open the app to check if your video is playing fine or throwing error code 0xc00d3e8c.
Method 4 - Reinstall the Movies & TV App
If the video error 0xc00d3e8c is caused due to an issue with the Films & TV app, try to reinstall the app again. You can uninstall the Films & TV app from the Settings panel and then install the app again from the Microsoft Store.
Here's how to uninstall the Movies & TV app:
- Press Win + I to open Settings in Windows 10/11.
- Go to Apps and select InstalledApps.
- Please scroll down to Films & TV app, click the three dots next to it, and select Uninstall.
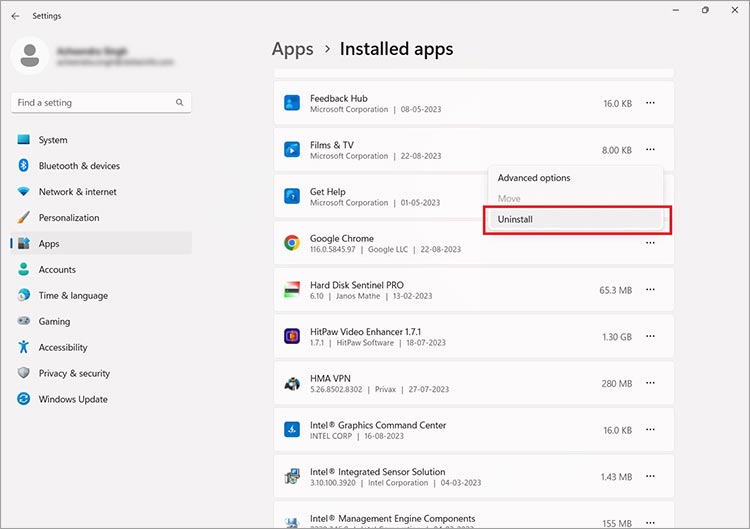
- Click Uninstall again to confirm. It will take a few seconds for the process to complete.
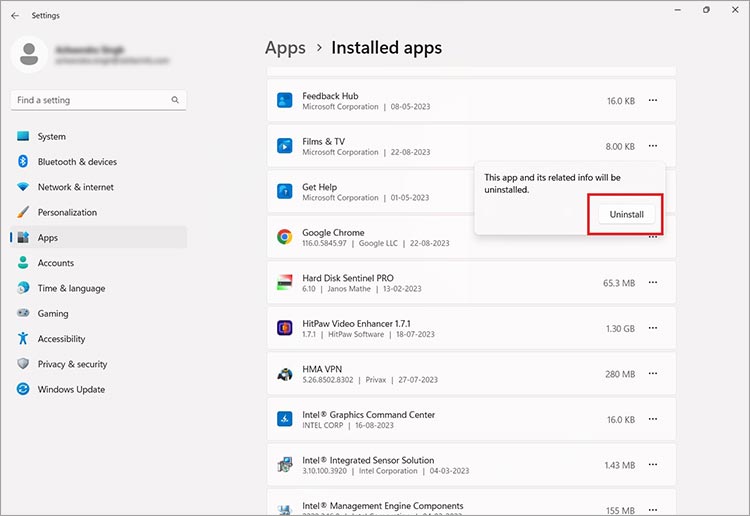
Once done, you can go to the Movies & TV app page in the Microsoft Store to install it again.
Method 5 - Install Third-Party Codecs
The video error 0xc00d3e8c could be because of incompatible or missing codecs on your Windows 10/11. So, install the necessary codecs to play your video. K-Lite Video Codec Packs and Media Player Video Codec Packs are among the popular codecs for Windows 10/11.
Method 6 - Convert the Files to the WMV or other Format
If your video is not playing on Films & TV due to an unsupported format, convert your file to WMV or other video formats to resolve the error. Use a free video files converter tool like Stellar Converter for Audio, Video, VLC Media player, or other online tools like CloudConvert, Zamzar, etc., to convert the video format.
Method 7 - Change the Media Player
The error 0xc00d3e8c mostly occurs due to incompatible or missing codecs. So, try switching to other more advanced media players like VLC Media Player, KM Player, Winamp, etc., if your Films & TV app continues to go through error 0xc00d3e8c.
Method 8 - Repair video with Stellar Repair for Video software
If none of the above methods works, the 0xc00d3e8c video error on Windows 10/11 may have occurred due to corruption in the video. The only way to fix corrupt video is by using professional video repair software like Stellar Repair for Video.
The widely used video repair software is safe to download and can effectively repair all video file corruption that may throw errors like 0xc00d3e8c.
This software has an intuitive interface and uses an advanced algorithm to fix corrupt, unplayable, damaged video files of 17+ formats, including MP4, MOV, MKV, and more.
You can take the software free trial, which shows the repaired video preview.
Steps to fix 0xc00d3e8c video error code using Stellar Repair for Video
- Download, install, and launch the Stellar Repair for Video software on Windows or Mac.
- Click Add Fileto add corrupted videos for repair.
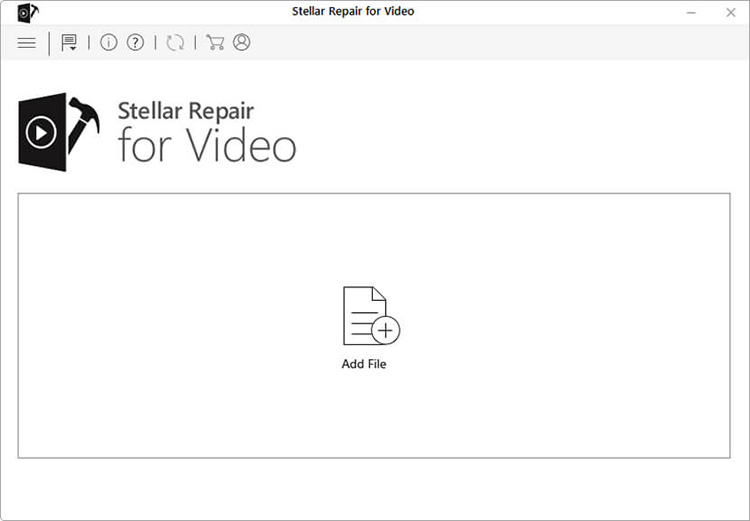
- Next, click Repair to start the process of repairing.
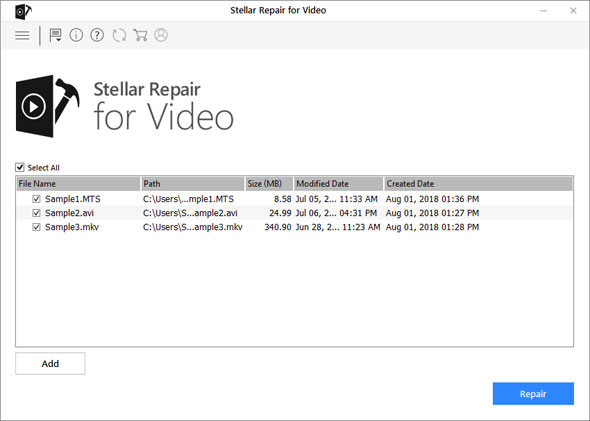
- Once the repair process ends, click Preview to see the repaired videos. Then click SaveRepairedFiles to save the videos at the desired location.
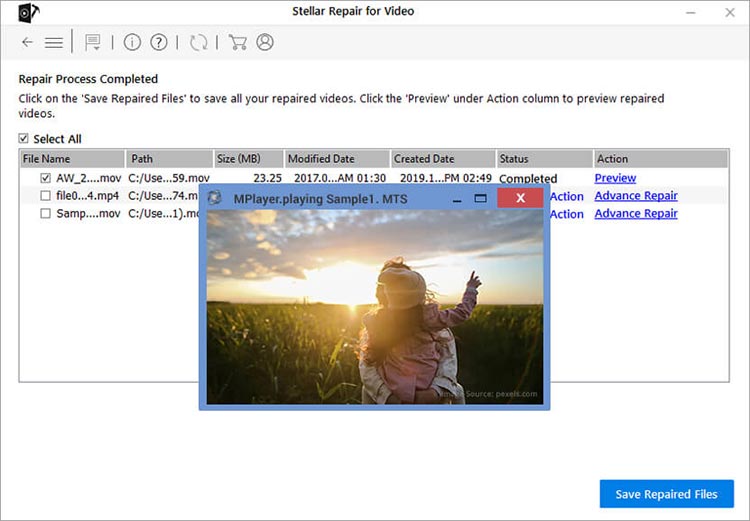
Conclusion
0xc00d3e8c error while playing videos can occur in the Films & TV app due to incompatible codecs, glitches in the app, or corruption in the video file. Try to update, reset or repair the Films & TV app on your Windows 10 / 11 to see if it helps to play your video without throwing any errors.
If you continue getting error code 0xc00d3e8c, your video is corrupted. We recommend using robust video repair software like Stellar Repair for Video to fix any video corruption issue.
You can download the free demo version of the software and preview your repaired videos right here!
There are various reasons that can make video error 0xc00d3e8c occur:
- Missing or incompatible codec.
- The Films & TV app doesn't support the video format.
- The video file is corrupt.
There are a few ways to fix the video error 0xc00d3e8c:
- Update or reinstall the Films & TV app
- Repair or reset Films & TV app.
- Try using a different media player.
- Install the missing codec.
- Repair the video file using professional video repair software.



















 9 min read
9 min read





