When Outlook is configured with an Exchange, Office 365, Outlook.com, or IMAP email account, it creates an Offline Storage Table or OST file at the default location. Outlook uses the OST file to store a synchronized copy of mailbox data, such as emails, attachments, contacts, calendar items, tasks, etc., on the local drive for quick access.
OST file also enables users to access the mail items, draft messages, etc., even when the system is offline (not connected to the server or internet) or the network is unreliable, providing a seamless user experience. All the changes made while the system is offline are synchronized immediately when the connectivity to the mailbox server is restored.
But where is the OST file located on the system? Why would you care to find the OST file in the first place?
This article will answer these questions and help you find the OST file location on Windows XP, 7, 8, 8.1, 10, and 11 (both x86 and x64 versions).
Reasons to Find OST File Location
There could be several reasons that may force a Microsoft Outlook user to locate the OST file. Some common reasons are as follows:
- MS Outlook is not accessible.
- Outlook displaying xxx.ost is not an Outlook data file error.
- To convert OST file into Outlook importable PST format when your Exchange or Microsoft 365 profile is deleted or disabled from the server.
- To change the default location of the OST file due to insufficient storage space.
- To export and backup mail items to PST when Outlook Import/Export wizard is not accessible due to errors.
If your email profile is deleted from the Exchange or Office 365 or Microsoft 365 server or you can’t access your Outlook account for some reason, you can convert the OST file into PST to restore your mail items in another Outlook profile.
How to Find OST File Location?
By default, the OST file is located in the ‘AppData’ folder of your Windows user account. However, the location varies based on the MS Outlook and Windows versions installed on your system. Below we have mentioned some methods to locate the OST file on your system.
Browse to the Default OST File Location
You can refer to the below table to know where the OST file is located on your Windows XP, 7, 8, 8.1, 10, or 11 system.
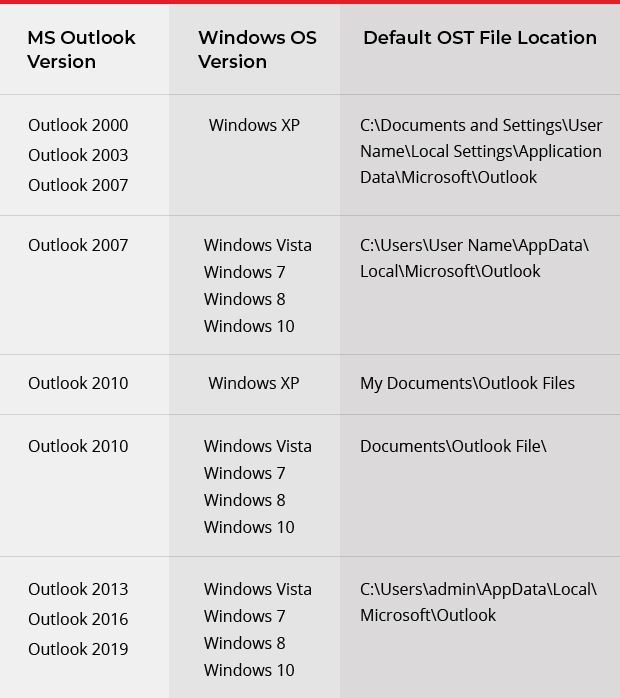
You will find the OST file at one of the locations mentioned above. You can manually follow the path in File Explorer or copy the path URL provided in the above table to find the OST file location on your Windows PC.
Find OST File Location using Outlook Options
If you can’t navigate to the default location or couldn’t find the OST file by manually browsing to the location, follow these steps to quickly find the OST file location on your Windows XP, 7, 8, 8.1, 10, or 11 PC.
In MS Outlook 2013, 2016, 2019, or 2021
- Open Microsoft Outlook and go to File > Info >Account Settings > Account Settings….
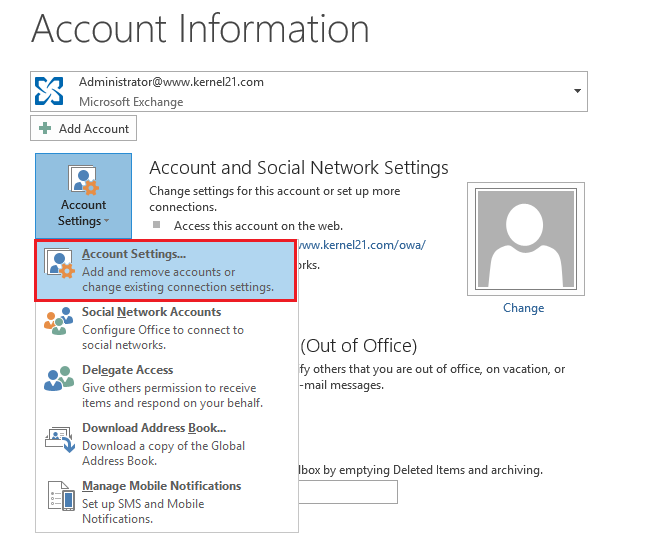
- Click on the ‘Data Files’ tab and select the .OST file from the list that belongs to your account (which you want to locate).
- Then click ‘Open File Location…’ button.
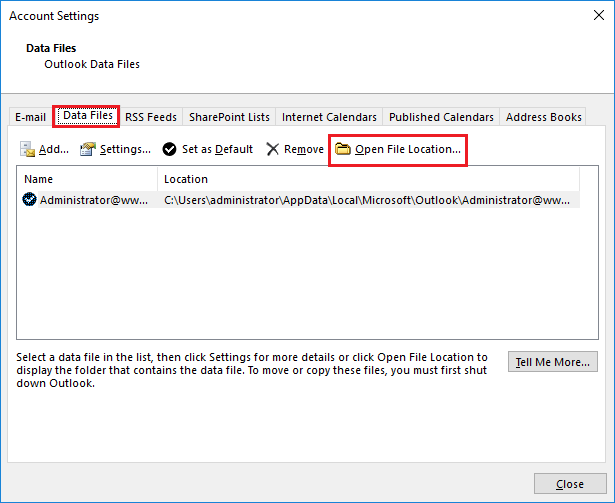
- This opens the File Explorer window displaying the OST file location on your Windows PC.
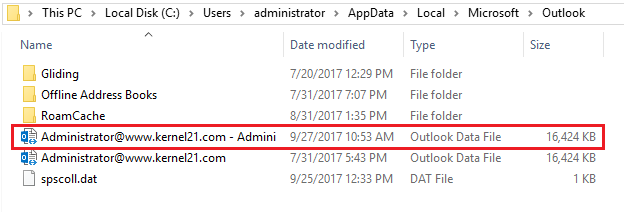
In MS Outlook 2010
- Go to File > Info > Accounts Settings > Account Settings…
- From the list, choose Microsoft Exchange Server and click Change.
- Click on More Settings.
- Under the Advanced tab, click Offline Folder File Settings.
- This will display the OST file location path.
- Copy the folder path and paste it into the File Explorer to access the OST file location.
In Microsoft Outlook 2007
- Open MS Outlook 2007.
- Click Tools>Account Settings…
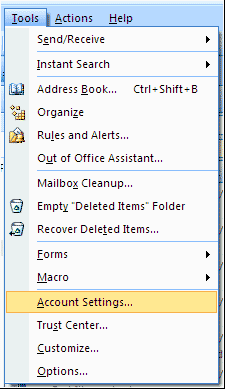
- Select the email account from the list and click Change.
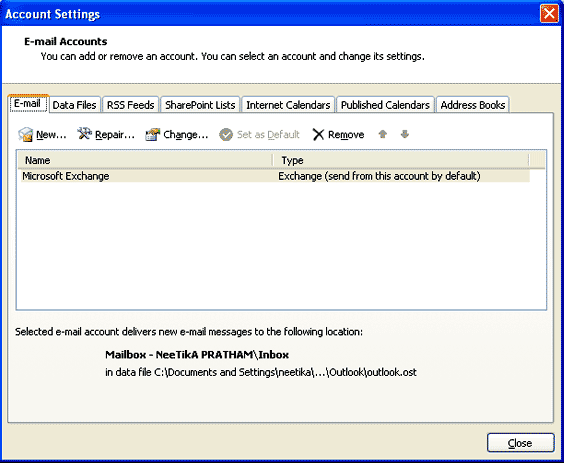
- Click on ‘More Settings’ in the ‘Change E-mail Account’ dialog box.
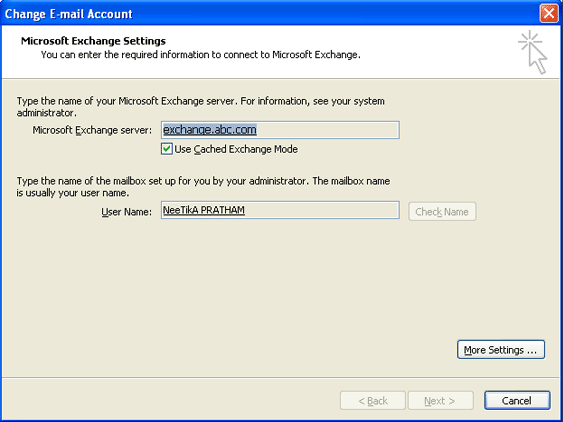
- Click on the Advanced tab and then click the Offline Folder File Settings.
.
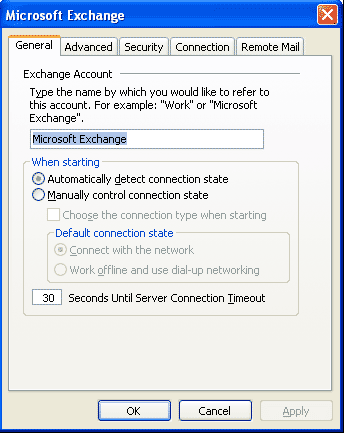
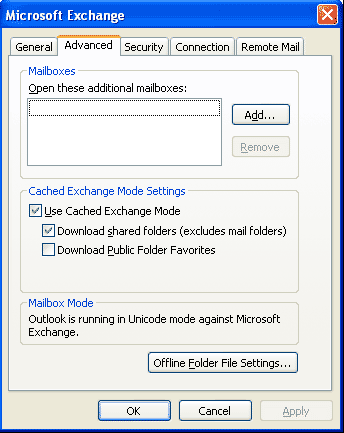
- You will find the OST file location in the ‘File:’ field. Simply copy the folder path and paste in the File Explorer to open the OST file location
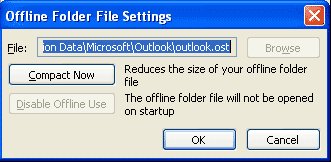
Again, if the OST file can’t be located, download, install, and run Stellar Converter for OST. The software automatically lists your OST file and provides an option to find the OST file. You can also export the OST data to a PST file or directly to a live Exchange Server or Office 365 account using the software.
Directly Open the OST File Location via Outlook
This method works in all Outlook versions. To locate or find the OST file location and display it directly in File Explorer, follow these steps:
- Open Outlook.
- Right-click on your email profile name or email ID in the left-pane.
- Choose Open File Location….
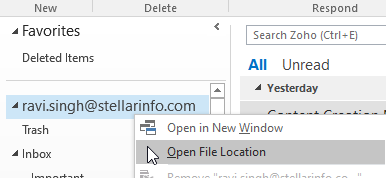
- This will open a new File Explorer window and display the OST file location.
You can now go ahead and perform any operation that you want on the OST file. However, always take the original OST file backup before editing, moving, or deleting it to avoid a data loss situation.
How to Change OST File Location to Find OST File?
There are a few ways and workarounds that you can follow to change the default location of the OST file. For instance, you can create and set the ForceOSTPath registry value.
The steps are as follows:
- Press Windows+R and type regedit
- Click ‘OK’ or press ‘Enter’
- Then navigate to the following registry key,
HKEY_CURRENT_USER\Software\Microsoft\Office\xx.0\Outlook
Replace xx.0 with your version of Outlook (16.0 = Office 2016, Office 365 and Office 2019, 15.0 = Office 2013).
- Then right-click on Outlook, choose New> Expandable String Value
- Type ForceOSTPath and press Enter
- Then right-click on the ForceOSTPath registry key and then choose Modify
- In the Value data box, type the new folder path where you want to keep the .ost file. For instance, D:\MyFolder\ and then click OK.
- Then close and exit Registry Editor
Once the path has changed, a new OST file will be recreated at the new location when you start Outlook. You can find the OST file at the location you mentioned in the ForceOSTPath key.
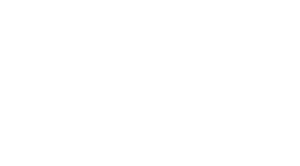 Case Study
Case Study
See How Coldwell Banker Sea Coast Advantage used Stellar Converter for OST
Conclusion
Microsoft Outlook users can easily locate the OST file in Windows by navigating to the default OST location. However, the default OST file location varies based on the Outlook and Windows version installed on the system. But if the OST file is not found at the default location, you may change the OST file location to recreate it and then find the OST file at the changed location. You can also use Stellar Converter for OST to locate OST files, extract mailbox data, and save the data in Outlook importable PST file format. It helps you restore mail items from inaccessible or orphaned OST (file that belongs to a deleted email account) in a few clicks.















 9 min read
9 min read





