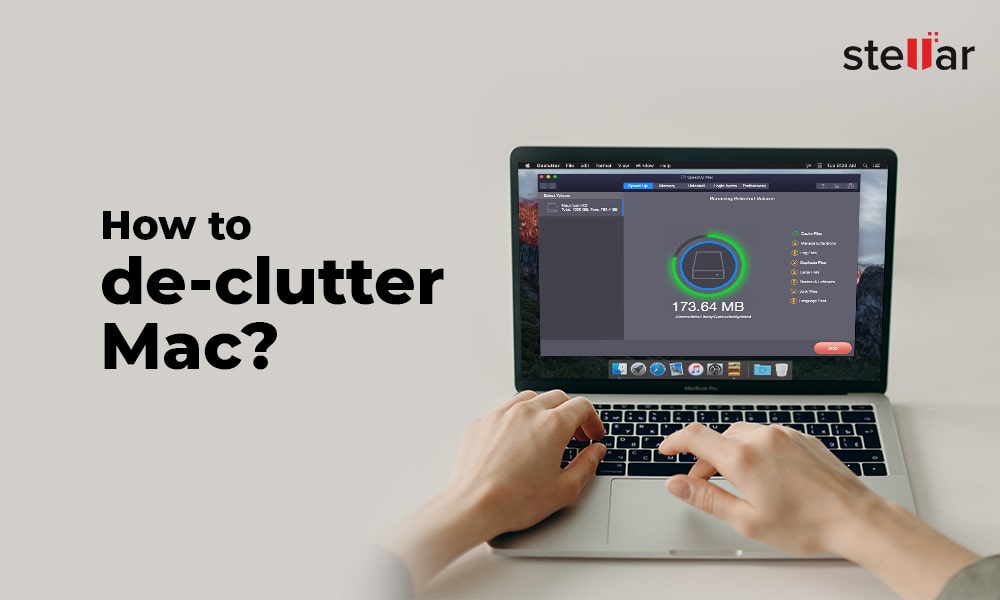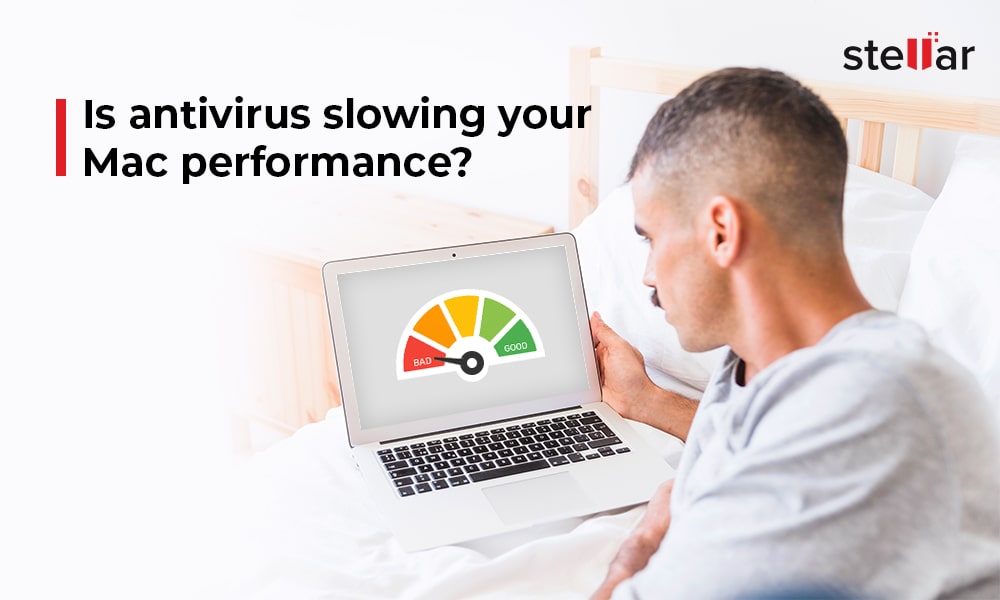Your Mac hard drive or SSD has a fixed storage space. So, when you use your iMac, MacBook, or Mac mini, macOS will eventually use up the storage space, and you’ll run into the “Your disk is almost full” notification. To fix this problem, you need to remove some files from your Mac or move them to an external storage drive to free up storage space.
You can look for large and old files stored on your Mac—especially the Downloads folder—and check if they are of any use. If they aren’t, you can Trash them and then empty Trash. But the task of opening every user folder on your MBP drive, segregating the files according to file size or creation date, and then removing the unneeded old large files is time-consuming and tiresome.
Don’t worry! We’ll help you search large and old files stored on your Mac quite quickly through the methods shared hereunder.
1. Find Large & Old Files Using Finder
The steps to find large and old files using Finder on your Mac are as follows:
-
Launch Finder and click on the search box in the top-right corner or press Command + F keys.
Finder searches This Mac by default. Click the Kind filter and select Other.
Select the File Size checkbox from the pop-up window and click OK.
In the second field beside the File Size field, select Is greater than.
In the third field, enter file size. Select KB, MB, or GB as per need in the fourth field.
Click the List View icon from the top and navigate to View > Show View Options.
In the pop-up window, select Size and Date Created checkboxes, then close the window.
Navigate to View > Arrange By > Size. Check and remove the large old files from Finder.
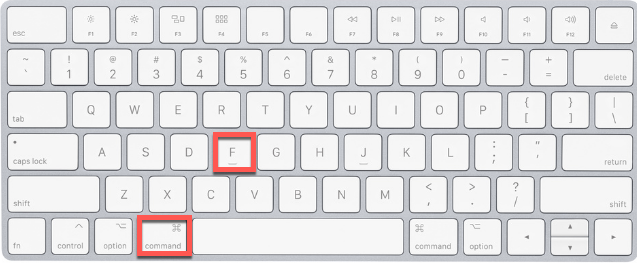
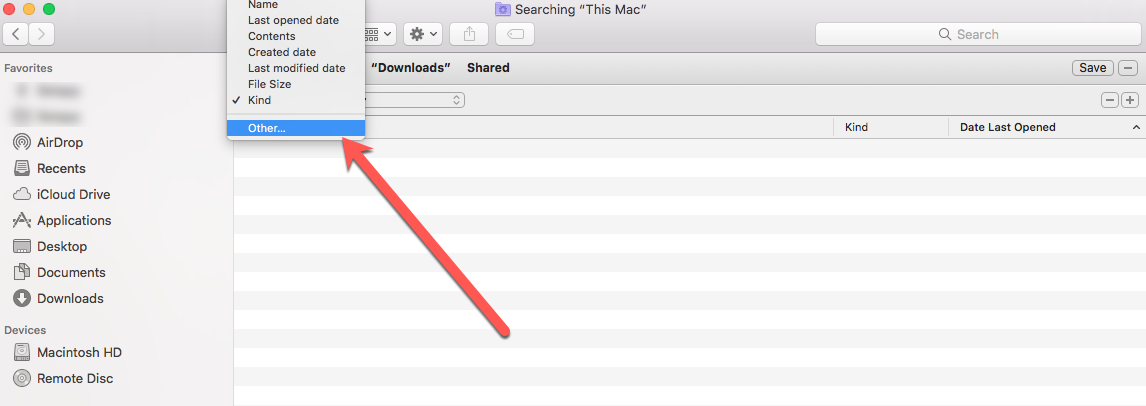
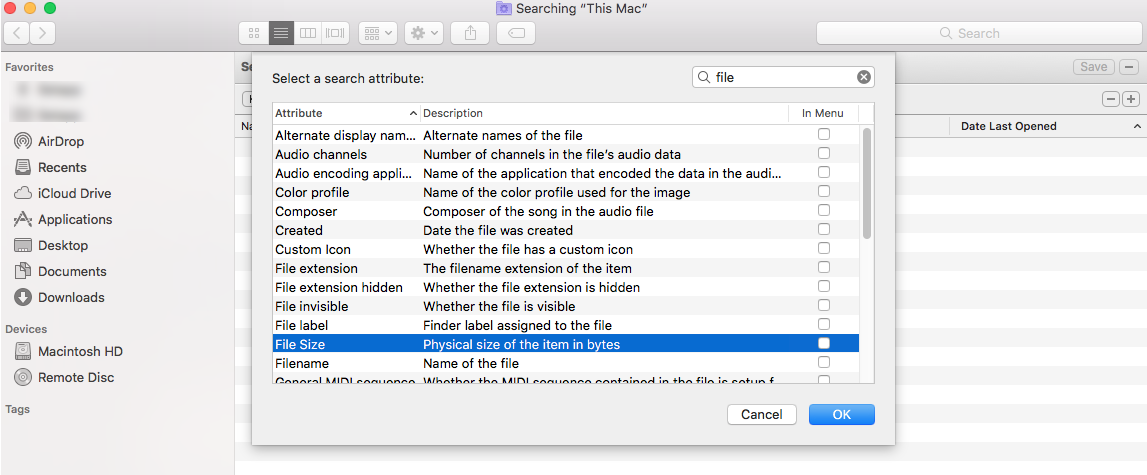

2. Search Large & Old Files Using Storage Management App
The steps to find large and old files using Storage Management app on your Mac are as follows:
Navigate to Apple menu > About This Mac.
In the window, click the Storage tab.
Check the free storage and the space used by different categories.
Click Manage to open the Storage Management application.
In the Storage Management app, choose Documents.
Search the large and old files that are inessential.
Click any file to check its path at the bottom and check the size and last opened date.
Delete the unneeded large & old files or move them to an external drive to free up space.
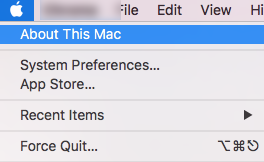
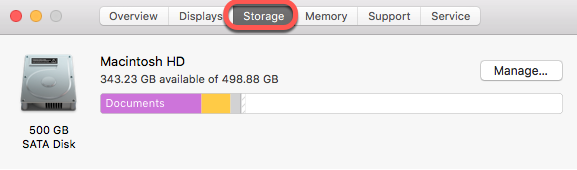
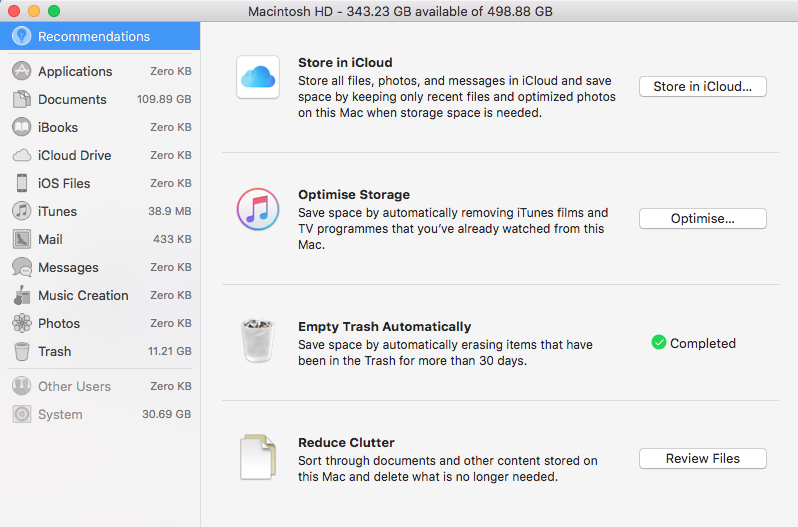
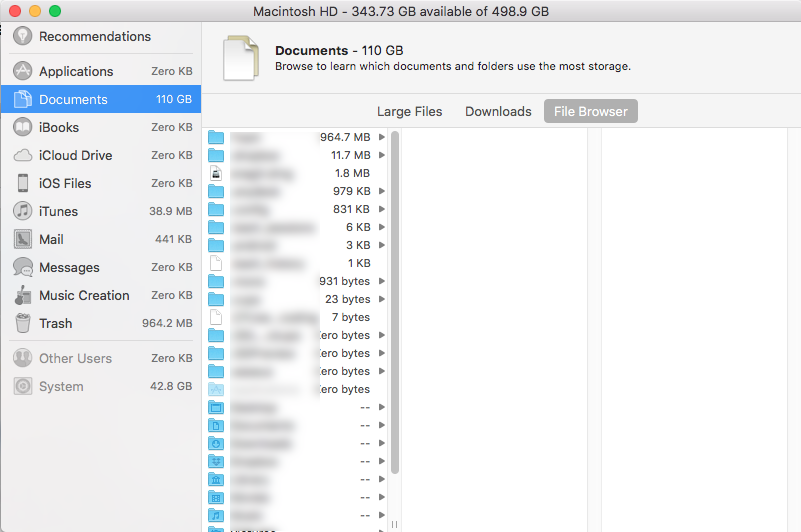
3. Locate Large & Old Files Using Terminal
The steps to locate large and old files using Terminal on your Mac are as follows:
Navigate to Finder > Applications > Utilities > Terminal.
In the command line, type find /home –size +100M – size 1G and hit Return. You can replace /home to any folder path and mention any file size or a size range as required.
To delete files, type find /home -type f -name *.mov -size +100M –size 1G -exec rm {} and hit Return. Here you can replace /home, extension, and size or size range with the required ones.
The above command will delete all .mov files of size in the range of 100 MB and 1 GB. The terminal command is not advisable to uninitiate as you might delete your valuable files accidentally. We recommend the following method to all for safety and ease of use.
4. Scan & Remove Large & Old Files Using SpeedUp Mac Software
The steps to locate large and old files using SpeedUp Mac software are as follows:
Launch *SpeedUp Mac software on your MacBook Air/Pro, iMac, or Mac mini that you want to optimize.
Click the Preferences tab from the top menu. Ensure the Large Files checkboxes are selected in the Boot and Non-Boot Partition, then click OK.
Select a suitable volume (boot or non-boot) from the sidebar, then click Scan. Let the software scan for large files from the selected volume/partition.
Once the scanning is over, click Large Files from the sidebar, check the scan list for large files. Unselect those that you don’t want to remove, then click CleanUp Now.
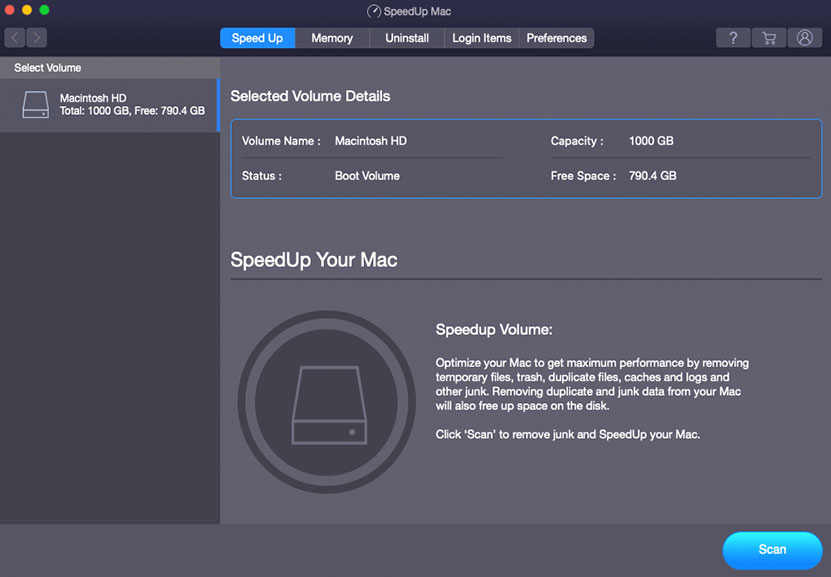
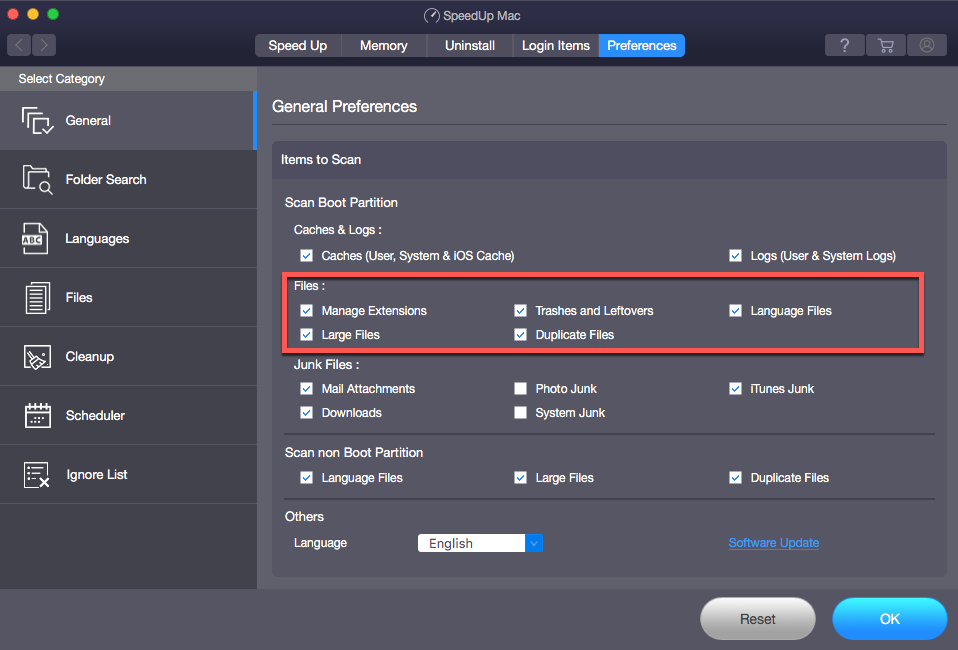
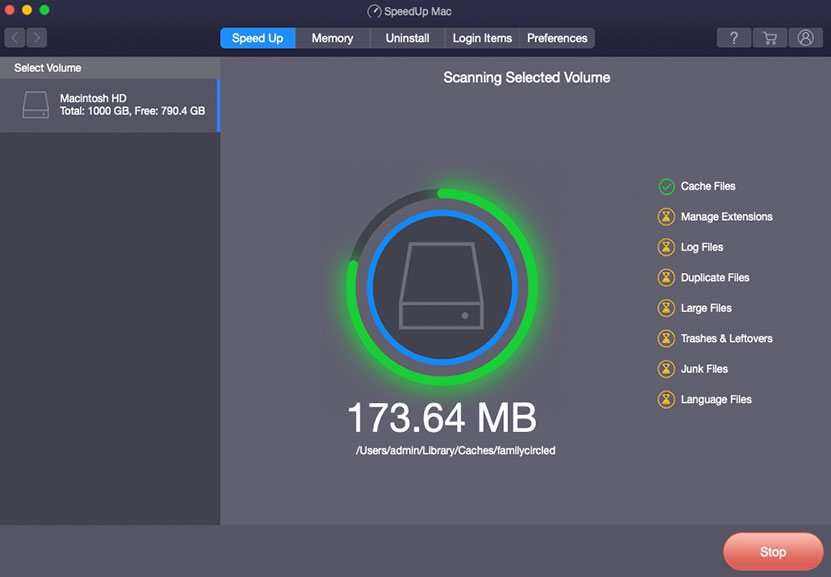
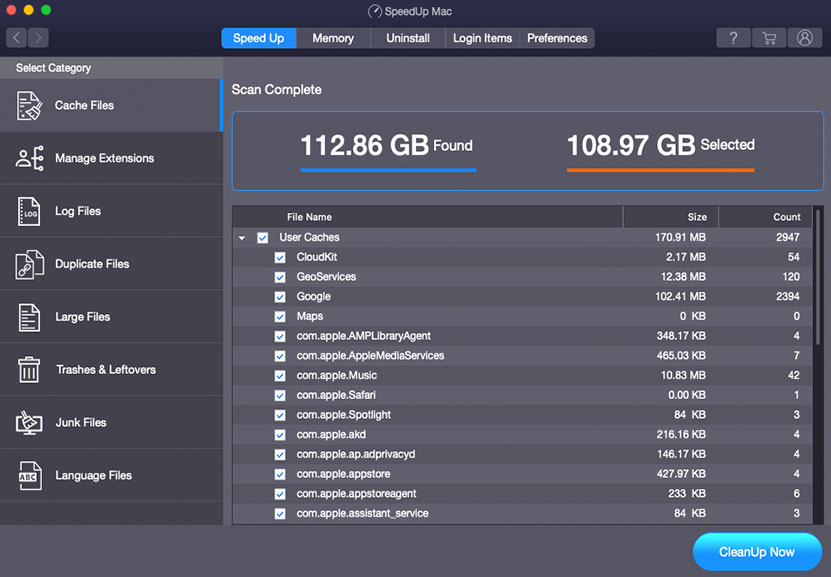
The software removes the unneeded large and old files from their directory with a click of a button. Apart from Large Files, the software also helps you remove Cache Files, Manage Extensions, Log Files, Duplicate Files, Trashes & Leftovers, Junk Files, and Language Files. Also, you can use the tool to optimize memory, uninstall apps correctly, and disable login items.
SpeedUp Mac software offers a 30-day free trial. Once the trial period is about to complete, you can purchase a 1-year subscription plan to continue using the software as usual.
Conclusion
We hope the article helped you find large and old files on Mac. By the way, a large file is a file that is greater than some specified MB or GB. The native methods to locate large, old files are to use Finder, storage management app, or Terminal. Once you know the inessential old and large files, you can remove them from Mac. The task is tiresome and may hamper your daily productivity work on Mac. So, a better solution is to employ SpeedUp Mac software to scan large and old files, unselect the ones you don’t need, and remove them from your Mac with a click of a button.











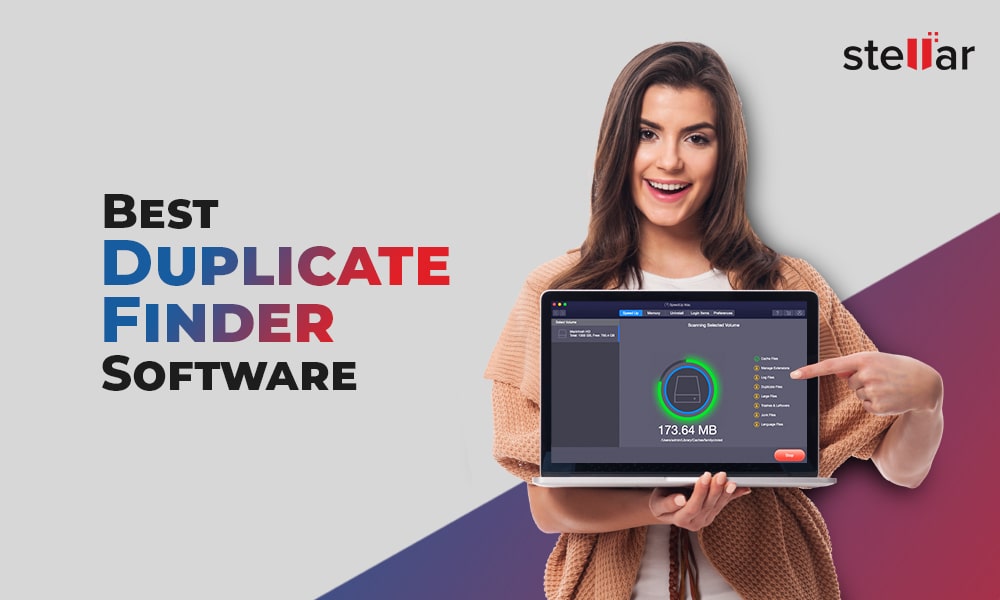
 5 min read
5 min read