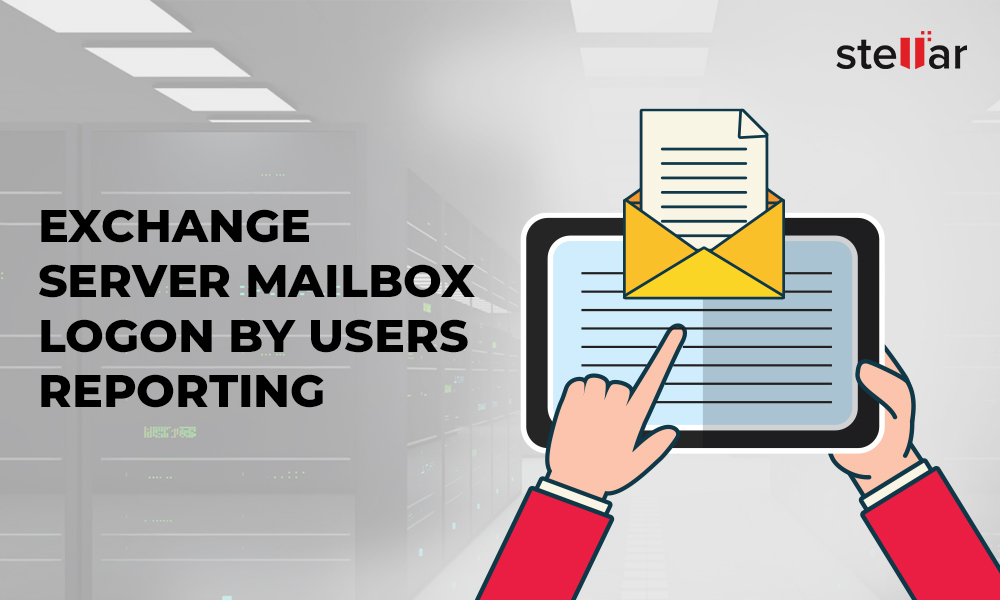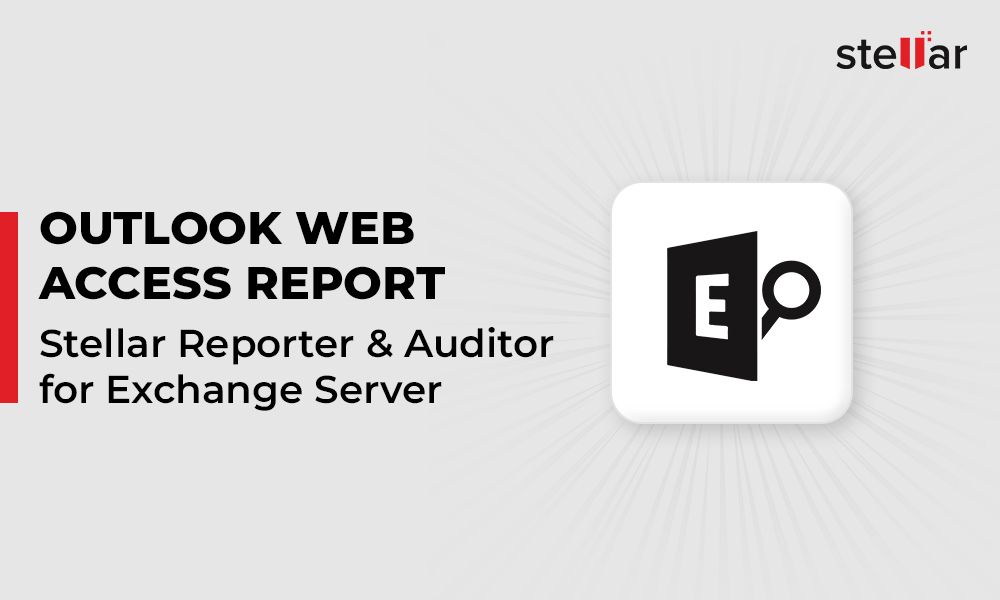Exchange admins have to regularly monitor the mailboxes on the server to ensure business continuity. For instance, they have to keep an eye on the size and quota of different mailboxes. This is because some users may not keep their mailbox tidy or archive items frequently which can lead to high storage usage.
The admins can create Exchange user mailbox size report for all users on the server to monitor mailbox storage. In this post, we’ll discuss the ways to create and schedule mailbox size reports in Exchange server 2019, 2016, 2013, 2010, and 2007.
Creating Exchange Mailbox Size Report with PowerShell
You can create Exchange mailbox size report by using Get-MailboxStatistics cmdlet in Exchange PowerShell console. The Get-MailboxStatistics cmdlet can be used to obtain various details about a mailbox, such as the size of mailbox, number of messages it contains, etc. Below is a single-line script to obtain mailbox sizes.
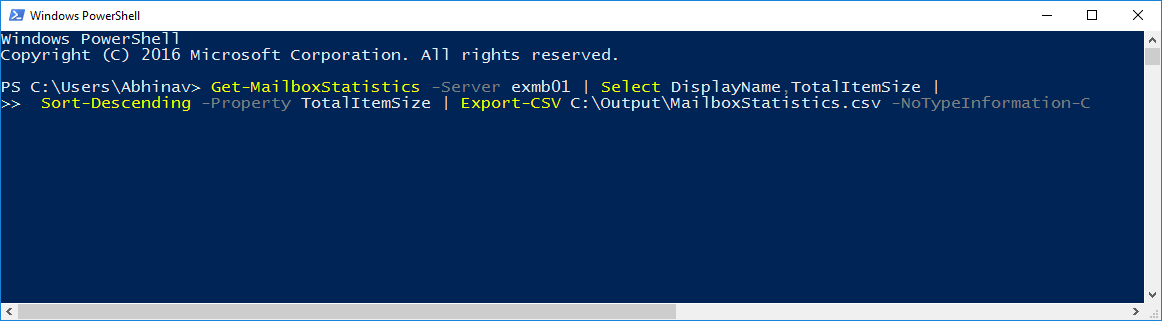
Running this script will provide you a report in CSV file format, saved as MailboxStatistics.csv. This report will list all the mailboxes on the server along with their sizes, starting from the largest mailbox to the smallest mailbox.
If you want to schedule a fresh and up-to-date Exchange user mailbox size report daily, you can do it with Windows Task Scheduler.
Scheduling Exchange Mailbox Size Reports with Windows Task Scheduler
You can create a task with Windows Task Scheduler to automatically run the script for Exchange Mailbox size report for all users. You can schedule this task to run every day or every week, depending on your requirements. To create this task, follow these steps:
- Launch Windows Task Scheduler and click Create Basic Task.
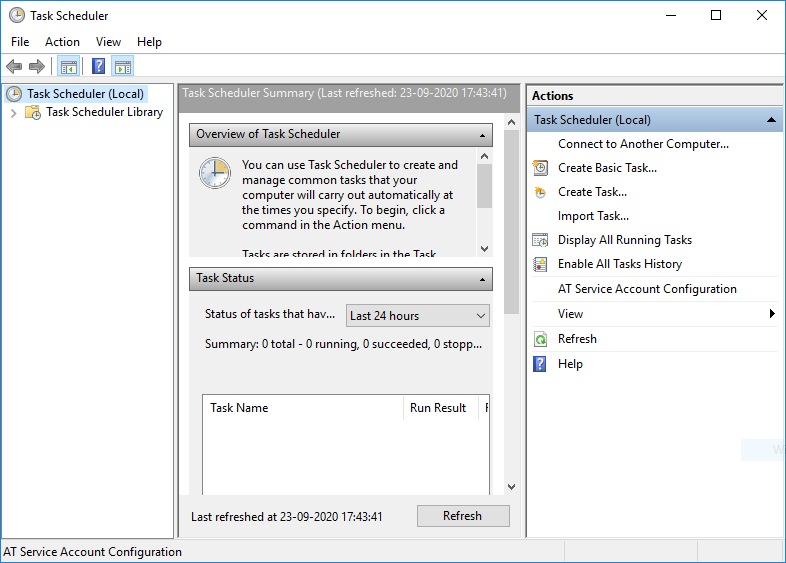
- In the Create Basic Task Wizard that pops up, enter the task’s name and description (optional). Then click Next.
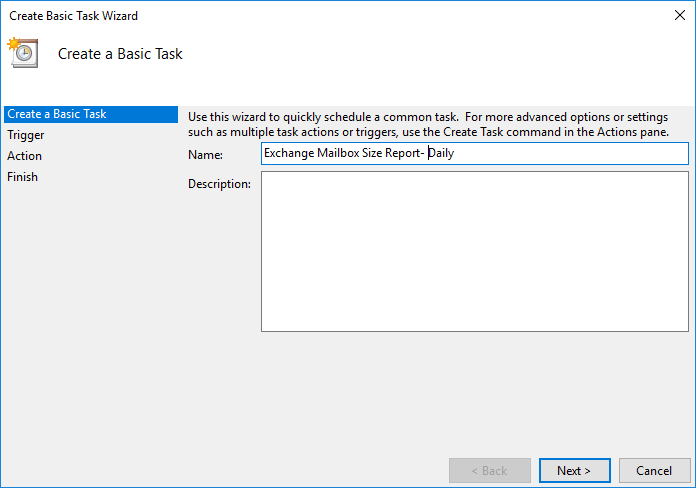
- Select the appropriate Trigger for initiating the task (Daily, for instance) which defines the frequency of the task, and click Next.
- Select the time to run the task, and click Next.
- For Action to perform, select Start a program, and click Next.
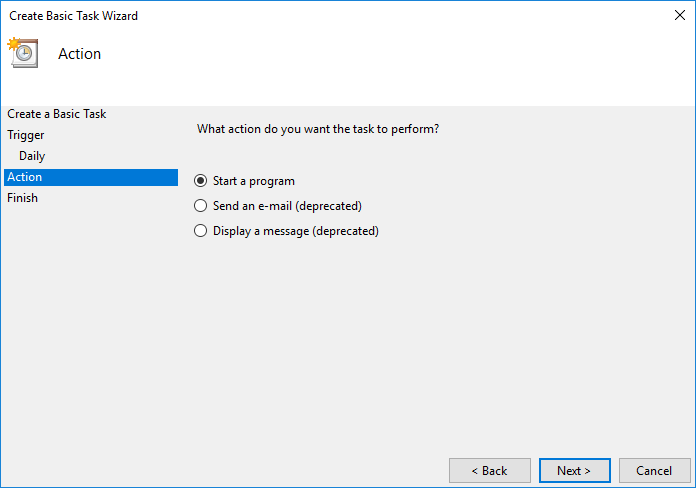
- Enter the following in Program/script field in Start a Program section: C:\Windows\System32\WindowsPowerShell\v1.0\powershell.exe
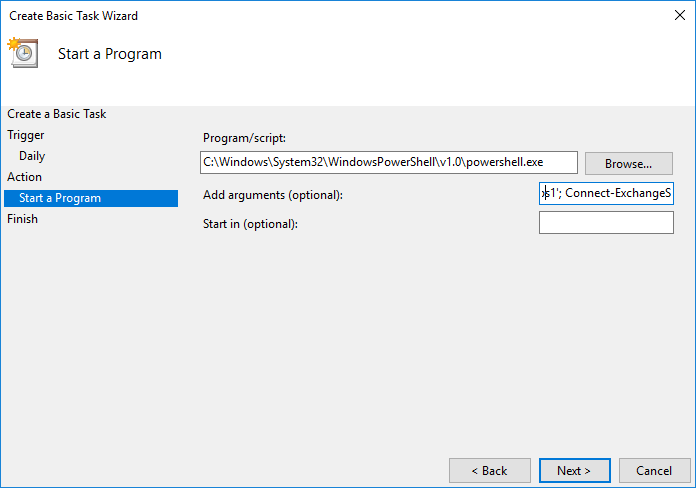
- In Add arguments field, enter the appropriate code depending on the Exchange server version you are using (refer to the table below) and click Next.
Exchange Server |
Argument |
Exchange 2019, 2016, and 2013 |
-NonInteractive -WindowStyle Hidden -command ". 'C:\Program Files\Microsoft\Exchange Server\V15\bin\RemoteExchange.ps1'; Connect-ExchangeServer -auto ; |
Exchange 2010 |
-version 2.0 -NonInteractive -WindowStyle Hidden -command ". 'C:\Program Files\Microsoft\Exchange Server\V14\bin\RemoteExchange.ps1'; Connect-ExchangeServer -auto; < Report Generation Command >" |
Exchange 2007 |
-PSConsoleFile "C:\Program Files\Microsoft\Exchange Server\RemoteExchange.ps1" Connect-ExchangeServer -auto; < Report Generation Command >" |
- Select “Open the Properties dialog” checkbox and click Finish.
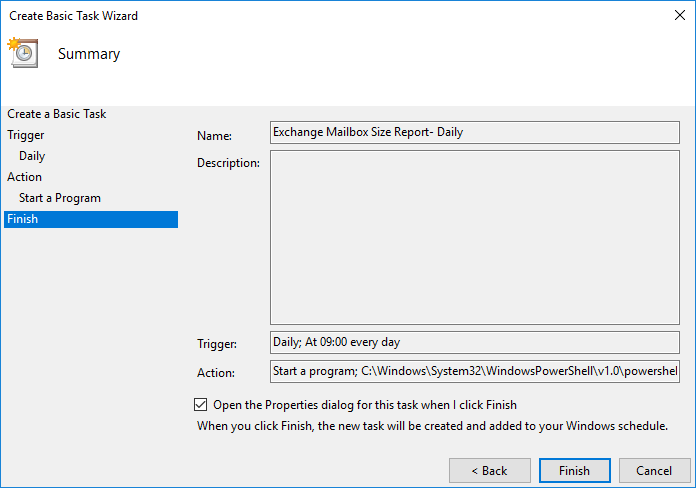
- In the properties window that pops up, select Run whether user is logged on or not and click Finish. You can also change the system account by clicking Change User or Group.
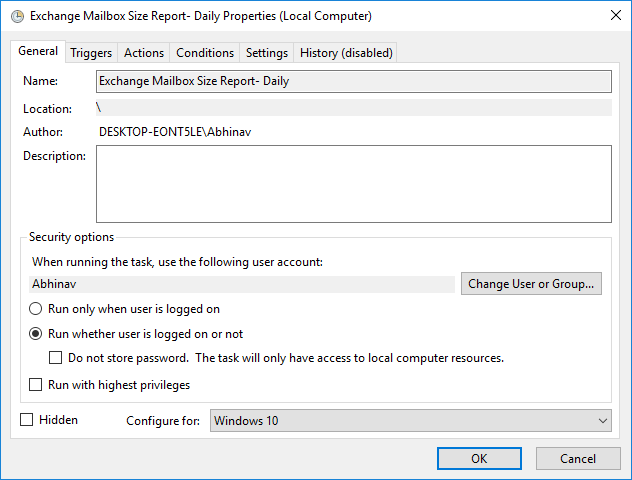
Create Mailbox Size Reports by Using Stellar Reporter & Auditor
By using PowerShell cmdlets, you can generate a wide array of mailbox reports. You can also customize the script to create a specific Exchange 2016 mailbox size report or Exchange 2013 mailbox size report. For instance, you can add or remove parameters to receive the details of only select mailboxes for a specific period, and change parameters such as size limit, mailbox growth, etc. However, modifying the script for different requirements is a time-consuming process and it also comes with the risk of human error. To avoid such hassles and ease the process, you can use a third-party Exchange reporter tool such as Stellar Reporter & Auditor for Exchange Server.
Stellar Reporter & Auditor for Exchange Server comes with a simple and intuitive GUI. Unlike PowerShell, you don’t have to manually enter commands for every custom report. You can create the required Exchange Mailbox Size reports in just a few clicks. The software also allows you to schedule the reports, which you can choose to receive at a specific frequency via email.
Key features of Stellar Reporter & Auditor for Exchange Server:
- Detailed reports with informative graphs and charts
- Allows scheduled scanning and reporting with notifications
- Exports the reports to CSV, PDF, HTML, and XLXS formats
- Supports Exchange 2016, 2013, 2010, and 2010
Stellar Reporter & Auditor for Exchange Server also offers five additional reports that give you a complete overview of mailbox storage on the server.
Stellar Reporter & Auditor for Exchange Server offers the following mailbox size reports:
- Mailbox Size: This report lists all mailboxes on the Exchange server along with their size and basic details such as email count, mailbox store name, etc. It also displays the top 10 mailboxes based on size, in graphical form.
- Mailbox Size Growth: This report displays the growth of all mailboxes on the Exchange server. It displays the mailboxes with names, their initial and final sizes, growth percentage, and other details. It also displays the top 5 mailboxes based on their growth.
- Mailbox Size Restrictions: This report shows the mailbox storage limits of different users. It provides details such as default storage limit, restrictions applied to mailboxes, actions taken when the mailbox reaches its size limit, etc.
- Current Mailbox Size vs Quota: This report displays the mailboxes with details such as size, prohibit send size, prohibit send receive size, and size at which a warning is issued.
- Server Based Mailbox Growth: This report displays the growth of mailboxes based on Exchange server information. You can specify the period for which you want to see the growth. You can see this growth in a date vs size graph.
- Store Based Mailbox Growth: This report displays the growth of mailboxes based on mailbox store information. You can specify the period for which you want to see the growth. You can see this growth in a date vs size graph.
All reports are easily accessible from the software’s Navigation Pane. You need to go to Report > Mailbox and select the desired report under Size Reports.
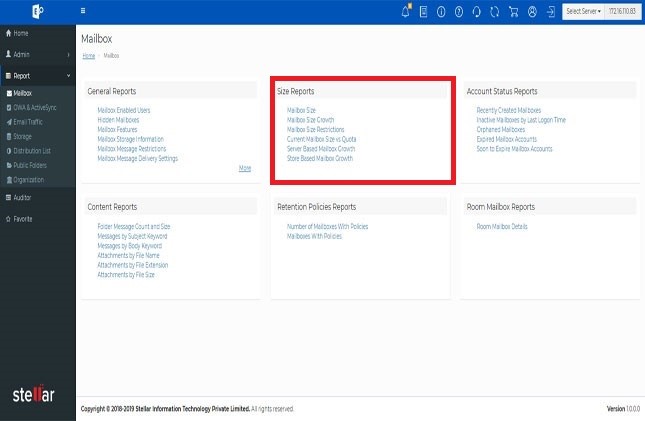
Scheduling Mailbox Size Reports in Stellar Reporter & Auditor for Exchange Server
Scheduling Exchange user mailbox size report is easy in Stellar Reporter & Auditor for Exchange Server. You just need to follow these steps:
- Launch the application and go to the Navigation Pane.
- Go to Admin > Scheduler > Schedule Report. This will open Schedule Report Window (see the image below).
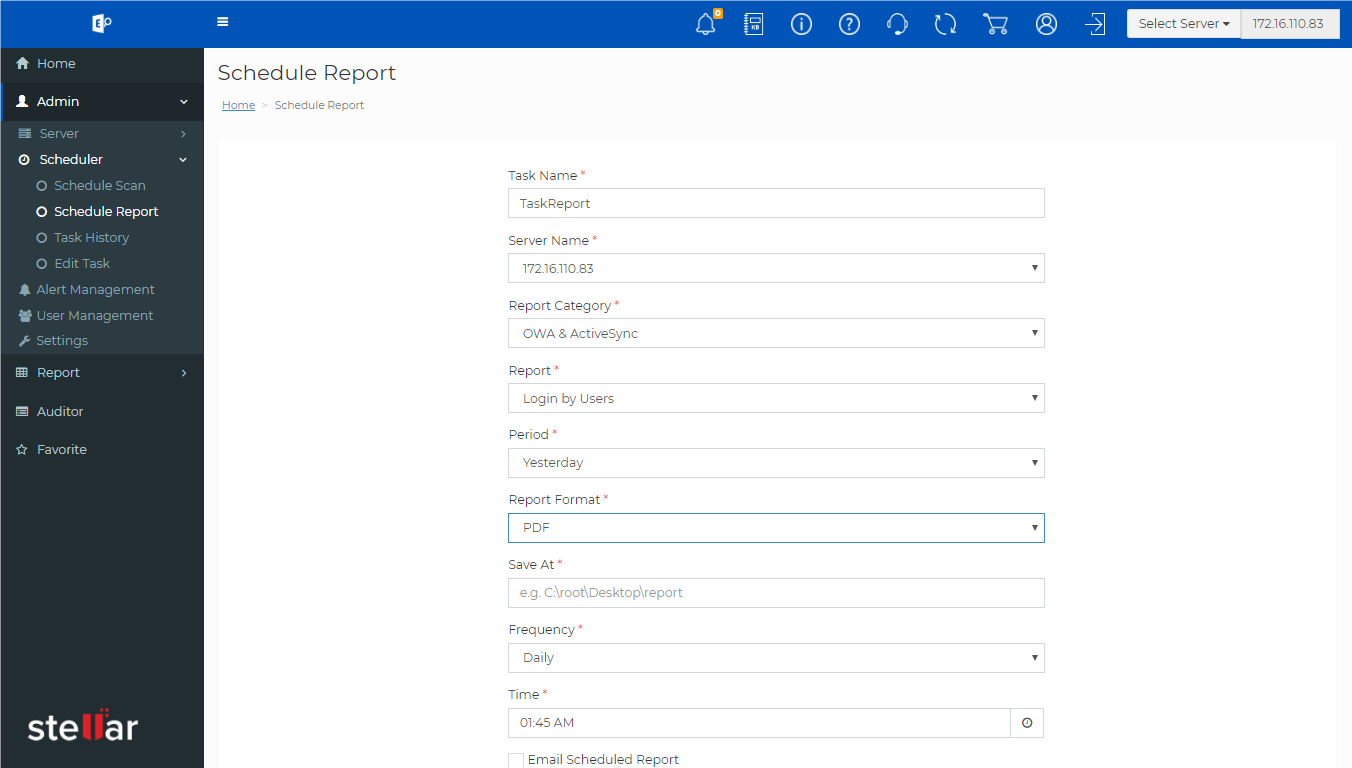
- Fill the relevant fields and select Server Name, Size Reports under Report Category and the desired report under Report.
- Select the frequency (daily, weekly, or monthly) and time.
You can save the Exchange 2010 mailbox size report and the mailbox size reports of other Exchange versions in different formats such as PDF, HTML, CSV, and XLSX. The software also allows you to send the report to specific email addresses. For this, select the Email Scheduled Report checkbox and enter the email addresses.
Conclusion
You can use PowerShell commands, with different parameters, to create various Exchange mailbox size reports. However, these commands require a lot of time and efforts to execute. Also, you need to be technically proficient to execute these commands.
As an alternative, you can use a dedicated Exchange reporting tool such as Stellar Reporter & Auditor for Exchange Server that simplifies Exchange monitoring and reporting. This powerful utility shares all the important details of the Exchange server on the Welcome Admin page. It also allows you to create reports with relevant attributes, absorb information with intuitive graphs and charts, and much more.











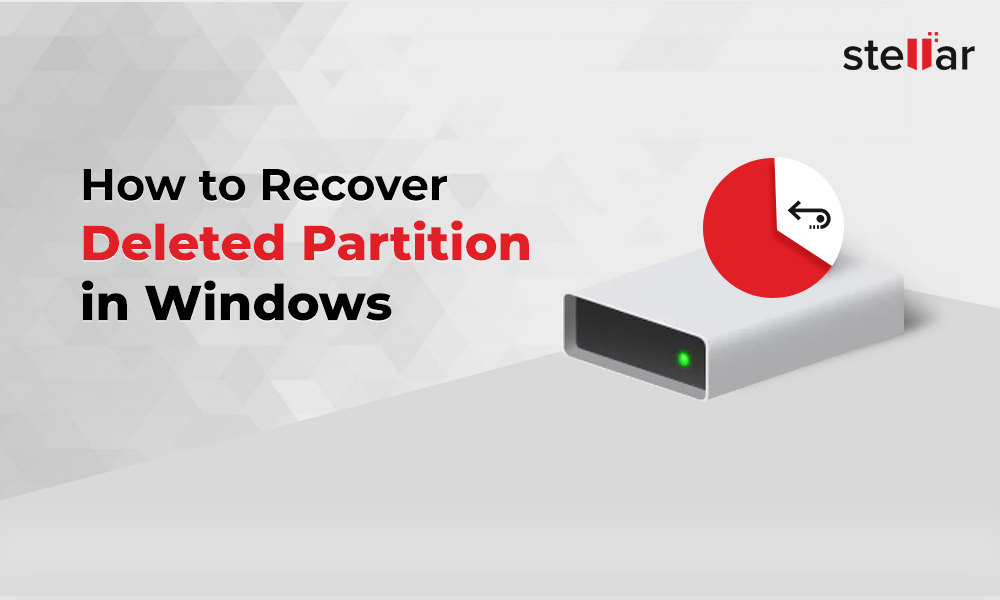
 4 min read
4 min read