Are you encountering the error:
"Excel cannot open the file filename.xlsx because the file format or file extension is not valid. Verify that the file has not been corrupted and that the file extension matches the format of the file"?

Common Causes of the Error
- Incorrect File Extension: Renaming a file incorrectly (e.g., changing
.xlsxto.xls) can make it unreadable. - File Corruption: Files may become damaged due to software crashes, malware, or power outages.
- Compatibility Issues: Older Excel files opened in newer versions may encounter errors without proper conversion.
- Insufficient Permissions: Lack of file access rights can prevent Excel from opening the file.
How to Fix the "Excel Cannot Open the File" Error
Follow these step-by-step solutions to resolve 'Excel Cannot Open File Because the File Format or Extension Is Not Valid”
1. Change the Default File Format
Sometimes, mismatched file formats can cause Excel errors. To fix this, update the default file format:
- Open Excel.
- For Excel 2010 and newer, click File > Options (In Excel 2007, click the Office Button).
- Go to the Save Workbooks section.
- In the Save files in this format dropdown, select the correct format (e.g.,
.xlsx).
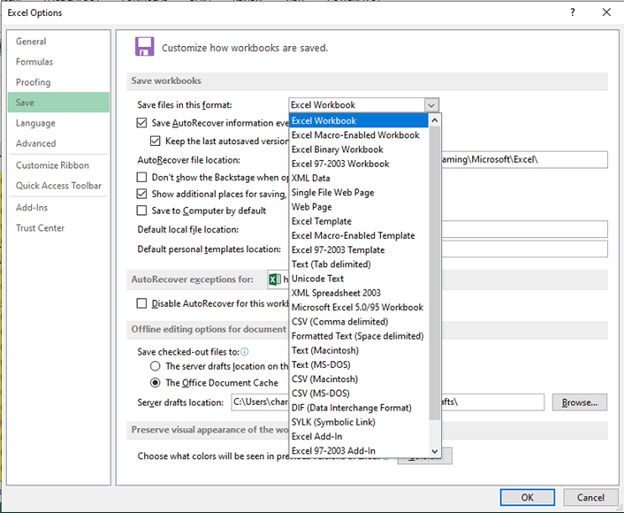
- Click OK and reopen the file.
Pro Tip: Always back up your files before making changes.
2. Edit File Permissions
If the file is shared or downloaded, insufficient permissions may block access. Here’s how to fix it:
- Right-click the file and select Properties.
- Navigate to the Security tab and click Edit.
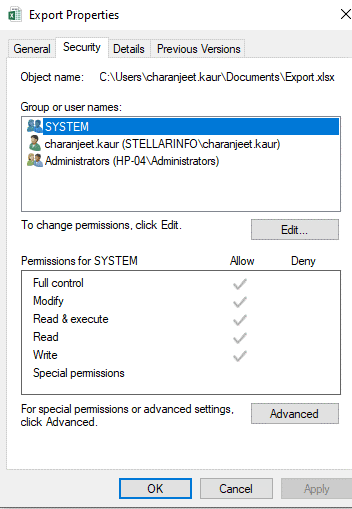
- In the Permissions dialog box, click Add > Advanced > Find Now.
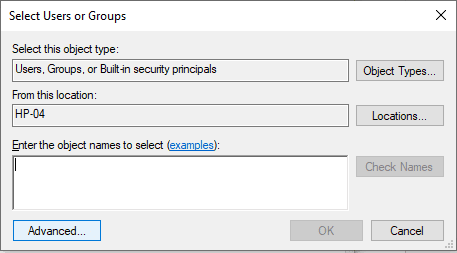
- Choose Everyone from the list and click OK.
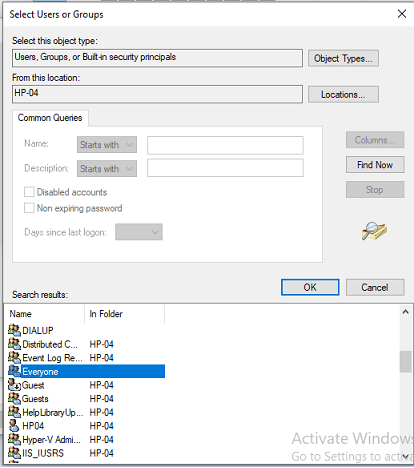
- Enable all checkboxes under Allow, click Apply, and reopen the file.
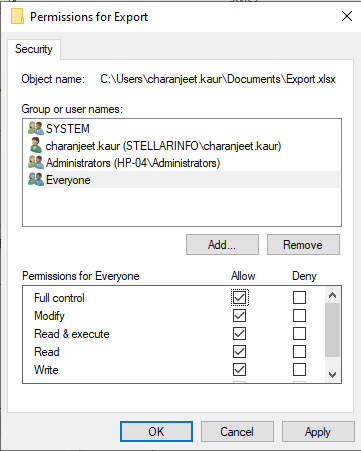
Why This Works: Adjusting permissions ensures Excel can read and write the file data.
3. Recover Unsaved Workbooks
If you encounter this error while working on an unsaved file, Excel’s built-in recovery tool can help:
- Open Excel.
- Click File > Info > Manage Versions > Recover Unsaved Workbooks.
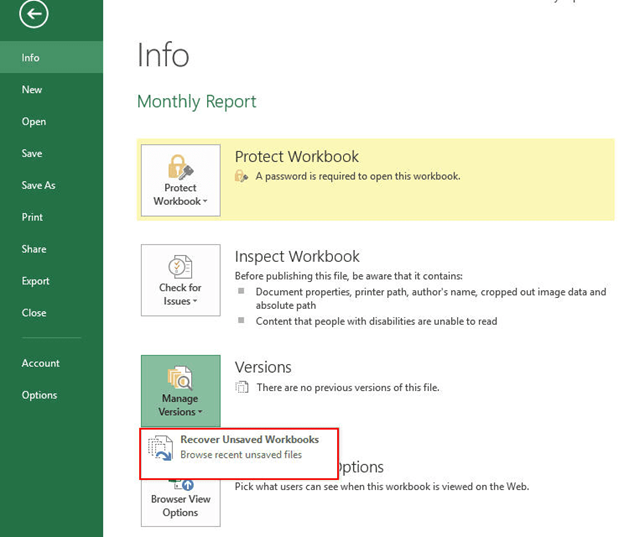
- Select the file from the list and save it properly.
4. Use Excel's 'Open and Repair' Tool
For corrupted files, Excel offers a built-in repair option:
- Open Excel and click File > Open.
- Select the corrupted file in the Open dialog box.
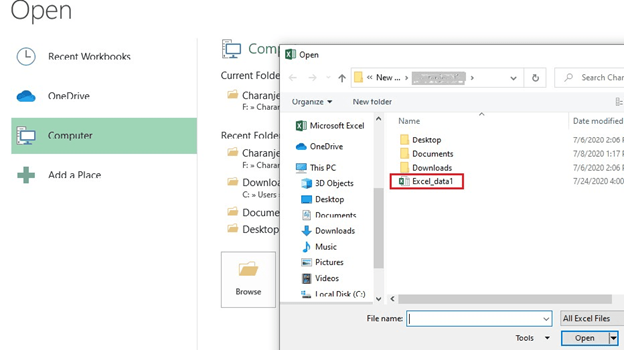
- Click the dropdown arrow next to Open and select Open and Repair.
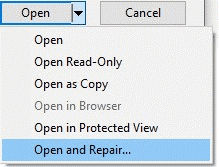
- Choose Repair to recover the file. If Repair fails, choose Extract Data to recover content without formulas.
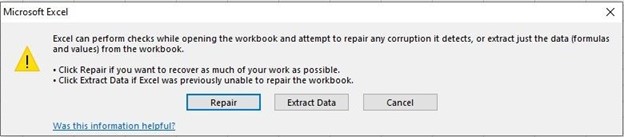
5. Try Stellar Repair for Excel
When built-in tools fail, Stellar Repair for Excel provides an advanced recovery solution.
Features of Stellar Repair for Excel
- Repairs severely corrupted
.xlsand.xlsxfiles. - Restores file components such as formulas, pivot tables, and charts.
- Retains the original file structure.
How to Use Stellar Repair for Excel
- Download and install the software.
- Add the corrupted file and click Repair.
- Preview the recovered data and save it to a new file.
Preventing Future Errors
- Save Correctly: Use Save As to change file formats instead of renaming extensions manually.
- Regular Backups: Store critical Excel files in the cloud or on external drives.
- Update Excel: Install the latest updates to prevent compatibility issues.
- Run Antivirus Scans: Protect your files from malware-induced corruption.
Conclusion
The "Excel cannot open the file because the file format or extension is not valid" error is common but solvable. By following these steps, you can resolve the issue and recover your data. For severe corruption, Stellar Repair for Excel is a dependable option for file recovery.















 7 min read
7 min read





