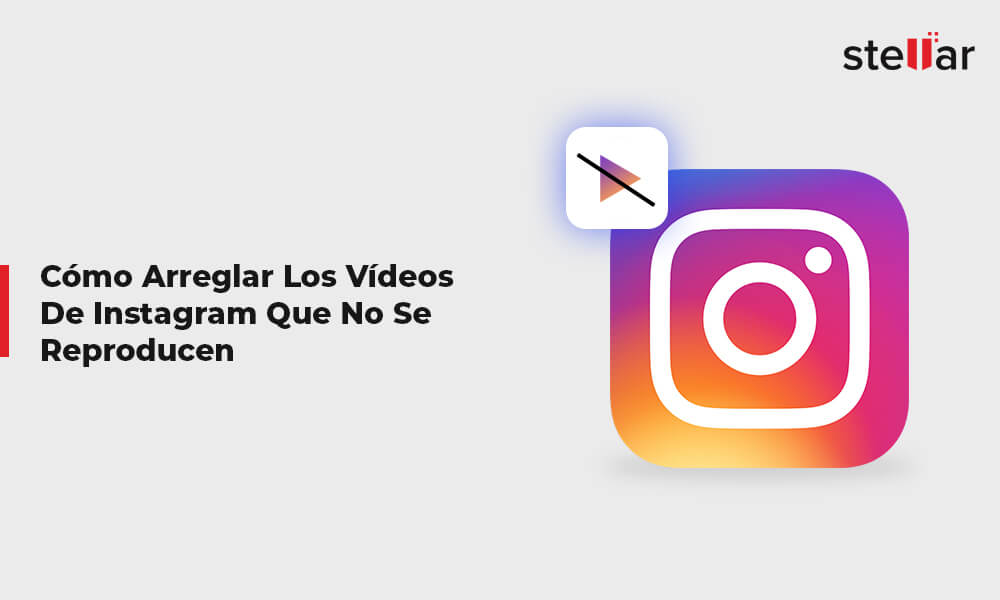¿Te enfrentas a alguno de los siguientes errores al intentar acceder a su SD card?
- 'Error al Leer/ Escribir en la SD card.'
- 'Incapaz de leer la memory card.'
- 'El disco que insertó no era legible para este computer.'
- Error 'La SD card no es accesible. El archivo o directorio está dañado y es ilegible.'
- No se pueden ver los archivos de la SD card
- Falta la letra de la unidad de la SD card
- El teléfono no detecta la SD card
El problema de que la SD card se vuelva ilegible o no se detecte puede ocurrir en cualquier dispositivo, ya sea una PC, Mac, camera o Android phone. Como resultado, no puedes abrir tus fotos, videos u otros archivos en la SD card.Puede haber varias razones por las que ru sistema no reconoce o lee la SD card, como,
- SD card físicamente dañada
- Lector de tarjetas o puerto USB defectuoso
- SD card dañada
- Sistema infectado por virus
- SD card protegida contra escritura
- Los controladores de la SD card no están actualizados
Entonces, ¿cómo solucionar el error 'SD card no se lee'? Al abordar el problema, compartiremos varios métodos para reparar el error de la SD card que no se puede leer en Windows, Mac, o Android phone.
Puede aplicar estos métodos en SDSC, SDHC, SDXC, miniSD, microSD, y otros tipos de memory cards utilizados en phone, camera y otros dispositivos.
¿Cómo arreglar el error de la SD card que no se lee?
Soluciona el problema de ' SD card no detectada' verificando primero las conexiones de hardware, como el lector de tarjetas, el cable USB, etc.
Si las conexiones de hardware funcionan correctamente, cambia al software o haz arreglos relacionados con el sistema, como reiniciar, actualizar los controladores, reasignar la letra de la unidad, formatear y otros.
El aspecto más importante para corregir este error es la recuperación de datos inaccesibles cuando tu SD card se vuelve ilegible. Esto requiere un software profesional de recuperación de SD card que restaura fotos y videos perdidos sin perder su calidad original.
Métodos comunes para corregir el error 'No se puede leer la SD card ' en Windows, Mac, e Android
- Verifica tu lector de SD card
- Usa un Puerto USB diferente
- Desactiva la protección contra escritura de SD card
- Reinicia el dispositivo
- Coloca tu computer o teléfono en estado inactivo
- Formatea la SD card para corregir el error de lectura/escritura de la SD card
- Recupera los datos de la SD card que muestran 'no se puede leer el error'
Métodos para corregir el error 'SD card no se puede leer' en Windows PC
- Actualiza las unidades
- Asigna una nueva letra a la unidad para la SD card
- Establecer la preferencia del Finder para mostrar la SD card en Mac
- Monta tu SD card en la Utilidad de Disco
Métodos para corregir el error 'SD card no se puede leer' en Mac
Método 1. Verifica lector de SD card
El problema podría estar en su lector de tarjetas externo. Incluso el lector de tarjetas integrado en Laptop o desktop PCs necesita reparación a veces. Para verificar si hay algún daño en el lector de tarjetas, pruebe las siguientes soluciones alternativas:
- Usa otro lector de tarjetas externo y comprueba si Windows PC o Mac es capaz de leer la SD card.
- Intenta acceder a la SD card en el lector de tarjetas integrado de otra computadora.
Si puedes corregir el error 'La SD card no se lee' con estas soluciones, significa que tu lector de tarjetas está defectuoso y debe cambiarse.
Método 2: Usa un Puerto USB diferente
Puede ser un problema del puerto USB. Algunas computadoras portátiles tienen más de un puerto USB: frontal y posterior. Intenta acceder a la tarjeta intercambiando los puertos o usa el puerto USB de otra computadora.El error 'La SD card no se lee' puede solucionarse cambiando el puerto USB.
Método 3: Desactiva la protección contra escritura de la SD card
Con la protección contra escritura habilitada en tu SD card, no podrás abrir, editar, copiar o guardar ningún archivo en el medio. Aunque puedes ver los archivos en tu SD card.
Asegúrate de deslizar el interruptor hacia arriba a la posición de desbloqueo, si está bloqueado. A continuación, intenta acceder a la SD card en stu teléfono o computadora. El error de la SD card no puede leer y escribir debe arreglarse.
Método 4: Reinicia el dispositivo
Reiniciar el dispositivo a menudo resuelve que la SD card no se lea en phone, PC o Mac.
Primero desconecta el lector de SD card de tu phone o computer. Reinicia y luego vuelve a conectar la SD card a través del lector de tarjetas. Comprueba si el phone o computer es capaz de leer la SD card.
Método 5: Coloca tu computer o phone en estado inactivo
Si la SD card no se reconoce o no se muestra en la lista de unidades en 'This PC' o 'My Computer', podría deberse a la poca memoria de tu computer.
Cierra todos los programas. Deja su sistema en reposo o inactivo durante unos minutos. Luego conecta la SD card. La letra de la unidad debería estar visible ahora.
Puedes intentar el mismo paso en su teléfono móvil.
Método 6: Formatea la SD card para corregir el error de lectura / escritura de la SD card
Formatea la SD card ilegible. Esto no solo solucionará el error "La SD card no se puede leer", sino que también hará que el medio de almacenamiento sea reutilizable.
Pasos para formatear la SD card en la PC:
- Conecta la SD card a la PC.
- Abre This PC.
- Haz clic con el botón derecho en la letra de la SD card bajo Devices and drives y selecciona Format.
- En Format window, haz clic en el cuadro File System , selecciona cualquiera de las tres opciones - NTFS, FAT32, exFAT.
- Haz clic en Start.
También puedes probar una aplicación de formateo para formatear tu SD card.
Steps to format SD card on Mac:
- Conecta la SD card a Mac.
- Inicia Finder.
- Ve a la carpeta Applications.
- Haz doble clic para entrar en Utilities > Disk Utility.
- Selecciona tu SD card en el panel de la izquierda. Haz clic en Erase.
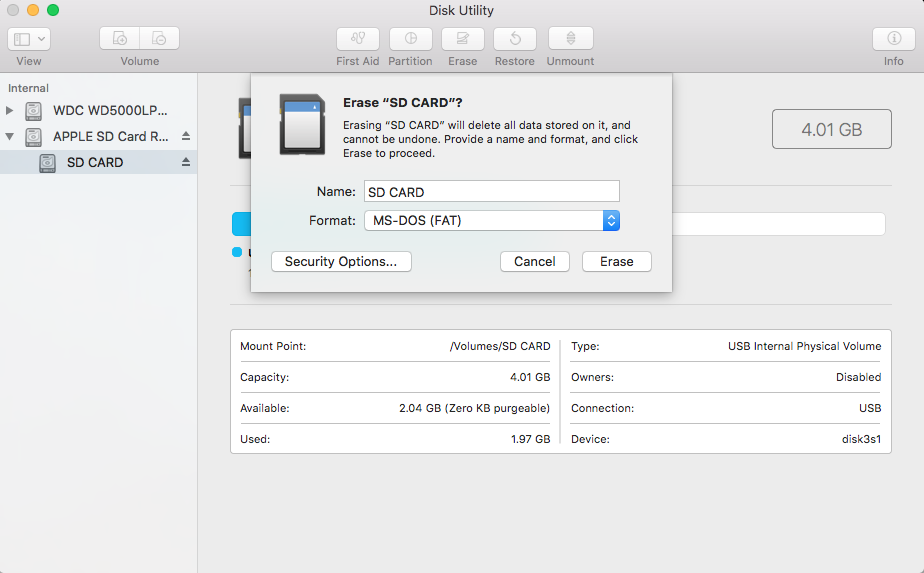
- Nombra la SD card en el cuadro de diálogo. Selecciona el formato exFat en el menú desplegable.
- Haz clic en Erase.
Formatea la SD card en Android phone
Puedes elegir formatear microSD card de tu teléfono para arreglar el error cuando la SD card no se puede leer en tu propio teléfono móvil. Esto puede hacerse navegando a Settings > Storage > de tu SD card > selecciona Format/ Erase SD card.
La ruta puede variar según la versión de tu teléfono Android.
¿Cómo recuperar fotos en Mac o PC desde la SD card después de formatearla?
El formateo corrige el error de lectura/escritura en la SD card, pero también elimina todas las fotos y videos guardados en la SD card. Sin embargo, puedes recuperar fotos, videos y archivos de audio eliminados utilizando el software de recuperación de SD card para Windows y Mac — Stellar Photo Recovery. Leer más
Método 7: Recupera datos de la SD card que muestra 'error de lectura'
El error de la 'SD card que no puede leerse' puede llevar a una situación de pérdida de datos a medida que los medios se vuelven inaccesibles. A pesar de esto, es posible la recuperación de dicha 'SD card.
Puedes recuperar los archivos multimedia utilizando un software de recuperación de SD card. Solo asegúrate de que tu SD card no se sobrescriba ni se dañe físicamente.
El software Stellar Photo Recovery puede recuperar fotos y videos de SDHC, SDXC, memory cards, microSD card, etc., que están dando errores de lectura/escritura.
El software es lo suficientemente rápido como para restaurar miles de archivos multimedia junto con su nombre original y las marcas de tiempo de la fecha.
También puede verificar el estado de salud SMART del error que proporciona la SD card. Esta función detecta y muestra los errores y otras señales de advertencia de fallas en la unidad de almacenamiento.
Paso a paso: Recupera fotos y videos de la SD card que no puede leerse:
- Conecta la SD card a la PC o Mac computer.
- Descarga Stellar Photo Recovery en el computer.
- En la pantalla de inicio del software, selecciona la SD card. Nota: Si no ves tu unidad de SD card en el software, primero corrige el error ' SD card no detectada' utilizando los métodos anteriores y luego acceda a ella en el software. También puedes escanear y recuperar SD cards formateadas.
- Haz clic en Scan.
- Después Preview las fotos y videos recuperables y haz clic en Recover.
- En el cuadro de diálogo, haz clic en Browse para seleccionar la ubicación para guardar los archivos multimedia recuperados.
- Haz clic en Start saving. Los archivos multimedia recuperados se guardan en la ubicación especificada.
Método 8: Actualiza los controladores (para Windows y Mac)
Los controladores de la SD card permiten que el dispositivo externo interactúe con el computer OS. Windows no reconoce la SD card, cuando los controladores SD card no están actualizados. Estos controladores también pueden estar corruptos, desactualizados o no instalados correctamente.
Para solucionar este problema, primero asegúrate de que tus controladores estén actualizados.
La mayoría de los controladores se actualizan con la actualización de Windows. Los fabricantes de lectores de USB card también traen sus actualizaciones de vez en cuando para corregir errores. Consulta el sitio web del fabricante de tu lector de tarjetas para ver las actualizaciones disponibles. Instala y comprueba si el error está solucionado.
Para actualizar los controladores de la tarjeta SD en Mac, intenta actualizar tu macOS. Esto actualizará automáticamente los controladores del sistema.
Método 9: Asigna una nueva letra de unidad a la tarjeta SD (para Windows)
Si no ves la letra de la unidad de la SD card en la lista de unidades de tu computer, significa que no se detecta la SD card. Para solucionar el problema de 'SD card no detectada por PC', asigna una nueva letra de unidad a tu SD card.
Pasos para asignar una nueva letra de unidad a la SD card:
Conecta la SD card a la PC.
Presiona la tecla Windows+R para abrir el cuadro de diálogo Run.
Escribe compmgmt.msc. Presiona Enter.
Selecciona Disk Management.
Haz clic con el botón derecho en la unidad a la que desea asignar una letra.
Selecciona Change Drive Letter and Paths.
-
Aparece un cuadro de diálogo, haz clic en Change.
- Marca Assign following drive letter.
Selecciona la letra que desea asignar del menú desplegable. Haz clic en OK.
Computer Management window.
- Reinicia Windows PC.
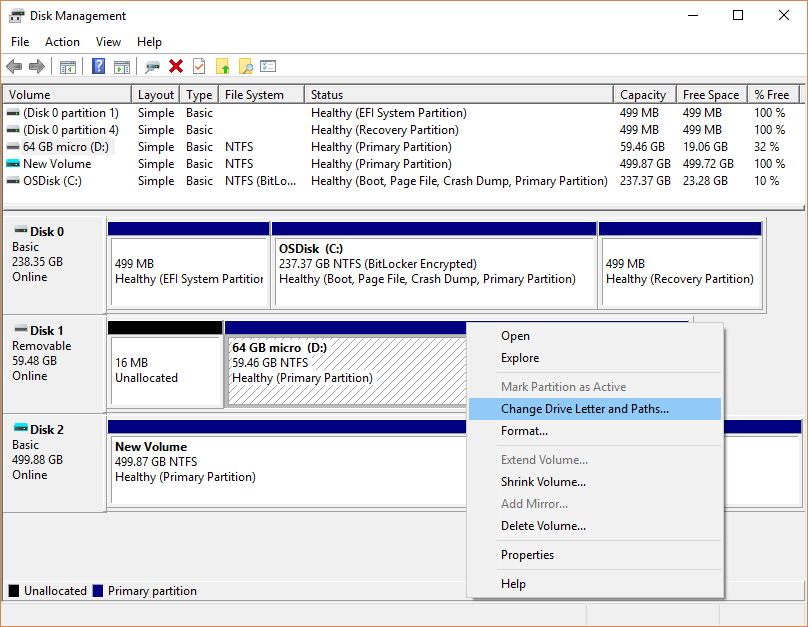
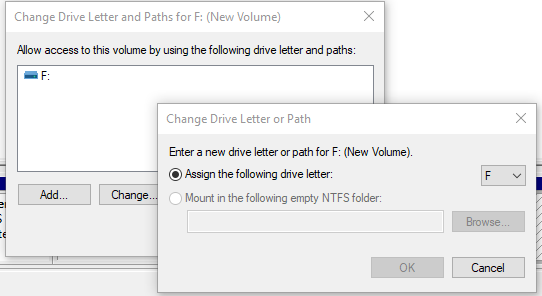
La letra de la unidad de la tarjeta SD debería estar visible ahora en la lista de unidades.
Método 10. Establecer la preferencia del Finder para mostrar la SD card (para Mac)
A pesar de que todas las conexiones de hardware relacionadas con la SD card, el slot o el lector USB estén en su lugar, si no puedes ver la SD card en Mac, comprueba las preferencias del Finder para escritorio. Es posible que los discos externos no puedan mostrarse en el escritorio de Mac.
Pasos para mostrar la SD card en el escritorio en Mac
Navega a la pestaña Finder > Preferences > General tab.
Marca la opción External disks.
- Haz clic en la pestaña Sidebar.
Marca External disks bajo Devices para mostrar SD card en Finder.
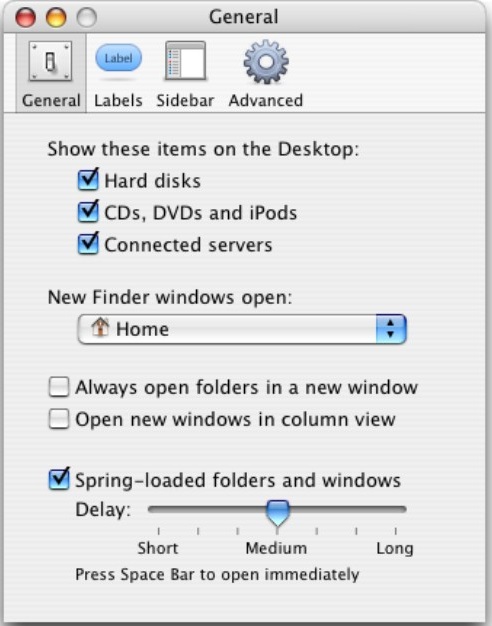
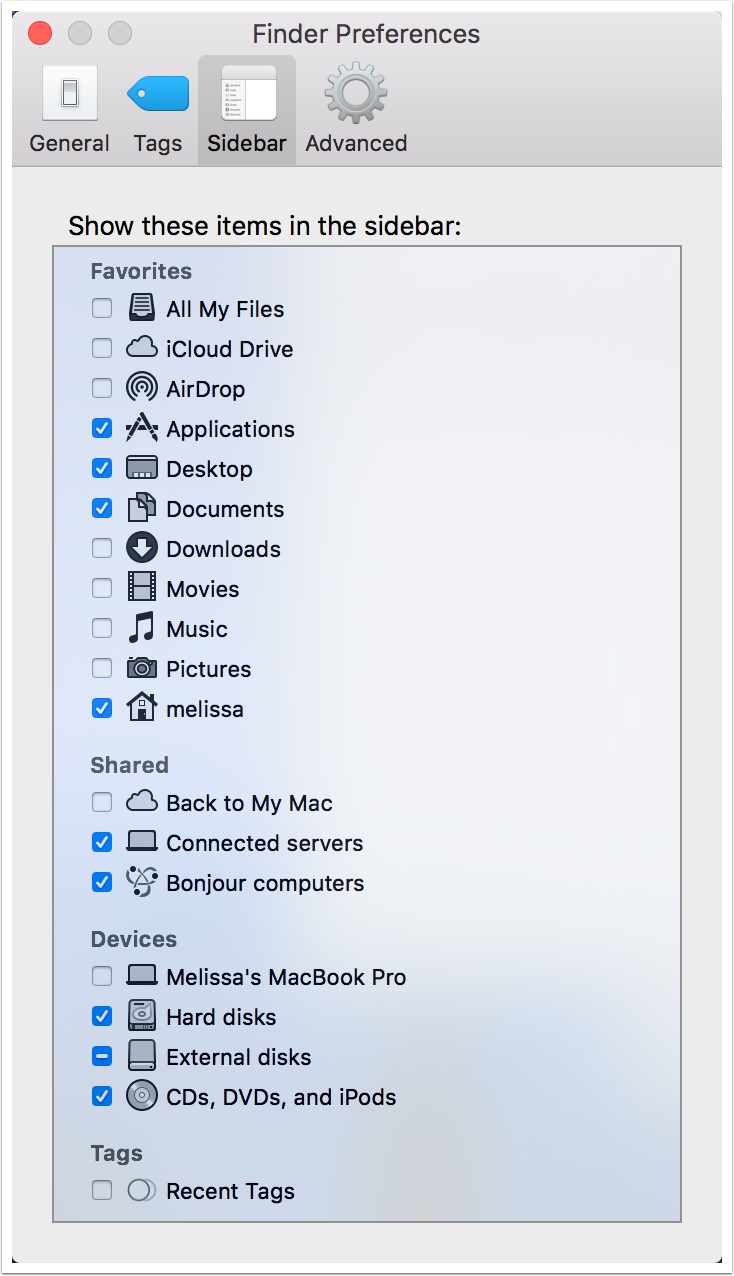
Ahora tu SD card debe mostrarse en Mac.
Método 11: Monta tu SD card en la Utilidad de Discos (para Mac)
Si la SD card no está apropiadamente montada, esto puede llevar al error 'SD card no puede leerse'. Primero monta la SD card a través de la Utilidad de Discos y luego verifica. Lea Más
Pasos para Montar la SD card en Mac:
Escribe Disk Utility en el cuadro de búsqueda.
En Disk Utility window, selecciona SD card en el lado izquierdo.
Haz clic en el botón Mount en la parte superior.
Cierra la window. Su SD card debe ser legible y visible en el escritorio de Mac.
Conclusión
Ahora sabes cómo reparar la SD card que no se lee en su phone, Mac o Windows PC. Mientras recuperas los datos perdidos de dicho error, descarga Stellar Photo Recovery, una herramienta avanzada de recuperación de SD card.
También puedes aprovechar aquí la versión de prueba gratis del software.
Espero que esta publicación te sea útil.
















 12 min read
12 min read