Hace poco compré una tarjeta Ultra SD de 64 GB para mi teléfono móvil Android. Guardé en ella una carpeta con 300 archivos mp3 y, al cabo de una semana, la carpeta desapareció con facilidad. ¿Qué ha ocurrido?
- Usuario de SanDisk
La mayoría de la gente utiliza tarjetas SD en smartphones o tabletas Android para aumentar su capacidad de almacenamiento y en cámaras digitales para guardar fotos o vídeos. Incluso pueden utilizarse para transferir archivos de un dispositivo a otro.
Sin embargo, muchos usuarios han informado de que su tarjeta SD sigue borrando archivos por sí sola, como en el escenario anterior. Esto puede deberse a la corrupción del sistema de archivos, sectores defectuosos, virus en la tarjeta, etc.
Lea este blog para averiguar la causa probable de que la tarjeta SD borre archivos por sí sola y cómo solucionar el problema.
¿Por qué mi tarjeta SD sigue borrando mis archivos?
Puede haber varias razones por las que su tarjeta SD borre archivos por sí misma, por ejemplo, archivos ocultos, virus o tarjetas SD dañadas. Algunas de las posibles razones son
- Daños en el sistema de archivos.
- La tarjeta SD está dañada debido a sectores defectuosos.
- Tarjeta de memoria dañada físicamente.
- Expulsión o extracción incorrecta de la tarjeta SD.
- Penetración de malware o virus.
- Los archivos están ocultos.
- Transmisión incompleta debido a una parada repentina del sistema.
Antes de reparar la tarjeta SD, debe recuperar los archivos multimedia perdidos de la tarjeta utilizando un software profesional de recuperación de datos.
¿Cómo puedo recuperar los archivos que han desaparecido de las tarjetas SD?
El software Stellar Photo Recovery es la mejor herramienta para recuperar fotos, vídeos y archivos de audio perdidos/borrados de la tarjeta SD. Esta herramienta puede recuperar fácilmente archivos multimedia borrados de tarjetas SD (Mini, Micro, SDHC, SDXC) corruptas, inaccesibles y dañadas, tarjetas CF y otros dispositivos de almacenamiento. También recupera fotos, vídeos y archivos de audio borrados de todos los formatos populares, incluidos PNG, CR3, MOV, MP3, etc.
Pasos para recuperar fotos perdidas/borradas de una tarjeta SD formateada:
-
Conecte su tarjeta SD al ordenador utilizando un lector de tarjetas SD.
-
Descargue e instale el software Stellar Photo Recovery e inícielo en su Windows o Mac.
- En la pantalla de inicio, seleccione la tarjeta SD formateada de la que desea recuperar los archivos perdidos. Haga clic en Escanear.
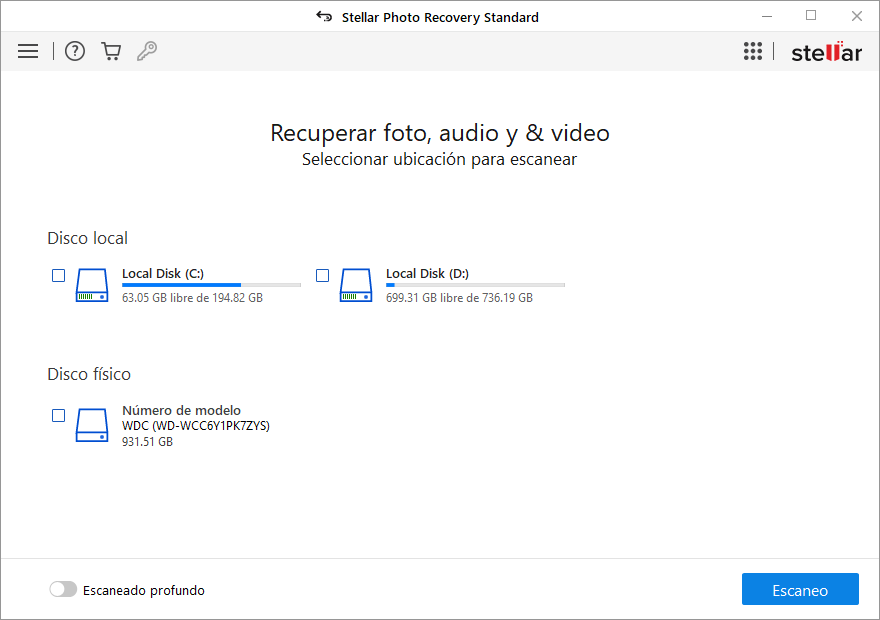
- El proceso de escaneado comienza y, en cuanto finaliza, puede ver el resultado del escaneado y una vista previa de los archivos recuperables.
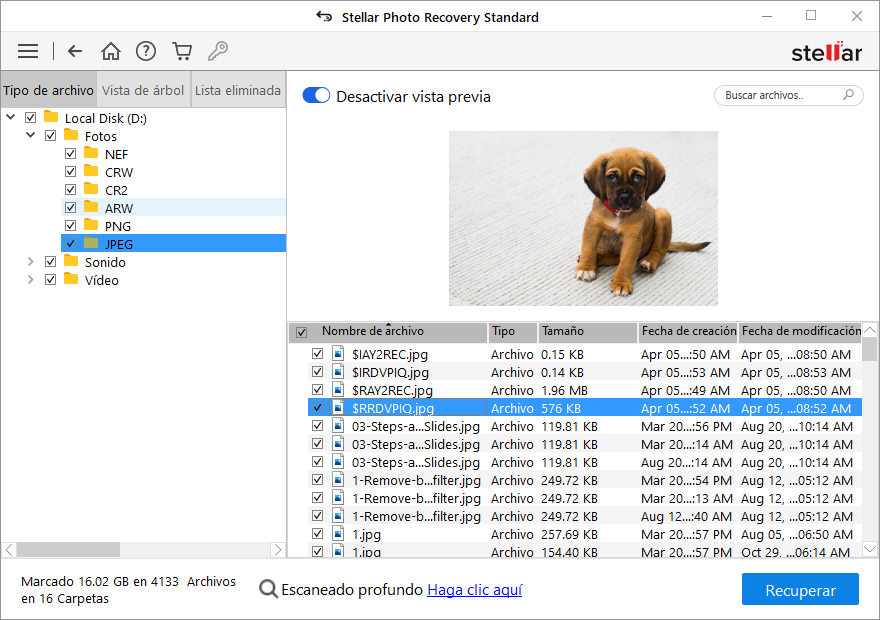
- Seleccione los archivos multimedia que desea restaurar, haga clic en Restaurar y busque la ubicación en la que desea guardarlos.
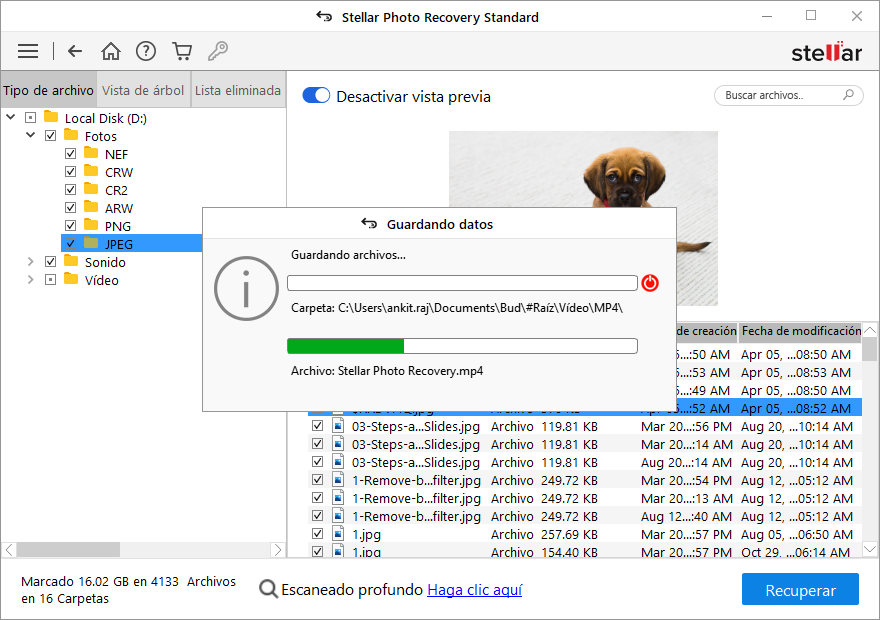
5 maneras de solucionar la eliminación de archivos de la tarjeta SD en el PC?
Después de haber recuperado sus archivos multimedia de la tarjeta SD, puede probar estos pasos de solución de problemas para solucionar el problema de eliminación de archivos de la tarjeta SD en el PC.
1. ocultar los archivos que han desaparecido de la tarjeta SD
Los virus, el malware infiltrado o la configuración del usuario en su tarjeta SD a veces pueden ocultar sus archivos. En tal caso, cambie el atributo de la tarjeta SD para que sus archivos sean visibles. Aquí tiene las instrucciones:
- Conecte su tarjeta SD al PC con Windows.
- Vaya a Este PC > abra su tarjeta SD > haga clic en Ver > Opciones.
- A continuación, marque la casilla situada junto a Mostrar archivos, carpetas y unidades ocultos.
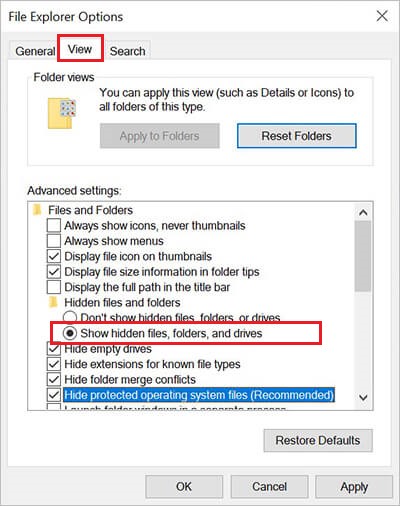
Ahora compruebe si los archivos que han desaparecido de la tarjeta SD siguen ahí. Si no es así, continúe con el siguiente método.
2. utilice CHKDSK para reparar las tarjetas SD con sectores defectuosos
Los sectores defectuosos de las tarjetas SD pueden deberse a daños físicos y a problemas de software. Los daños físicos incluyen el desgaste natural, el agua, el polvo, etc., mientras que los problemas de software pueden deberse a la intrusión de virus o a cierres repentinos del sistema.
Utilice el programa de línea de comandos CHKDSK para comprobar y reparar tarjetas SD dañadas o defectuosas. Cómo ejecutar la comprobación CHKDSK:
- Conecte su tarjeta SD a su sistema Windows.
- Introduzca CMD en el campo de búsqueda de Windows y seleccione Ejecutar como administrador.
- Introduzca chkdsk X: /r /f y pulse la tecla Intro. (Aquí X es la letra de la unidad de su tarjeta SD).
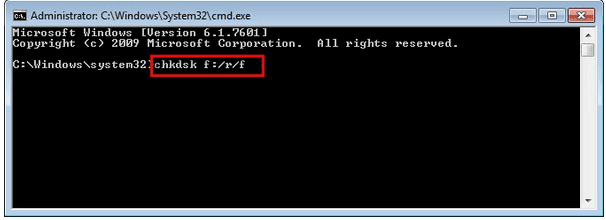
Este comando comprueba su tarjeta SD y corrige todos los errores encontrados.
3. utilice la comprobación de errores en Windows
A menudo, una tarjeta SD dañada es la razón por la que su tarjeta sigue borrando archivos por sí sola. Puede utilizar una utilidad gratuita incorporada en Windows llamada Error Checker para reparar una tarjeta SD dañada. Aprenda a utilizar esta herramienta aquí:
- Introduzca Explorador de archivos en la barra de búsqueda de Windows y haga clic en Abrir para iniciarlo.
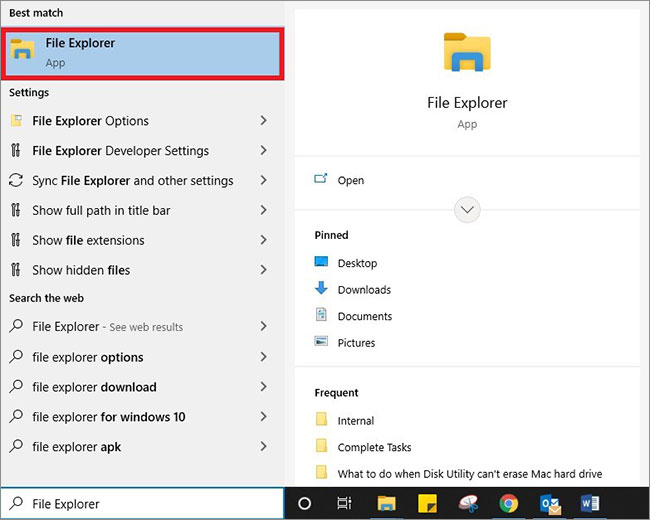
- Localice su tarjeta SD, haga clic con el botón derecho sobre ella y seleccione Propiedades.
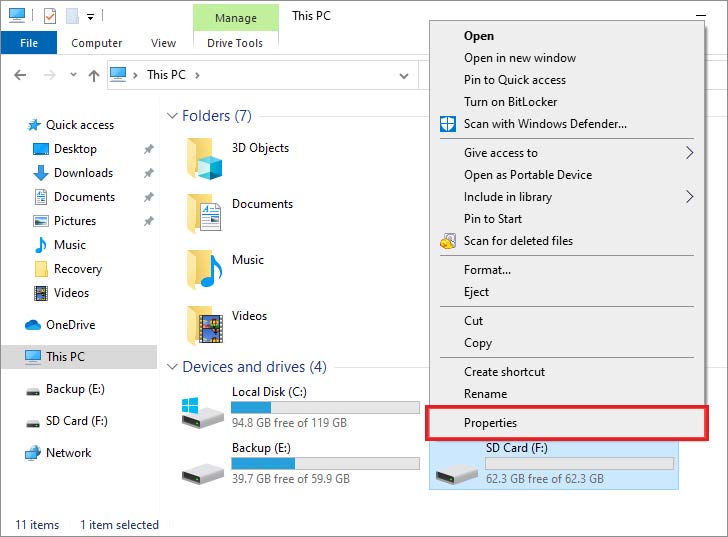
- Vaya a la pestaña Extras y pulse el botón Comprobar.
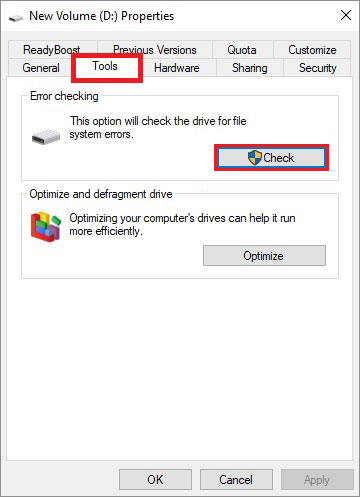
- Seleccione Escanear y reparar unidad.
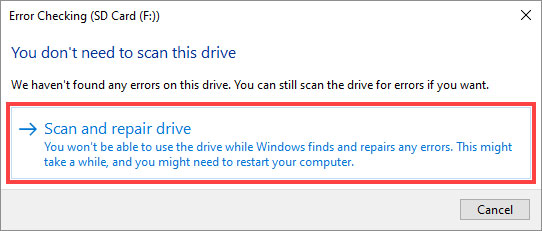
- Espere un momento, expulse la tarjeta SD y vuelva a insertarla.
4. formatee la tarjeta SD
Si los métodos anteriores no solucionan el problema de "la tarjeta SD borra los archivos por sí sola", formatee la tarjeta SD para eliminar los datos almacenados. Aquí puede averiguar cómo formatear la tarjeta SD en Windows:
- Conecte su tarjeta SD al PC con Windows.
- Vaya a Mi PC y seleccione su tarjeta SD.
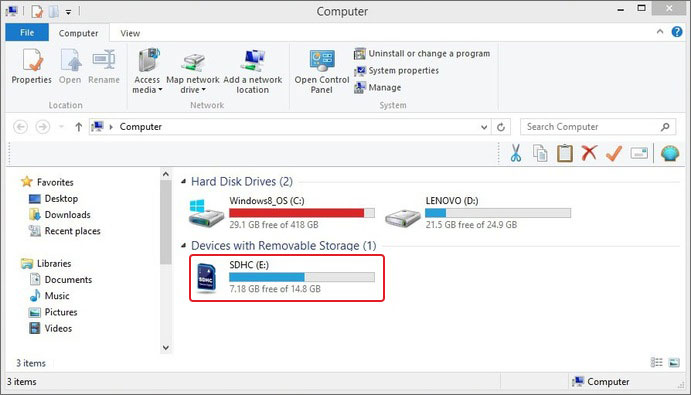
- Haga clic con el botón derecho en su tarjeta SD y seleccione Formatear.
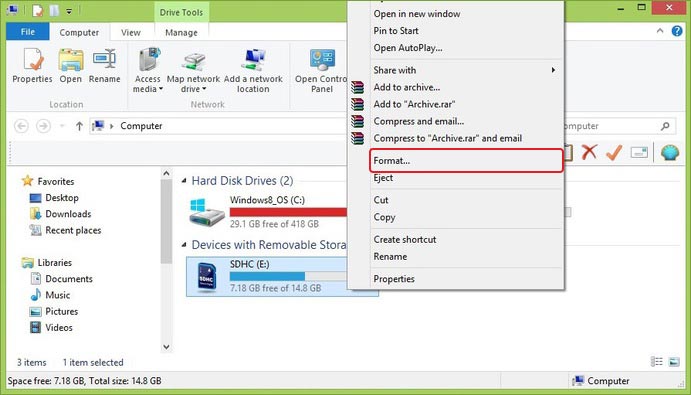
- En la ventana Formatear, introduzca el sistema de archivos y especifique un nombre de soporte de datos para su tarjeta SD. A continuación, seleccione las opciones de formateo y haga clic en Iniciar.
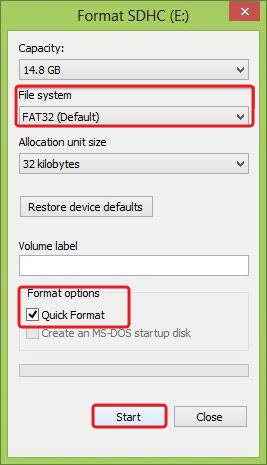
- Windows comienza a formatear su tarjeta SD.
5. vuelva a limpiar la tarjeta SD
El comando 'limpiar todo' de Diskpart elimina todas las particiones y el formateo del volumen de su tarjeta SD y borra todos los datos que ya no se pueden recuperar. Para limpiar una tarjeta SD, siga estos pasos:
- Conecte su tarjeta SD a su PC utilizando un lector de tarjetas.
- Pulse o haga clic en el icono de búsqueda situado en la parte inferior de su Windows e introduzca cmd.
- Ahora haga clic en la opción Ejecutar como administrador en Símbolo del sistema para iniciarlo.
- Introduzca diskpart y pulse la tecla Intro.
- Introduzca list disk para mostrar la lista de dispositivos de almacenamiento y pulse Intro. Anote el número de unidad de su tarjeta SD.
- Introduzca Seleccione el soporte de datos x y pulse Intro. Aquí x es el número de su tarjeta SD.
- A continuación, introduzca limpiar todo y pulse la tecla Intro.
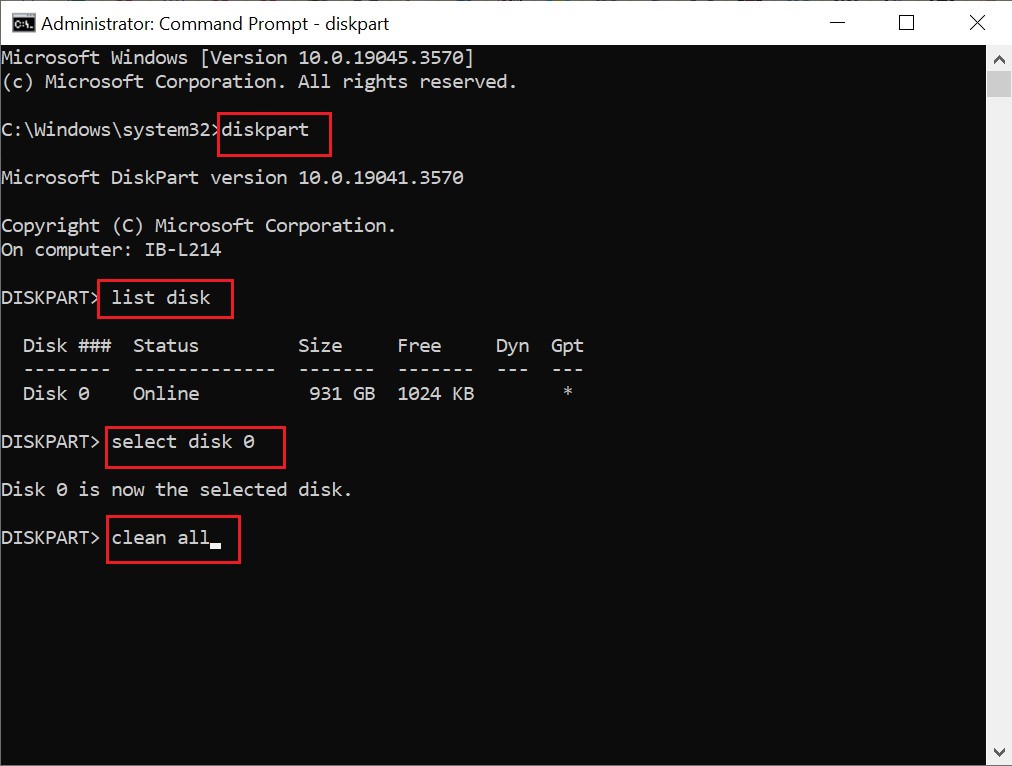
Después de algún tiempo, verá el mensaje "Diskpart ha limpiado con éxito el disco duro". Introduzca exit para cerrar la ventana.
4 formas de solucionar el borrado automático de archivos de la tarjeta SD en Android
Siga estos métodos básicos para resolver el problema de los archivos de la tarjeta SD que se borran solos en Android.
1. retire y vuelva a insertar la tarjeta SD
En primer lugar, debe comprobar si la tarjeta SD presenta daños físicos como arañazos, grietas o dobleces, ya que pueden ser las razones por las que sus archivos se siguen borrando. Para ello, extraiga la tarjeta SD de su teléfono Android y compruébela; si está dañada, sustitúyala inmediatamente. Si su tarjeta SD está bien, vuelva a insertarla en la ranura correspondiente de su teléfono.
2. retire y vuelva a insertar la tarjeta SD
Desmontar y volver a montar una tarjeta SD en un teléfono Android a menudo puede resolver el error "La tarjeta SD sigue borrando archivos". Desmontar la tarjeta SD significa que la tarjeta se desconecta del dispositivo Android sin extraerla, mientras que montarla significa que la tarjeta SD se hace accesible estableciendo una conexión entre Android y la tarjeta.
Aquí puede averiguar cómo desmontar la tarjeta SD en un Samsung A10:
- En su dispositivo Android, vaya a Ajustes > Batería y cuidado del dispositivo.
- Almacenamiento en grifo.
- Haga clic en los tres puntos de la esquina superior derecha y seleccione Avanzado.
- Pulse sobre la tarjeta SD y después sobre Desmontar.
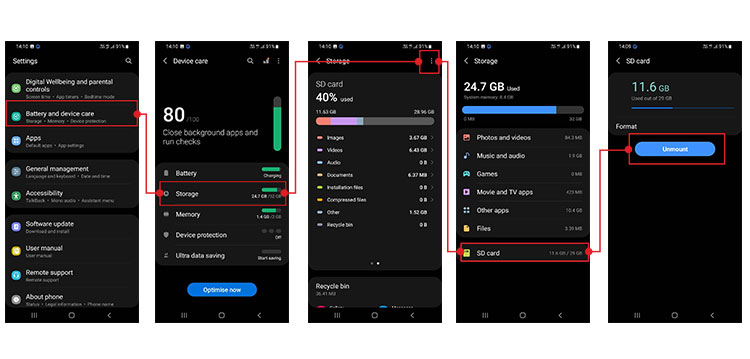
NOTA: Las capturas de pantalla y el menú del dispositivo pueden variar en función del modelo de Android y de la versión del software.
Ahora necesita montar la tarjeta SD:
- En su dispositivo Android, vaya a Ajustes > Batería y cuidado del dispositivo.
- Almacenamiento en grifo.
- Haga clic en los tres puntos de la esquina superior derecha y seleccione Avanzado.
- Pulse sobre la tarjeta SD y después sobre Montar.
- Reinicie el teléfono para ver si su tarjeta SD aparece en Android.
3. elimine el archivo .nomedia
Un archivo con la extensión .nomedia es un archivo Android sin prefijo que sólo puede encontrarse en teléfonos móviles y tabletas Android. Este archivo se utiliza para ocultar el contenido multimedia de la carpeta para que no pueda ser escaneado o indexado por otras apps.
Los archivos .nomedia pueden utilizarse para hacer temporalmente invisibles algunas carpetas de la tarjeta SD en Android. Sin embargo, si olvida eliminar este archivo, es posible que su tarjeta SD siga ocultando los archivos.
4. desinstale las aplicaciones defectuosas
A veces, las aplicaciones maliciosas instaladas en su teléfono Android pueden causar problemas con la tarjeta SD. En tal situación, intente desinstalar de su dispositivo cualquier app maliciosa recién instalada. Además, es aconsejable leer siempre las reseñas antes de instalar una app.
Conclusión
Aunque el problema de "la tarjeta SD borra archivos por sí sola" es fácil de solucionar siguiendo los pasos anteriores, también puede evitarlo por completo. Estas son algunas de las mejores prácticas a tener en cuenta cuando se utiliza una tarjeta SD.
- Utilice un software antivirus de confianza para proteger la tarjeta SD de ataques de virus o malware.
- Evite utilizar la misma tarjeta SD en varios dispositivos.
- Nunca guarde datos en la tarjeta SD cuando esté llena.
- Realice copias de seguridad periódicas de su tarjeta SD para evitar la pérdida de datos.
- Proteja la tarjeta SD del polvo y el agua.















 5 min read
5 min read



