El mensaje de error "Lo sentimos, estamos experimentando problemas temporales en el servidor" en Outlook puede impedir a los usuarios enviar o recibir nuevos correos electrónicos en Outlook. A veces también puede impedir el acceso a los correos electrónicos existentes.
Si está utilizando Outlook y recibe el mensaje de error "Lo sentimos, hay problemas temporales en el servidor", siga las soluciones descritas en este artículo.
Razones de los problemas temporales del servidor
Puede haber muchas razones que desencadenen este error. Entre ellas se incluyen
- Problemas con la conexión a Internet
- Fecha y hora incorrectas en el sistema
- Versión obsoleta de Outlook
- Conflictos con antivirus o cortafuegos
- Perfil de Outlook dañado
- Archivo de datos de Outlook (PST) dañado
- Fallos del servidor
- Complementos incompatibles o defectuosos
Soluciones para resolver el problema "Lo sentimos, tenemos problemas temporales con el servidor en Outlook
Siga las siguientes soluciones para la resolución de problemas en Outlook.
Solución 1: Compruebe su conexión a Internet
En primer lugar, asegúrese de que su conexión a Internet es estable. Una conexión a Internet inestable, deficiente o poco fiable puede provocar todo tipo de errores en Outlook, incluido éste. Puede hacerlo,
- Compruebe los cables de su router
- Reinicie el router o el módem
- Cambiar DNS a 8.8.8.8 y 8.8.4.4
A continuación, visite algunos sitios web o ejecute una prueba de velocidad en línea para comprobar que todo está bien.
Solución 2: Salga de Office y vuelva a entrar
Intente iniciar sesión de nuevo si utiliza Office 365 o una suscripción a Microsoft 365. Los pasos son los siguientes:
- Abra su Outlook.
- Vaya a Archivo > Información > Configuración de la cuenta > Configuración de la cuenta.
- Seleccione su cuenta de correo electrónico y haga clic en Eliminar.
- Confirme la retirada.
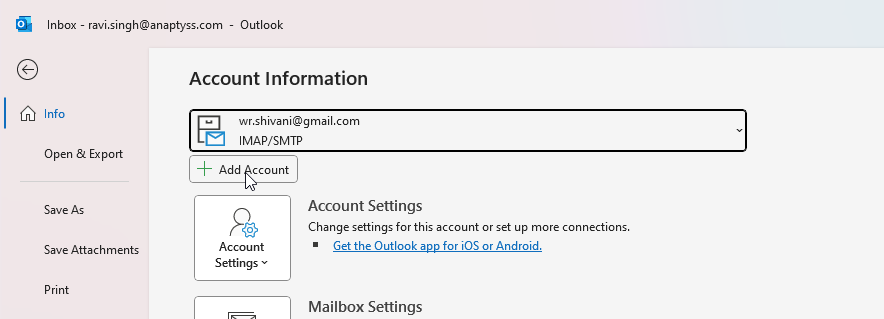
- A continuación, vaya a Archivo > Añadir cuenta e inicie sesión con la misma cuenta de correo electrónico.
Solución 3: Borrar los datos de acceso a Office
Si la solución anterior no ha funcionado o no puede eliminar o cerrar la sesión de la cuenta, siga estos pasos para eliminar las credenciales de Office del sistema.
- Cierre todas las aplicaciones de Office y abra el Panel de control.
- Vaya a Cuentas de usuario > Gestor de credenciales.
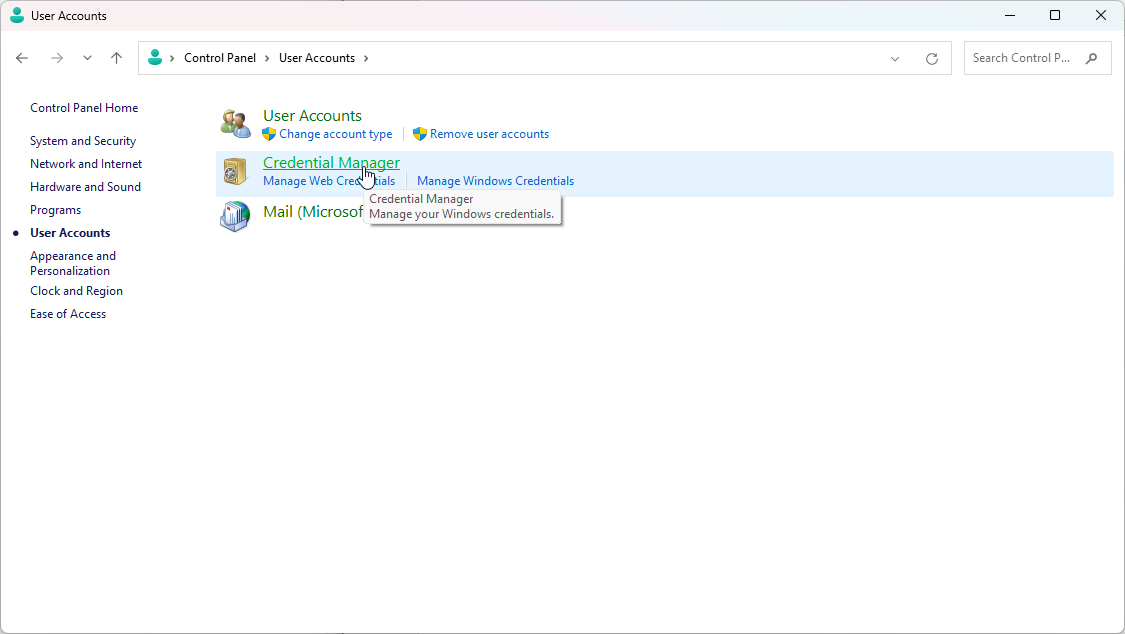
- Haga clic en Credenciales de Windows.
- Haga clic en Eliminar credenciales que contengan Microsoft Office.
- A continuación, abra Outlook y vaya a Archivo > Acerca de > Añadir cuenta o inicie sesión fácilmente si fuera la única cuenta de Outlook.
Solución 4: Actualizar Outlook
Una versión obsoleta de Outlook puede causar problemas que pueden dar lugar a errores como "Lo sentimos, estamos experimentando algunos problemas temporales con el servidor". Por lo tanto, debe comprobar e instalar las últimas actualizaciones de Outlook, si están disponibles. Los pasos son los siguientes:
- Abra Outlook.
- Vaya a Archivo > Cuenta de Office (o Cuenta en algunas versiones).
..png)
- En Información del producto, seleccione la opción Opciones de actualización y haga clic en Actualizar ahora.
Solución 5: Reparar Outlook
Outlook dispone de una herramienta de reparación integrada que puede solucionar diversos problemas, incluidos los problemas con la conexión al servidor. Descubra cómo utilizarla aquí.
- Perspectiva cercana.
- Vaya a Panel de control > Programas y características.
- Busque Microsoft Office (o Outlook) en la lista, selecciónelo y haga clic en Cambiar.
 in the list, select it, and click Change..png)
- Seleccione Reparación rápida y haga clic en Reparar.
- Si el problema persiste, pruebe la opción de reparación en línea y haga clic en Siguiente/Reparar. Complete el asistente de reparación para resolver el problema.
Solución 6: Desactive los complementos
A veces los complementos pueden interferir en el funcionamiento de Outlook y provocar el error. Inicie Outlook en modo seguro para desactivarlos. Así es como funciona:
- Perspectiva cercana.
- Pulse la tecla de Windows + R para abrir el cuadro de diálogo Ejecutar.
- Introduzca outlook.exe /safe y pulse Intro para iniciar Outlook en modo seguro.
- A continuación, haga clic en Archivo > Opciones y seleccione Complementos.
- Pulse el botón Ir... y anule la selección de los complementos en el cuadro de diálogo Complementos COM.
- Haga clic en Aceptar para desactivar todos los complementos.
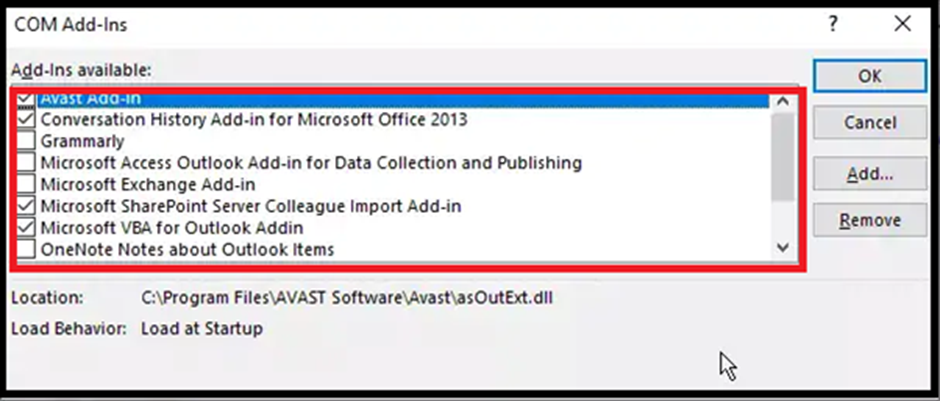
- En cuanto los complementos estén desactivados, reinicie Outlook con normalidad.
Si Outlook funciona sin problemas, active un complemento tras otro y observe Outlook. En cuanto se produzca el error, elimine de Outlook el complemento activado para subsanar el error de forma permanente.
Solución 7: Compruebe la configuración de su antivirus y cortafuegos
A veces, los programas de seguridad pueden bloquear por error la conexión de Outlook a sus servidores. Desactive temporalmente su programa antivirus y su cortafuegos para ver si son la causa. Si es así, deberá ajustar la configuración para que Outlook pueda comunicarse sin problemas.
Los pasos para desactivar el Firewall de Windows Defender son
- Abra el Panel de control y, a continuación, busque e inicie el Firewall de Windows Defender.
- Seleccione Activar o desactivar el Firewall de Windows Defender en el lado izquierdo.
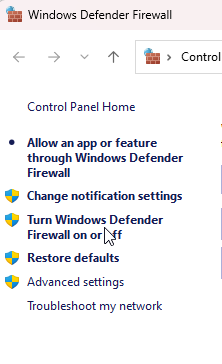
- Active la opción Desactivar Firewall de Windows Defender en la sección Configuración para redes privadas y Configuración para redes de invitados o redes públicas.
- Pulse OK para aplicar los cambios.
Solución 8: Crear un nuevo perfil de Outlook
Un perfil de Outlook dañado puede provocar errores de Outlook como éste. Sin embargo, puede crear un nuevo perfil para solucionar el problema. Los pasos son los siguientes:
- Vaya a Panel de control > Correo > Mostrar perfiles.
- A continuación, haga clic en Añadir.
- Introduzca un nombre para este perfil y pulse OK.
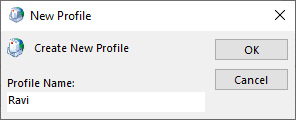
- Inicie sesión y configure el mismo correo electrónico en el asistente de configuración de cuentas bajo este nuevo perfil.
- En cuanto haya terminado de iniciar sesión y configurar la cuenta, puede establecer este perfil como perfil predeterminado y, a continuación, iniciar Outlook.
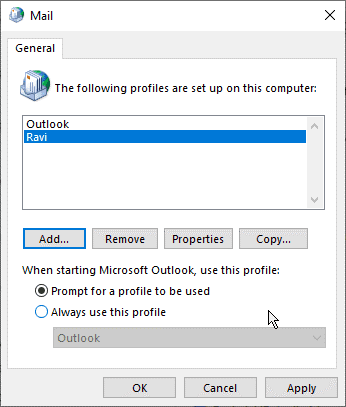
Si el perfil dañado era la causa del error, ahora debería estar solucionado y todo debería funcionar correctamente. Si este es el caso, puede eliminar el perfil antiguo para evitar confusiones.
Solución 9: Reparar el archivo PST
A veces el problema reside en los archivos de datos de Outlook, como los PST. Se sabe que los archivos PST se dañan o corrompen cuando se hacen demasiado grandes o superan el límite de tamaño recomendado, normalmente 10 GB o más. Por lo tanto, puede intentar reparar su archivo PST para solucionar los errores e incoherencias que impiden que Outlook funcione con normalidad y muestre el mensaje "Lo sentimos, estamos teniendo algunos problemas temporales con el servidor".
Para ello, puede utilizar el SCANPST.EXE integrado o la herramienta de reparación de la bandeja de entrada de Outlook. Los pasos son los siguientes:
- Perspectiva cercana.
- En su PC, vaya a la carpeta C:\Archivos de programa\Microsoft Office/Officexx o C:\Archivos de programa\Microsoft Office/root/Officexx. La ubicación de almacenamiento puede variar en función de la versión de Outlook o Windows instalada en su PC.
- A continuación, busque el programa SCANPST.EXE, que se encuentra en la carpeta mencionada anteriormente, e inícielo.
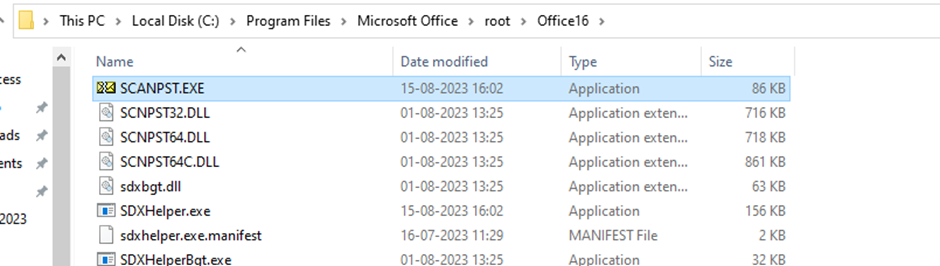
- Haga clic en Examinar y seleccione el archivo PST ubicado en la carpeta %localappdata%/Microsoft/Outlook o en la carpeta C:\suNnombredeusuario\AppData\Local\Microsoft\Outlook.
- Una vez seleccionado el archivo PST, haga clic en el botón Iniciar.
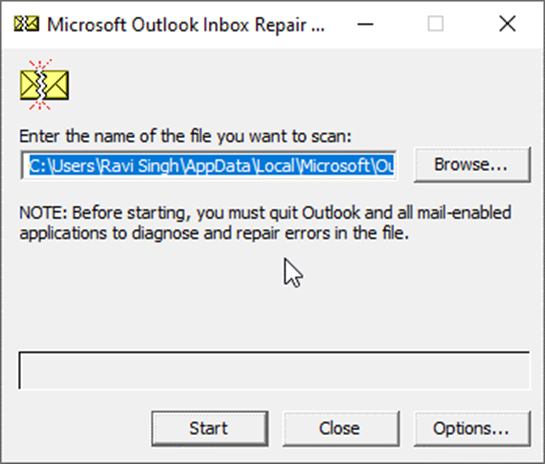
- La herramienta comprueba el archivo PST en busca de errores e incoherencias. Si los encuentra, haga clic en el botón Reparar.
- El proceso de reparación puede tardar un poco dependiendo del nivel de error y del tamaño del archivo PST. Espere hasta que finalice el proceso de reparación.
- Reinicie Outlook después de la reparación.
A continuación, compruebe si se ha resuelto el mensaje de error "Lo sentimos, estamos experimentando problemas temporales en el servidor".
Limitaciones de SCANPST.EXE
SCANPST.EXE no puede reparar ni bloquear su archivo PST,
- Si el archivo PST que intenta reparar supera los 2 GB.
- Si el archivo PST está muy dañado.
- Si el archivo está encriptado o protegido por contraseña.
En tal caso, puede utilizar un software avanzado de reparación de PST como Stellar Repair for Outlook. Este software profesional de reparación de PST puede reparar archivos PST gravemente dañados o corruptos (de hasta 50 GB de tamaño) y restaurar todos los componentes del buzón a su forma original en un archivo PST nuevo y sano. También puede utilizar el software para exportar todos los correos recuperados del archivo PST corrupto, cifrado, dañado o inaccesible directamente a un Exchange Server activo o a una cuenta de Microsoft 365 con solo unos clics.
Conclusión
El mensaje de error "Lo sentimos, estamos experimentando problemas temporales en el servidor" en Outlook puede entorpecer su comunicación diaria y dificultar su flujo de trabajo. Sin embargo, puede seguir las soluciones mencionadas anteriormente para solucionar este error de forma eficaz. Si el archivo PST está dañado, utilice un software avanzado de reparación de archivos PST de Outlook como Stellar Repair for Outlook para reparar el archivo dañado. Este software también le permite previsualizar los correos recuperados del archivo PST antes de guardarlos.













 5 min read
5 min read



