Los usuarios de Microsoft Outlook pueden recibir el mensaje de error "Tenemos problemas para recuperar resultados del Exchange Server" cuando intentan utilizar la función de búsqueda. Este error suele producirse tras una actualización o un cambio de configuración. Sin embargo, también puede producirse por otros motivos. En este artículo, descubrirá cuáles son las razones de este problema de búsqueda en Outlook y qué soluciones existen para resolverlo.
Razones del error "Problemas para recuperar resultados de Exchange Server" en Outlook
Puede haber varias razones y problemas que desencadenen este error en Microsoft Outlook. Algunos de ellos son comunes:
- Índice de búsqueda corrupto o incompleto
- Problemas de conexión con el servidor
- El servidor está sobrecargado o en mantenimiento
- Indexación incompleta
- Perfil mal configurado o dañado
- Ajustes de búsqueda restrictivos o limitados
- Problemas con las autorizaciones
- Conflictos con antivirus o cortafuegos
- Bajos recursos del sistema
- Archivo OST de Outlook sobredimensionado o de gran tamaño
- Perspectivas desfasadas
- Actualizaciones o parches de Outlook defectuosos
Soluciones para resolver el error "Tenemos problemas para recuperar los resultados del servidor Exchange".
Siga estas soluciones en el orden indicado para resolver eficazmente los problemas subyacentes y solucionar este error.
1. reinicie el sistema
Si tiene problemas con la conexión de Outlook y Exchange, podría tratarse de problemas temporales o fallos. A veces, un reinicio sencillo del sistema puede solucionar estos problemas temporales. Así que reinicie el sistema y después inicie Outlook para comprobar si el error se ha resuelto.
2. compruebe la red
Abra un navegador web y visite cualquier página web. Esto le permitirá comprobar la conexión de red. Si tiene problemas de acceso a Internet, puede solucionar los problemas de red reiniciando el router, volviendo a conectar el cable Ethernet o restableciendo el adaptador de red en un PC con Windows. Compruebe también los DNS y asegúrese de que apuntan a DNS públicos, como 8.8.8.8 y 8.8.4.4.
3. comprobar el estado del servidor
Si el sistema está conectado a Internet, asegúrese de que su servidor de buzones de correo o servidor Exchange está activo y en línea. Para ello, abra el portal de Outlook Web App en su navegador web e inicie sesión. Esto le permitirá determinar si el servidor de buzones está en línea y disponible o no. Si no es así, espere y vuelva a intentarlo al cabo de un rato. También puede ponerse en contacto con su departamento informático o con el administrador para solucionar el problema.
4. compruebe la configuración del antivirus y del cortafuegos
Las herramientas antivirus y antimalware o el cortafuegos pueden entrar en conflicto con las funciones de Outlook y causar problemas, por ejemplo, problemas para recuperar los resultados de búsqueda del servidor Exchange. Para resolver este problema, desactive temporalmente el cortafuegos y la aplicación antimalware/antivirus. A continuación, reinicie Outlook y realice una búsqueda. Si ve resultados de búsqueda, asegúrese de comprobar sus aplicaciones de seguridad y añada Outlook como excepción. También puede instalar una aplicación de seguridad compatible con Outlook para evitar este tipo de conflictos y problemas.
5. reconstruir el índice de búsqueda
Si reconstruye el índice de búsqueda, podrá resolver los problemas habituales de búsqueda en Outlook. Los pasos son los siguientes:
- Abra Outlook y haga clic en la barra "Buscar".
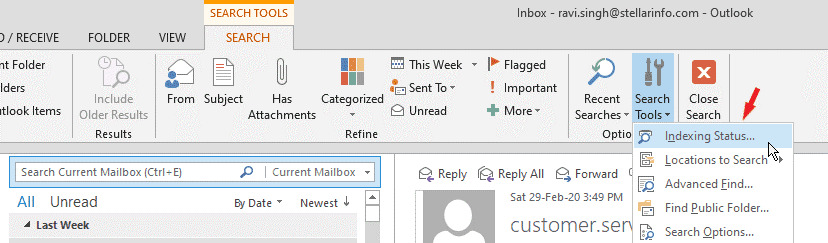
- Haga clic en el menú desplegable "Herramientas de búsqueda" y seleccione "Estado de indexación".
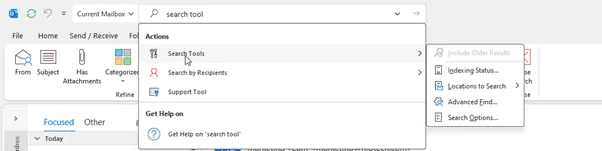
- Si la indexación aún no ha finalizado, Outlook iniciará la indexación. Una vez finalizada la indexación, verá el mensaje "Outlook ha finalizado la indexación de todos sus elementos". Haga clic en Aceptar.
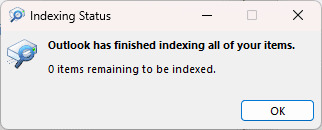
6. compruebe e instale las actualizaciones
Un Outlook o Windows obsoletos también pueden provocar problemas con Outlook. Por lo tanto, debe comprobar e instalar las últimas actualizaciones para aplicar parches de seguridad y solucionar problemas de compatibilidad y errores. Los pasos son los siguientes:
- Abra Outlook y vaya a Archivo > Cuenta de Office > Opciones de actualización.
- Seleccione la opción Actualizar ahora entre las opciones disponibles.
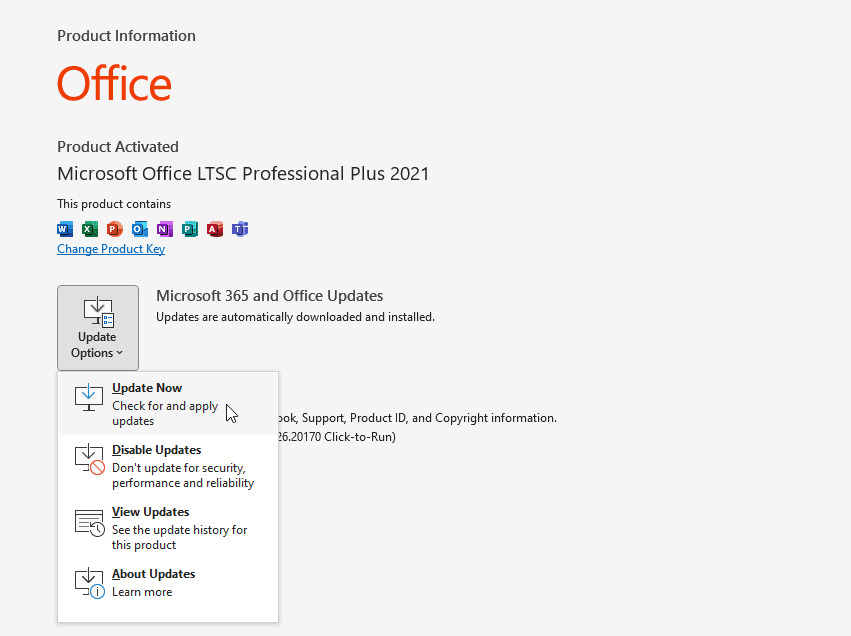
- Cuando hay una nueva actualización disponible, Outlook inicia un asistente y descarga las últimas actualizaciones. Debe completar el asistente de actualización.
Compruebe e instale también las actualizaciones de Windows siguiendo estos pasos:
- Abra Configuración, vaya a Windows Update y haga clic en Buscar actualizaciones.
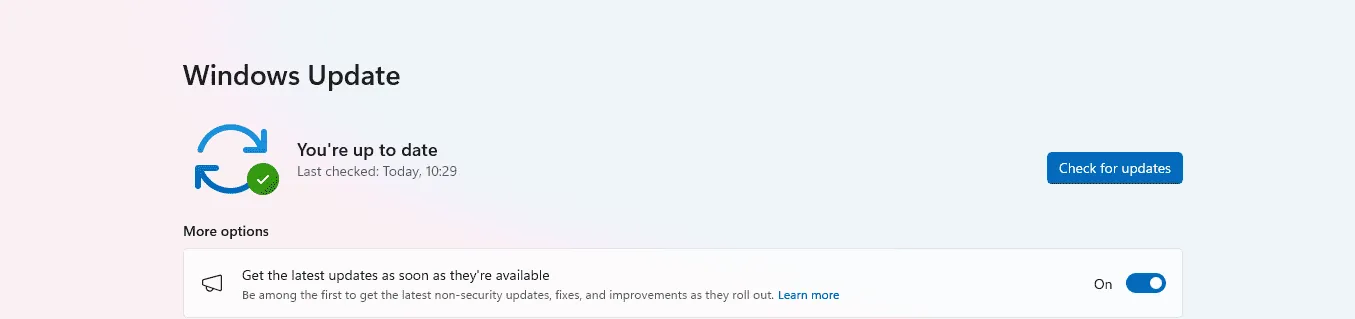
- Si están disponibles, instale las actualizaciones y reinicie el sistema.
- A continuación, inicie Outlook. Si el error se debe a un fallo de MS Office (y Outlook) o del sistema operativo Windows, debería solucionarse.
7. restablecimiento de las últimas actualizaciones
Si ya ha instalado una actualización y este problema se produce después de la actualización, deshaga los cambios o vuelva a una versión anterior. Los pasos son los siguientes:
- Abra la configuración y vaya a Actualización y certeza > Windows Update.
- Pulse en Mostrar historial de actualizaciones o en Actualizar historial.
- Seleccione Desinstalar actualizaciones y, a continuación, busque las últimas actualizaciones de Outlook u Office que puedan haber causado el problema.
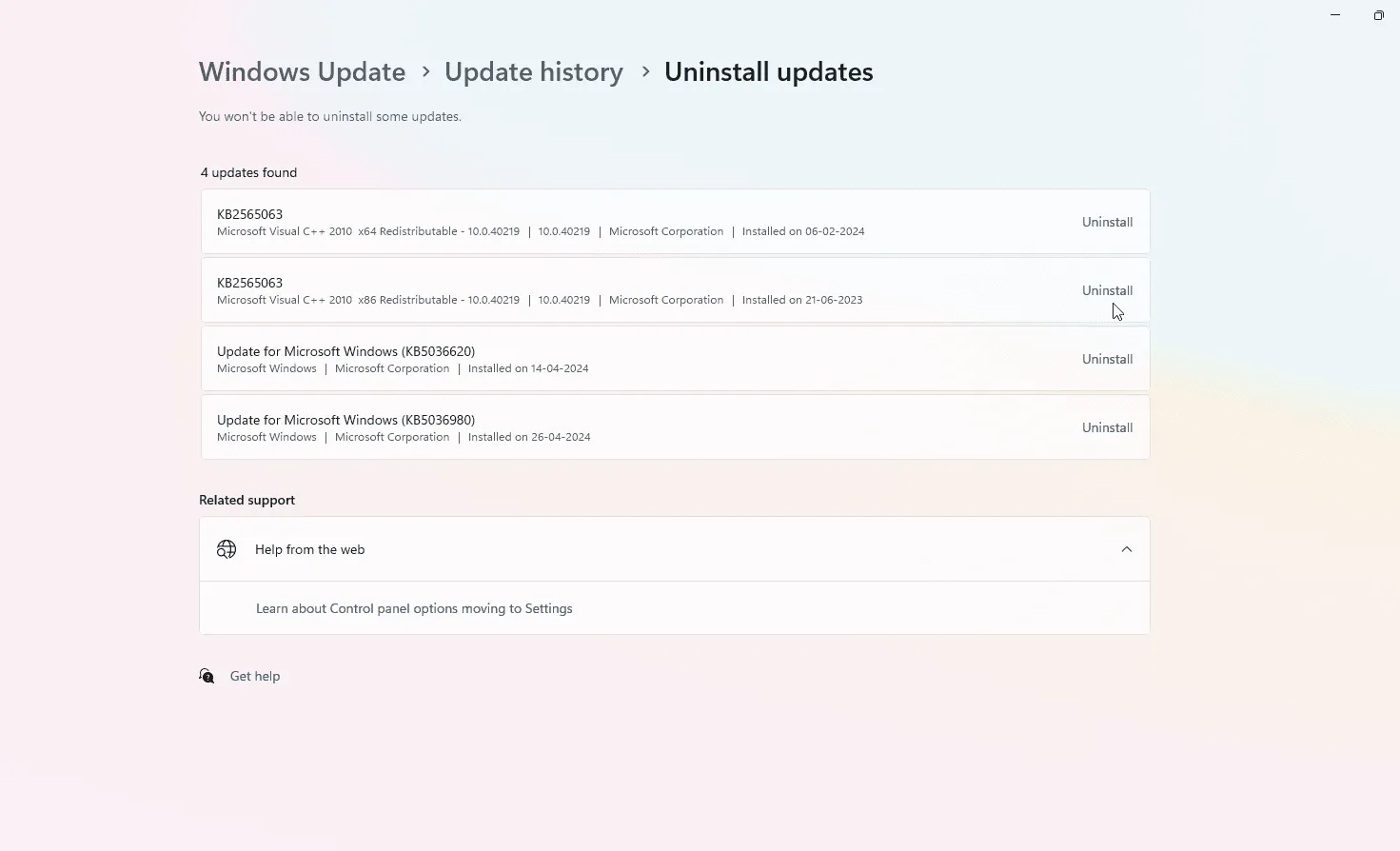
- Seleccione estas actualizaciones específicas y haga clic en Desinstalar.
- Reinicie su ordenador después de la desinstalación.
A continuación, compruebe si puede realizar una búsqueda.
8. reparar el perfil de Outlook
Un perfil de Outlook dañado también puede provocar problemas de búsqueda y de otro tipo en Outlook. Puede reparar el perfil de Outlook o crear uno nuevo. Para reparar el perfil de Outlook dañado, realice los siguientes pasos:
- En Outlook, vaya a Archivo > Configuración de la cuenta > Configuración de la cuenta.
- Seleccione su perfil de correo electrónico en la pestaña Correo electrónico y haga clic en Reparar.
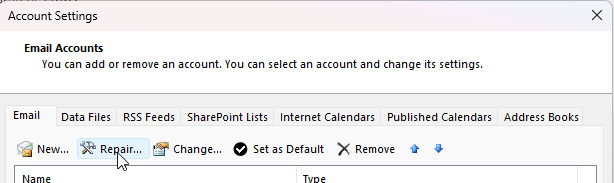
- Siga las instrucciones de la pantalla y del Asistente de Outlook para reparar el perfil.
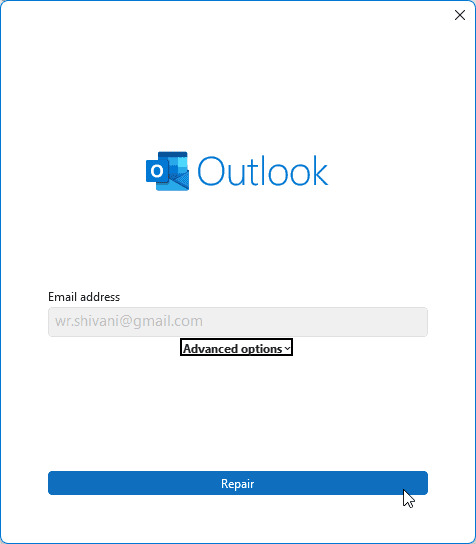
- Pulse de nuevo el botón Reparar para continuar.
- Esto puede tardar un poco. Es posible que tenga que volver a introducir sus datos de acceso, como el correo electrónico y la contraseña.
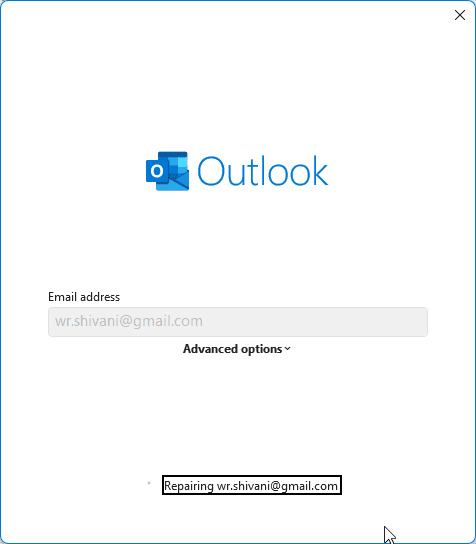
Una vez finalizada la reparación, reinicie Outlook. A continuación, compruebe si el problema se ha resuelto.
9. cree un nuevo perfil de Outlook
Puede crear un nuevo perfil y añadir su cuenta de correo electrónico bajo este perfil si falla la reparación del perfil. Los pasos son los siguientes:
- Abra el Panel de control, vaya a Cuentas de usuario y haga clic en Correo.
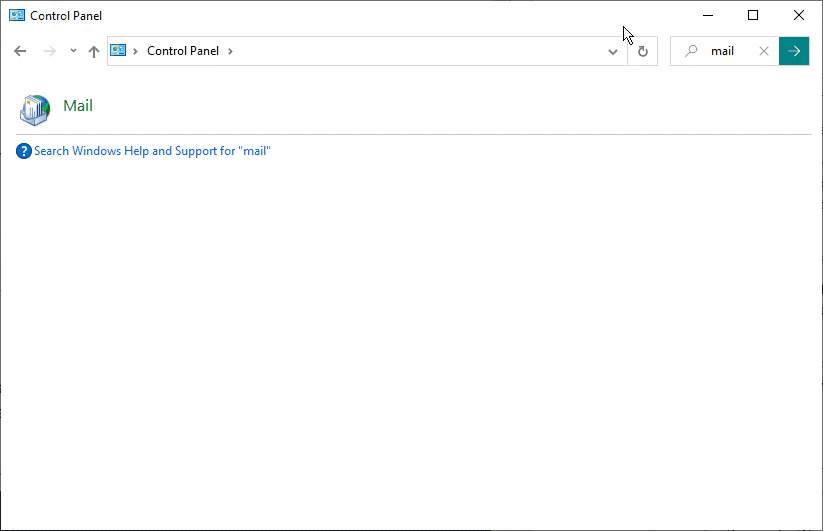
- Pulse el botón Mostrar perfiles en el cuadro de diálogo Configuración del correo.
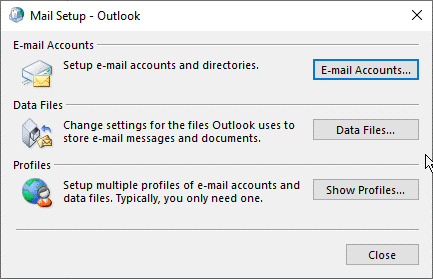
- A continuación, haga clic en Añadir, introduzca un nombre de su elección para este perfil y haga clic en Aceptar para crear un nuevo perfil.
- Siga el asistente de inicio de sesión y las indicaciones para configurar su cuenta de correo electrónico en el nuevo perfil.
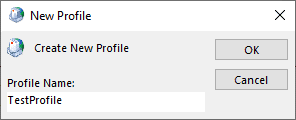
- Establezca el nuevo perfil como perfil predeterminado si existen varios perfiles. Es fácil seleccionar "Utilizar siempre este perfil" y hacer clic en Aplicar > Aceptar.
- Seleccione también el perfil problemático de entre los perfiles disponibles y haga clic en Eliminar. Confirme para eliminarlo de Outlook.
10. cambiar la configuración del tiempo de espera del servidor
A veces la consulta de búsqueda falla debido a un tiempo de espera del servidor. Puede aumentar este valor en Outlook para resolver el problema. Los pasos son los siguientes:
- En Outlook, vaya a Archivo > Configuración de la cuenta > Configuración de la cuenta.
- Seleccione el perfil de Outlook y haga clic en Cambiar.
- Pulse en Más ajustes y después en la pestaña Avanzado.
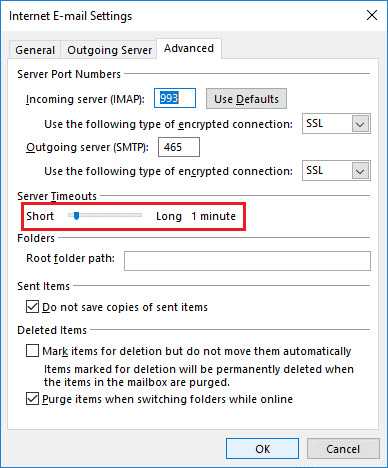
- Aumente aquí la duración del tiempo de espera del servidor.
- Dependiendo de las políticas y configuraciones del equipo informático o del administrador, esta configuración puede o no estar disponible en su Outlook.
11. desactivar complementos
Los complementos defectuosos o incompatibles pueden perjudicar el funcionamiento de Outlook y provocar errores y problemas, por ejemplo, problemas para recuperar resultados del Exchange Server. Siga estos pasos para eliminar los complementos defectuosos o incompatibles de su Outlook y resolver el problema:
- Cierre el Outlook.
- Para iniciar Outlook en modo seguro, mantenga pulsada la tecla Ctrl mientras inicia el programa Outlook. Los complementos no se cargan en modo seguro. También puede pulsar Windows + R, introducir Outlook.exe /safe y pulsar Intro o hacer clic en Aceptar para iniciar Outlook en modo seguro.
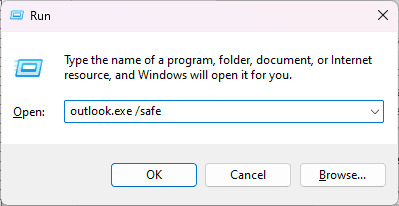
- Para desactivar los complementos, vaya a Archivo > Opciones > Complementos.
- Haga clic en el botón Ir situado junto a Complementos COM.
- Desactive todos los complementos y, a continuación, haga clic en Aceptar para desactivar todos los complementos de Outlook.
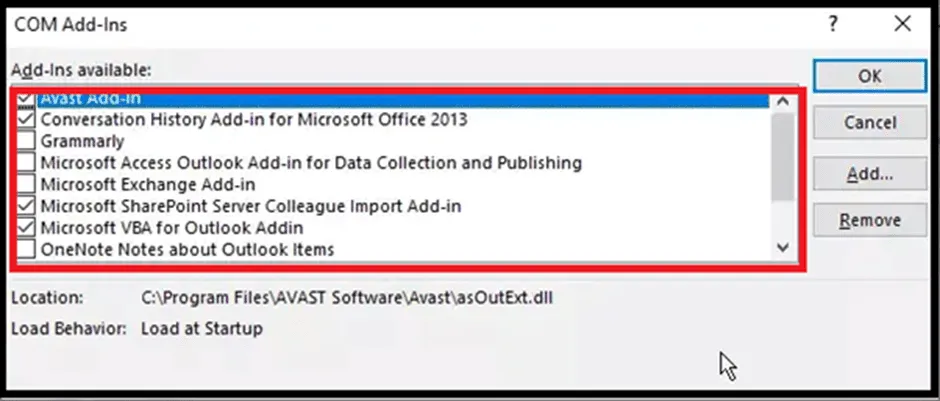
- Ahora salga del modo seguro de Outlook e inicie Outlook normalmente.
Para encontrar y eliminar complementos defectuosos,
- Active sólo un complemento a la vez.
- Reinicie Outlook.
- Haga esto hasta que aparezca el mensaje de error.
- A continuación, desinstale o elimine el complemento que activó poco antes del problema de búsqueda.
12. utilice el Asistente de Soporte y Recuperación de Datos de Microsoft
Microsoft proporciona una herramienta especialmente desarrollada para diagnosticar y resolver problemas con Outlook. Esta herramienta sugiere algunos cambios que puede realizar en su Outlook o en su sistema para resolver el error concreto que está experimentando. Para utilizar esta herramienta, siga los pasos que se indican a continuación:
- Descargue la herramienta Asistente de Soporte y Recuperación de Datos de Microsoft de la página web oficial e instálela.
- Inicie SaRA. Seleccione Outlook en las opciones.
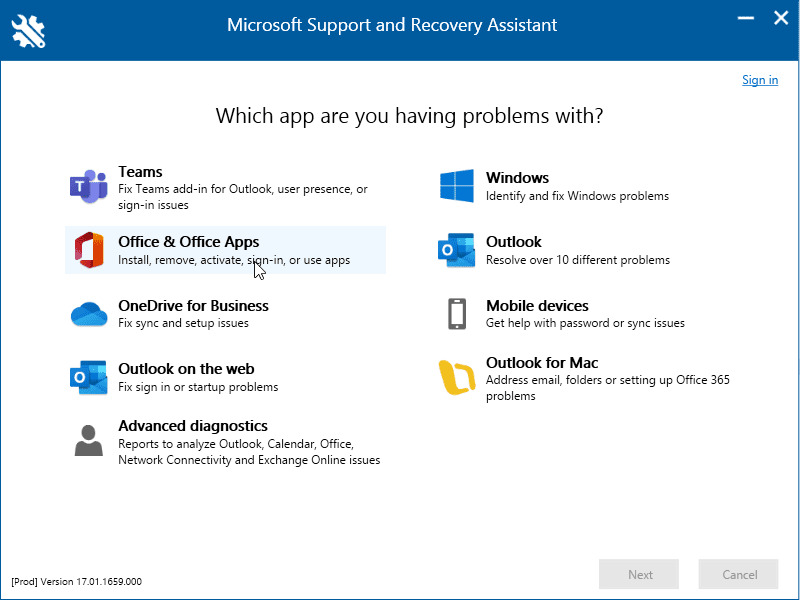
- Seleccione Otros problemas y haga clic en Siguiente.
- Haga clic en Sí si el problema se produce en el mismo sistema y complete el asistente.
- La herramienta intenta resolver los problemas relacionados con la búsqueda en Outlook. También puede sugerirle soluciones que puede utilizar para resolver el problema.
13. restaurar archivo de datos de Outlook
A veces, el archivo OST, donde se almacenan todos los correos electrónicos, puede presentar incoherencias que pueden afectar a la funcionalidad de Outlook y a la capacidad de recuperar datos del servidor de buzones. Restaurando o recreando el archivo OST, puede resolver estos problemas con el archivo OST. A continuación se indican los pasos que puede seguir para recrear el archivo OST:
- Cierre Outlook (si se está ejecutando), pulse Windows + R e introduzca %localappdata%/Microsoft/Outlook.
- Pulse la tecla Intro o haga clic en Aceptar. Se abrirá la ubicación donde está guardado el archivo OST.
- Verá la ubicación del archivo OST en una nueva ventana del Explorador de archivos. Seleccione el archivo OST que pertenece a la cuenta de correo electrónico en la que se produce el error y cámbiele el nombre con la extensión .bak. Por ejemplo, si el archivo se llama john@google.com.ost, renómbrelo a john@google.com.ost.bak.
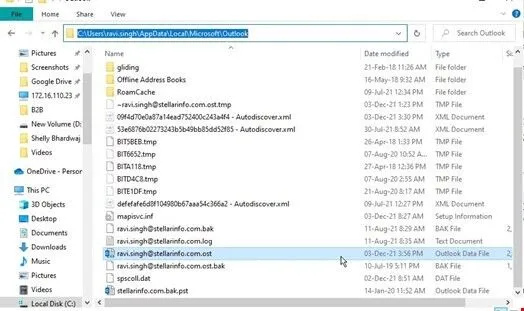
- Tras crear la copia de seguridad, cierre todas las ventanas e inicie Outlook.
- Outlook crea automáticamente un nuevo archivo OST en la misma ubicación y comienza a descargar todos los correos electrónicos del servidor de correo al nuevo archivo OST.
Ahora debería poder acceder a todos los correos, realizar búsquedas y obtener resultados del archivo OST local y del servidor Exchange.
A continuación, compruebe sus correos electrónicos. Si descubre que faltan algunas carpetas o elementos de correo electrónico, utilice Stellar Converter for OST. Se trata de una herramienta avanzada de conversión de OST a PST que puede extraer elementos de correo como correos electrónicos, contactos, archivos adjuntos, etc. del archivo OST del que se ha realizado una copia de seguridad y guardarlos en un archivo PST que puede importarse con Outlook. A continuación, puede importar este archivo PST en su cuenta de Outlook existente o nueva para acceder a los elementos perdidos o desaparecidos.
Conclusión
El mensaje de error "Tenemos problemas para recuperar resultados del servidor Exchange" puede resolverse con los pasos correctos para solucionar el problema. Siguiendo y aplicando las soluciones descritas en este artículo, podrá solucionar eficazmente los problemas de búsqueda en Outlook. Si está experimentando problemas de rendimiento con Outlook, esto podría ser un signo de un archivo OST corrupto o inconsistente. En tal caso, puede volver a crear el archivo OST para resolver los problemas.
Sin embargo, si la recuperación del archivo OST falla o descubre que faltan algunos elementos de correo o carpetas en el nuevo archivo OST, puede utilizar una herramienta de conversión de OST a PST como Stellar Converter para OST para extraer todos los elementos de correo del archivo OST y restaurarlos en un archivo PST local. La herramienta muestra una vista previa de todos los correos y proporciona opciones de búsqueda avanzadas para ayudarle a encontrar los correos que busca. También puede utilizar el software para exportar los correos electrónicos de un archivo OST inaccesible, huérfano o corrupto directamente a un buzón de Exchange activo o a una cuenta de Microsoft 365 con sólo unos clics.













 8 min read
8 min read



