Los usuarios de correo electrónico pueden aprovechar la flexibilidad de Google Workspace y las completas funciones de Microsoft Outlook utilizando Google Workspace Sync para Microsoft Outlook (GWSMO) de Google para sincronizar la cuenta de Google Workspace con Outlook.
Aunque Google Workspace funciona bien con Outlook la mayoría de las veces, los usuarios a veces se encuentran con problemas al configurar o mantener la sincronización de Google Workspace para Microsoft Outlook (GWSMO). Esta guía proporciona una guía paso a paso para solucionar y resolver los problemas más comunes relacionados con GWSMO y los problemas de sincronización entre Outlook y Google Workspace.
Razones de los problemas de sincronización de Google Workspace con Microsoft Outlook
Los problemas de sincronización entre Google Workspace y Microsoft Outlook pueden producirse por varias razones. Entre ellos
- Conexión a Internet deficiente o débil
- Instalación o configuración incorrecta de Google Workspace Sync para Microsoft Office
- Configuración incorrecta de la red
- Conflictos con la configuración o los complementos de Outlook
- Conflicto con aplicaciones de seguridad como antivirus o cortafuegos
- El archivo PST es grande o está dañado
- Perfil de Outlook corrupto
Soluciones para resolver problemas con Google Workspace Sync para Microsoft Outlook
A continuación encontrará las soluciones que pueden ayudarle a solucionar y resolver los problemas de Google Workspace Sync para Microsoft Outlook.
1. compruebe la conexión a internet
Una conexión a Internet estable y rápida es crucial para evitar problemas de sincronización en Microsoft Outlook. Por lo tanto, debe comprobar si Internet funciona y si su conexión es estable. Si hay problemas con Internet, puede probar lo siguiente:
- Reinicie el router o el módem
- Conecte el cable Ethernet a otro puerto
- Reinicie el sistema
- Reinicie el adaptador de red de su sistema
- Asegúrese de que utiliza DNS compatibles como 8.8.8.8 y 8.8.4.4 que no bloquean los servicios de Outlook o Exchange.
Compruebe también si hay algún problema con el servidor de buzones, es decir, Google Workspace. Para ello, inicie sesión en Google Workspace a través de un navegador web. Si el inicio de sesión se realiza correctamente sin ningún problema, continúe con las siguientes soluciones.
2. actualizar Outlook y GWSMO
Para evitar problemas de compatibilidad entre Microsoft Outlook y GWSMO, asegúrese de que ambos están actualizados a la última versión. Proceda como se indica a continuación para comprobar y actualizar Outlook:
- Abra Outlook y vaya a Archivo > Cuenta de Office > Opciones de actualización.
- Seleccione la opción Actualizar ahora entre las opciones disponibles.
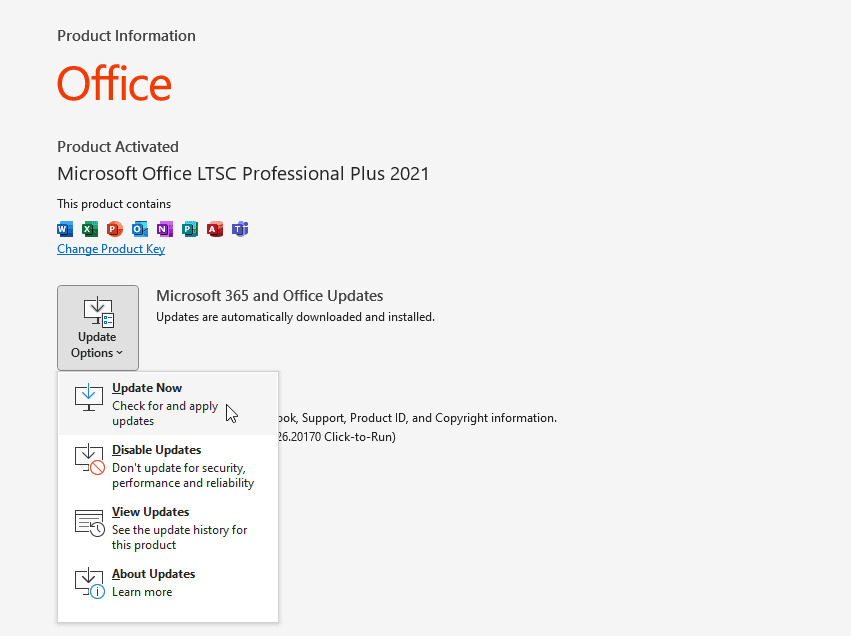
- Cuando hay una nueva actualización disponible, Outlook inicia un asistente y descarga las últimas actualizaciones. Debe completar el asistente de actualización.
Para comprobar y actualizar GWSMO, proceda del siguiente modo:
- Elimine o desinstale la configuración de GWSMO existente en su sistema.
- A continuación, vaya a la página de GWSMO y descargue la última configuración de GWSMO.
- Ejecute la configuración e instale la última versión de GWSMO en su sistema.
- Reinicie el sistema para que los cambios surtan efecto.
- Inicie sesión con sus credenciales de Google Workspace.
3. desactive temporalmente el antivirus y el cortafuegos
Asegúrese de que Outlook y Google Workspace Sync para Microsoft Outlook no entran en conflicto con ciertas aplicaciones instaladas en su sistema, como el software antivirus o el cortafuegos. Puede desactivar la protección durante algún tiempo para ver si estas aplicaciones están causando el problema.
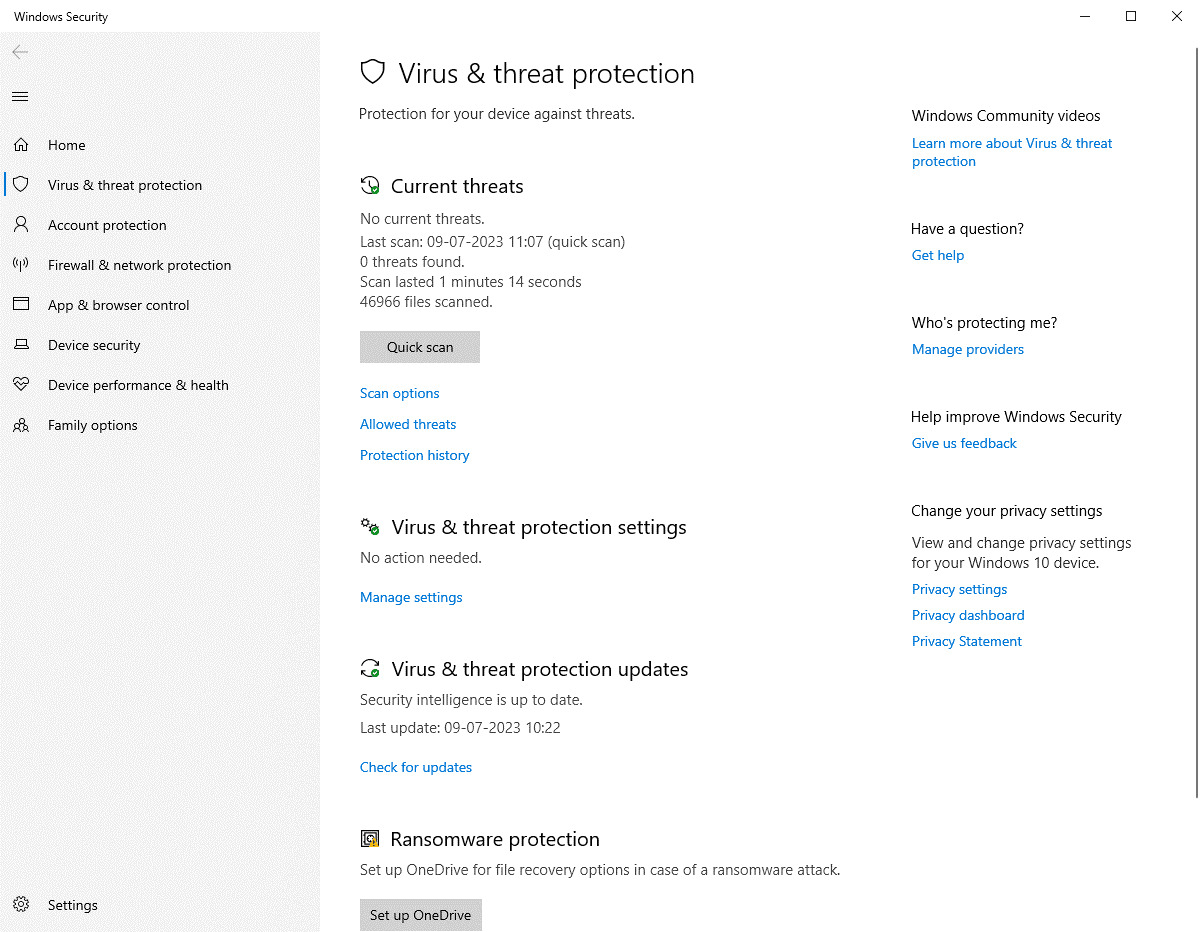
Si el problema se resuelve tras desactivar el antivirus o el cortafuegos, asegúrese de añadir Outlook y Google Workspace Sync para Microsoft Outlook a la configuración del antivirus y del cortafuegos para garantizar que puedan comunicarse con el servidor de buzones sin interrupciones. Como alternativa, también puede instalar o utilizar una aplicación antivirus compatible con Outlook.
4. utilice el solucionador de problemas de sincronización del espacio de trabajo de Google
Google ofrece una herramienta de solución de problemas específica para GWSMO. Esta herramienta puede ayudar a diagnosticar y resolver automáticamente los problemas relacionados con Google Workspace Sync para Microsoft Outlook. Para acceder a esta herramienta y solucionar los problemas de sincronización, siga estos pasos:
- En la consola de administración de Google Workspace, vaya a Aplicaciones > G Suite > Configuración de Google Workspace Sync > Solución de problemas.
- Ejecute el solucionador de problemas para resolver los problemas de sincronización con Microsoft Outlook.
Nota: Para ello necesita acceso de administrador al espacio de trabajo de Google. Si no lo tiene, póngase en contacto con el servicio de asistencia informática o con el administrador de correo electrónico para obtener ayuda.
5. compruebe la configuración de la cuenta
Una configuración incorrecta o errónea de la cuenta de Microsoft Outlook también puede provocar problemas de sincronización con el área de trabajo de Google. Para resolverlo, lleve a cabo los siguientes pasos:
- En Outlook, vaya a Archivo > Información > Configuración de la cuenta > Configuración de la cuenta.
- Seleccione el correo electrónico y haga clic en Cambiar.
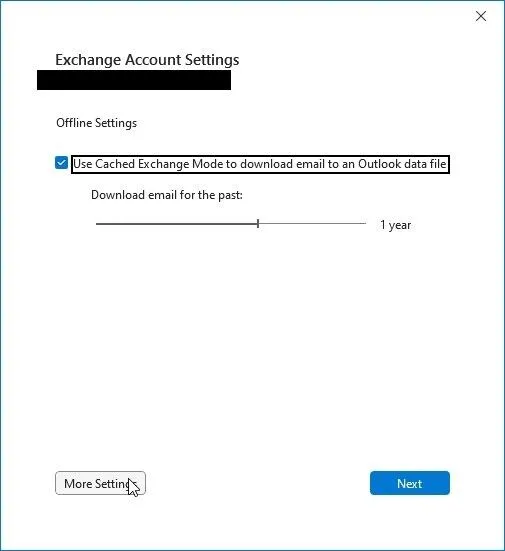
- Pulse en Otros ajustes y vaya a la pestaña Avanzado.
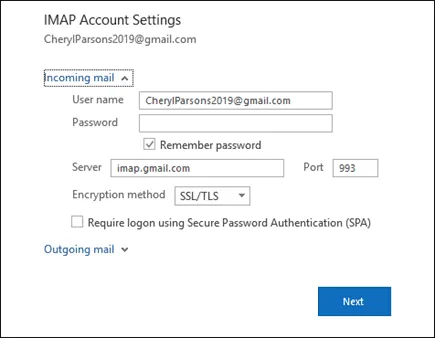
- En los números de puerto del servidor, asegúrese de que la configuración del servidor entrante (IMAP) y saliente es correcta. Esto incluye:
- Direcciones y números de puerto del servidor
- Nombre de usuario y contraseña
- Haga clic en Siguiente > Hecho.
Realice los cambios necesarios y guarde la configuración. Si no está seguro de los datos que debe introducir, pregunte al servicio de asistencia informática por los datos concretos y actualícelos. A continuación, reinicie Outlook e intente sincronizar utilizando el botón Actualizar carpeta de la pestaña Enviar/Recibir.
6. ejecute Outlook en modo seguro y desactive los complementos
Outlook en modo seguro se inicia sin complementos. Esto le permite determinar si los complementos están causando el problema. Cómo iniciar Outlook en modo seguro,
- Perspectiva cercana.
- Pulse las teclas Windows + R, introduzca Outlook.exe /safe y pulse la tecla Intro o haga clic en Aceptar.
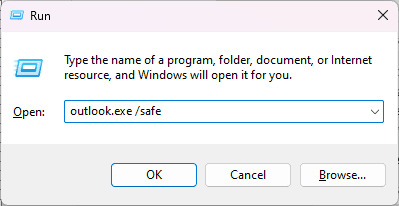
Si los problemas de sincronización entre Microsoft Outlook y Google Workspace se resuelven en modo seguro, deberá encontrar y desactivar el complemento defectuoso que está causando el problema. Para ello, lleve a cabo los siguientes pasos:
- En el modo seguro de Outlook, vaya a Archivo > Opciones > Complementos.
- Junto a Complementos COM, haga clic en Ir.
- Desactive todos los complementos y haga clic en Aceptar.
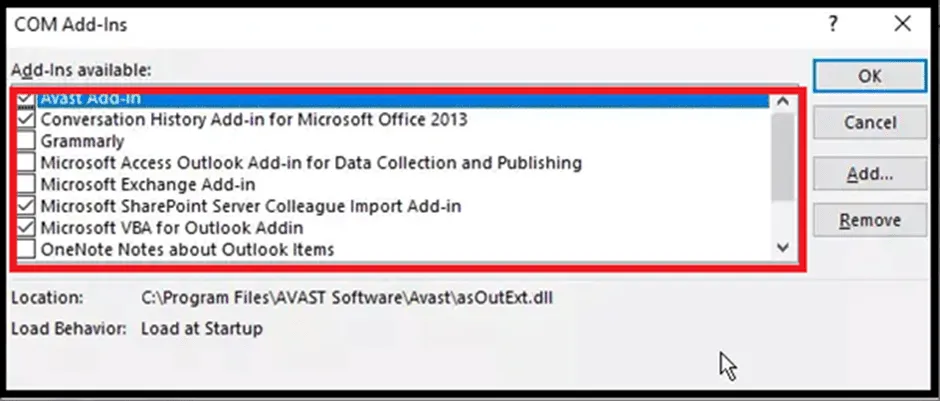
- Inicie Outlook normalmente.
Una vez resuelto el problema con Google Workspace Sync para Microsoft Outlook, active un complemento tras otro y, a continuación, reinicie Outlook. Esto le permitirá comprobar si el complemento que acaba de activar es el causante del error.
Si el error de sincronización se produce poco después de activar un complemento específico, es fácil eliminar este complemento de Outlook para resolver el problema de forma permanente.
7. vuelva a crear el perfil de Google Workspace
Los problemas de sincronización también pueden deberse a un perfil de Google Workspace dañado. En tal caso, puede crear un nuevo perfil y, a continuación, añadir su cuenta de correo electrónico de Google Workspace bajo ese perfil. Los pasos son los siguientes:
- Abra el Panel de control, vaya a Cuentas de usuario y haga clic en Correo.
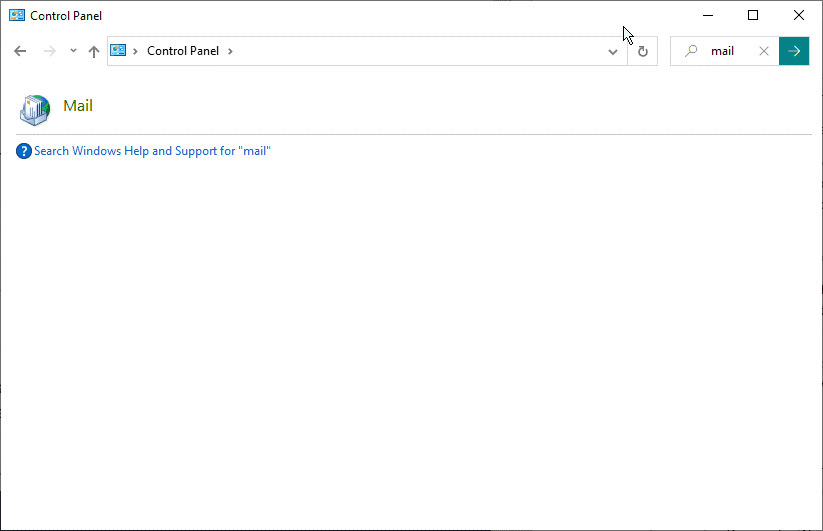
- Pulse el botón Mostrar perfiles en el cuadro de diálogo Configuración del correo.
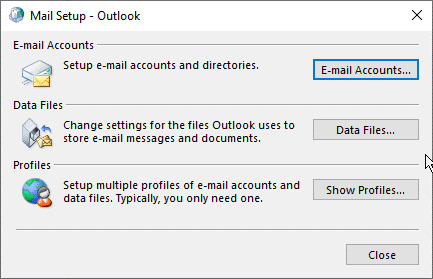
- A continuación, haga clic en Añadir, introduzca un nombre de su elección para este perfil y haga clic en Aceptar para crear un nuevo perfil.
- Siga el asistente de inicio de sesión y las indicaciones para configurar su cuenta de correo electrónico en el nuevo perfil.
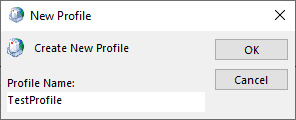
- Por último, establezca el nuevo perfil como perfil predeterminado si existen varios perfiles. Es fácil seleccionar "Utilizar siempre este perfil" y hacer clic en Aplicar > Aceptar.
- Seleccione también el perfil problemático de entre los perfiles disponibles y haga clic en Eliminar.
8. reparar datos de Outlook (PST)
A veces, el archivo de datos de Outlook, en el que se almacenan todos los correos electrónicos, archivos adjuntos, contactos y todas las configuraciones, se corrompe. Sin embargo, puede reparar el archivo PST con Outlook SCANPST. Los pasos para reparar el archivo PST con la herramienta SCANPST son los siguientes:
- Perspectiva cercana.
- Pulse las teclas Windows + R, introduzca %programfiles%/Microsoft Office/ o %programfiles(x86)%/Microsoft Office/ y pulse la tecla Intro.
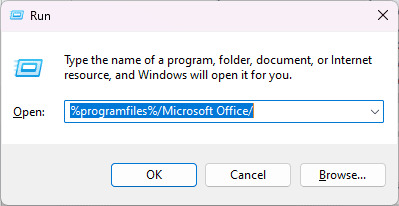
- Abra la carpeta Officexx o la carpeta raíz/Officexx. Esto puede variar en función de la versión de Outlook o Windows instalada en su PC. También puede cambiar manualmente al directorio de instalación de MS Outlook/Office.
- Busque e inicie el programa SCANPST.EXE.
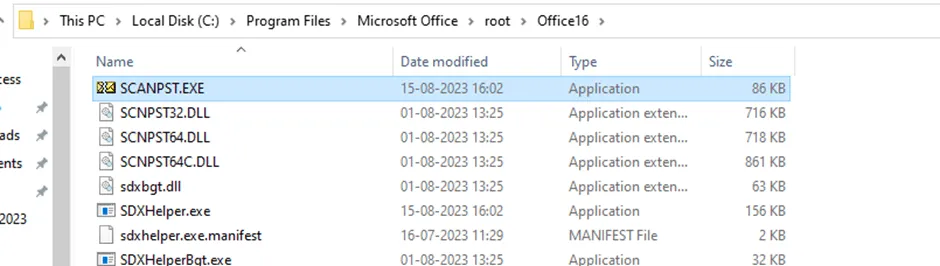
- Haga clic en Examinar para seleccionar el archivo PST ubicado en la carpeta %localappdata%/Microsoft/Outlook.
- Una vez seleccionado el archivo PST, haga clic en el botón Iniciar.
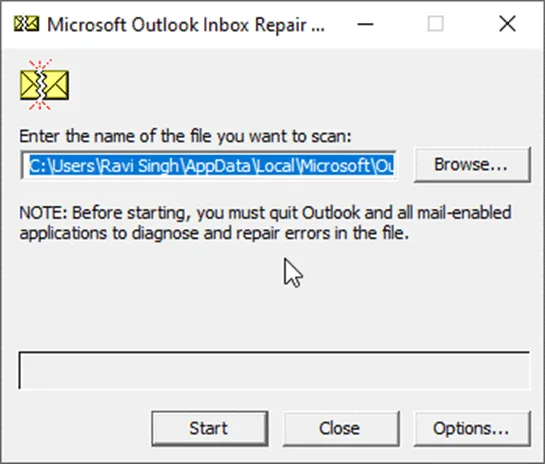
- Transcurrido un tiempo, el programa mostrará si existen errores o incoherencias en el archivo PST. Si los encuentra, haga clic en el botón Reparar. El proceso de reparación puede tardar un tiempo dependiendo del tamaño del archivo PST y del grado de daño.
- Inicie Outlook después de la reparación.
Sin embargo, si SCANPST.exe deja de responder, falla o se bloquea durante el proceso de reparación de PST, puede utilizar un software avanzado de reparación de Outlook como Stellar Repair for Outlook para reparar su archivo PST. Esta herramienta avanzada puede reparar archivos PST de gran tamaño (hasta 50 GB o más) con una corrupción grave y restaurar todos los correos electrónicos en un nuevo archivo PST. El software también ofrece la posibilidad de exportar todos los correos electrónicos de dichos archivos PST corruptos directamente a Office 365 (Microsoft 365) o Live Exchange Server con total integridad y precisión.
Conclusión
Si sigue las soluciones descritas en este artículo, podrá resolver los problemas de sincronización entre Google Workspace y Outlook. Si tiene problemas con la sincronización entre Outlook y Google Workspace debido a un archivo PST dañado, debe reparar el archivo PST. Para ello, puede utilizar la herramienta Reparar bandeja de entrada de Outlook o SCANPST. Si esta herramienta no consigue reparar el archivo, siempre puede confiar en una herramienta avanzada de reparación de Outlook PST, como Stellar Repair for Outlook. Con ella, podrá recuperar todos sus correos electrónicos de archivos PST corruptos, inaccesibles o dañados, independientemente del tamaño del archivo.













 6 min read
6 min read



