El error El nombre del campo de la tabla dinámica no es válido puede producirse al crear, modificar o actualizar campos de datos en la tabla dinámica. También puede producirse si utiliza código VBA para modificar la tabla dinámica. Suele ocurrir cuando hay un problema con el nombre del campo en un Código o cuando una columna de la tabla dinámica está oculta o vacía. Sin embargo, también puede haber muchas otras razones para este error.
¿Por qué se produce el error "El nombre del campo de la tabla dinámica no es válido"?
El mensaje de error "Nombre de campo de tabla dinámica no válido" puede producirse en Excel por varias razones. Algunas causas posibles son
- El archivo Excel está dañado
- Campos dañados en la tabla dinámica
- La tabla pivotante está dañada.
- Columnas ocultas en la tabla dinámica
- La macro (que hace referencia a la tabla dinámica) está dañada
- La opción Mantener formato está activada
- Campos ausentes o incorrectos en el Código VBA
- Problema con la sintaxis del libro de trabajo. Método RefreshAll (si se utiliza)
- La tabla dinámica contiene columnas vacías
- Faltan valores de cabecera o columna de cabecera en la tabla dinámica
- La tabla dinámica se crea sin encabezados
- Las columnas/filas se eliminan de la tabla dinámica
Métodos para resolver el error "El nombre de campo de la tabla dinámica no es válido" en Excel
Este error puede producirse si ha seleccionado toda la hoja de datos y luego intenta crear la tabla dinámica. Asegúrese de que sólo selecciona los campos de datos que desea insertar en la tabla dinámica. Si no es así, siga los métodos de solución de problemas que se indican a continuación.
Método 1: Comprobar el valor de cabecera en la tabla dinámica
El error "El nombre del campo de la tabla pivotante no es válido" puede producirse si no ha configurado correctamente la tabla pivotante. Todas las columnas que contienen datos deben tener una cabecera y un valor de cabecera. Una tabla pivotante sin un valor de cabecera puede ocasionar problemas. Puede comprobar la fila de encabezado y su valor en la barra de fórmulas. Cambie la fila de encabezado si su valor es demasiado largo o contiene caracteres especiales.
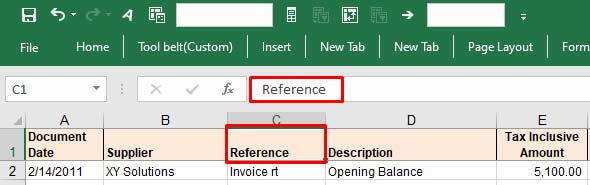
Método 2: Comprobar y cambiar el rango de datos en la tabla dinámica
El mensaje "El nombre del campo de la tabla dinámica no es válido" puede aparecer al cambiar un campo de la tabla dinámica. Suele ocurrir cuando se intenta añadir o modificar el campo seleccionando un rango de datos incorrecto en el cuadro de diálogo Crear tabla pivotante. Puede utilizar la función "Crear tabla pivotante" para especificar cómo deben mostrarse los datos en la tabla pivotante.
Veamos un escenario para entender esto. Abra el archivo Excel con PivotTable. Haga clic en los campos (que desee añadir), vaya a la opción Insertar y haga clic en PivotTable.
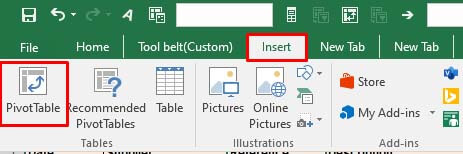
Si selecciona un rango incorrecto, por ejemplo A1:E18, en lugar del rango correcto - "¡Gastos!$A$3:¡Gastos!$A$4", recibirá inmediatamente el mensaje de error.
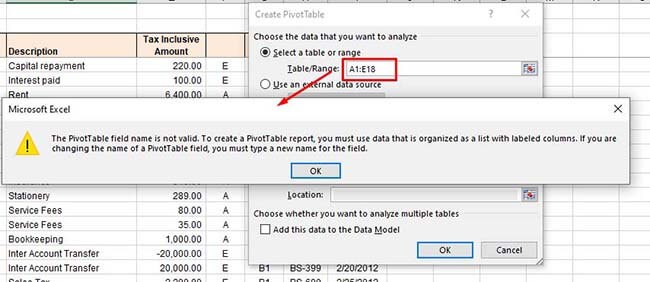
Introduzca el rango correcto en la opción Seleccionar tabla o rango y pulse OK.
Método 3: Mostrar columnas/filas de Excel
El error también puede producirse si algunas columnas/filas de la fuente de datos de la tabla dinámica están ocultas. Si intenta añadir una columna oculta como campo en la tabla dinámica, la aplicación Excel no podrá leer los datos de la columna oculta. Puede utilizar los siguientes pasos para comprobar las columnas de Excel y desocultarlas:
- Abra el archivo Excel.
- Busque el número de columna oculto.
- Mueva el cursor hasta el número de la columna oculta y haga clic con el botón derecho del ratón en el espacio entre las columnas. Haga clic en Mostrar.
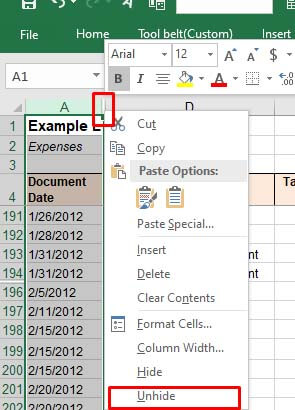
Método 4: Compruebe y elimine las columnas vacías de Excel
A veces aparece el mensaje de error "El nombre del campo de la tabla pivotante no es válido" si intenta utilizar una columna vacía como campo en su tabla pivotante. Compruebe las columnas que no contienen ningún valor en todas las celdas. Si las encuentra, elimine las columnas vacías. Este método es ideal para archivos Excel pequeños. Sin embargo, para archivos grandes, es un proceso que lleva mucho tiempo.
Método 5: Desfusione la cabecera de la columna (si está fusionada).
El error "El nombre del campo de la tabla dinámica no es válido" también puede producirse debido a encabezados de columna mezclados. La tabla dinámica hace referencia a los encabezados para identificar los datos dentro de las filas o columnas. Las cabeceras mezcladas pueden provocar a veces incoherencias en los datos. Puede intentar deshacer la fusión de las cabeceras de columna para resolver el problema. Siga estos pasos:
- En el archivo Excel, vaya a la opción de menú Inicio
- Haga clic en la opción Combinar y centrar y seleccione Cancelar celdas en la lista desplegable.
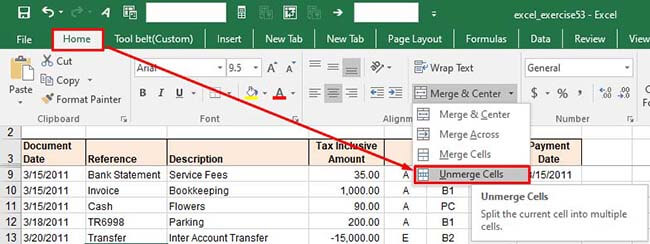
Método 6: Desactivar la opción de actualización en segundo plano
Si la opción "Actualización en segundo plano" está activada en el archivo Excel, esto también puede provocar problemas con las tablas dinámicas. Excel actualiza todas las tablas dinámicas en segundo plano, incluso después de un pequeño cambio, si la opción "Actualización en segundo plano" está activada. Esto puede provocar problemas si el archivo Excel es muy grande y contiene demasiadas tablas. Puede intentar desactivar la opción "Actualización en segundo plano" en el archivo Excel para solucionar el problema. Puede averiguar cómo hacerlo aquí:
- En el archivo Excel, vaya a la pestaña Datos y haga clic en Conexiones.

- En el cuadro de diálogo Conexiones de libros de trabajo, haga clic en la lista desplegable "Añadir" para añadir el libro de trabajo (en el que deberá cambiar la configuración de actualización).
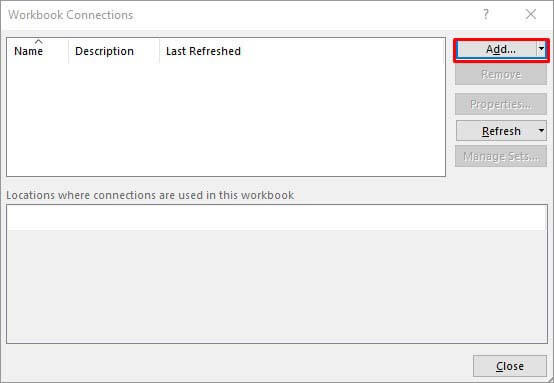
- Una vez seleccionado el archivo Excel, haga clic en Propiedades.
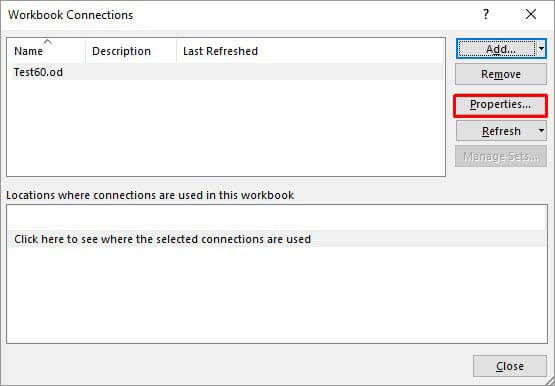
- En la ventana de propiedades de la conexión, desactive la opción "Activar la actualización en segundo plano", active la opción "Actualizar los datos al abrir el archivo" y pulse Aceptar.
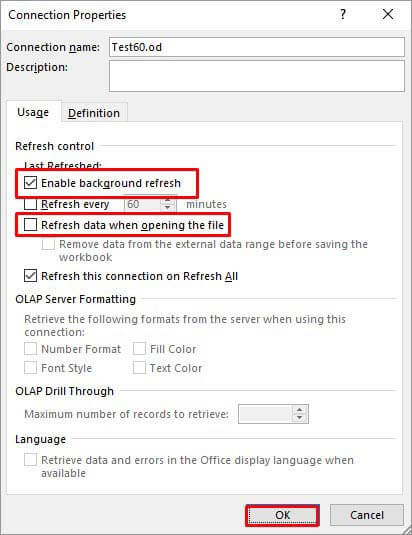
Método 7: Comprobar el Código VBA
El error también puede producirse al trabajar con PivotTable utilizando Código VBA en Excel. Algunos usuarios de Excel informaron de este error en foros como error de ejecución 1004: El nombre del campo PivotTable no es válido. Este error suele producirse cuando hay problemas en el Código VBA que afectan a la fuente de datos de PivotTable o a las referencias de campo. Puede comprobar la sintaxis de los nombres de campo que hacen referencia a la función PivotTable o Workbook.RefreshAll, así como otros errores en el Código.
Método 8: Repare su archivo Excel
Una de las razones del error "El nombre del campo de la tabla dinámica no es válido" es que el archivo de Excel que contiene la tabla dinámica está dañado. Puede reparar su archivo Excel utilizando la utilidad integrada de Microsoft: Abrir y reparar. Aprenda a utilizar esta utilidad aquí:
- En Excel, vaya a Archivo > Abrir.
- Haga clic en Examinar para seleccionar el libro de trabajo correspondiente.
- Aparecerá el cuadro de diálogo Abrir. Haga clic en el archivo dañado.
- Haga clic en la flecha situada junto al botón Abrir y seleccione Abrir y reparar.
- Verá un cuadro de diálogo con tres botones: Reparar, Extraer datos y Cancelar.

- Pulse el botón Reparar para restaurar tantos datos como sea posible.
- Aparecerá un mensaje después de la reparación. Haga clic en Cerrar.
Método 9: Utilice un programa profesional de reparación de Excel
Si el archivo de Excel está muy dañado, es posible que la utilidad "Abrir y reparar" no funcione o no ofrezca los resultados deseados. En tal caso, puede optar por una herramienta profesional de reparación de Excel. Stellar Repair for Excel es una herramienta avanzada de reparación de archivos de Excel muy recomendada por los expertos. Puede reparar archivos de Excel gravemente dañados y recuperar todos los datos del archivo dañado, incluidas las tablas dinámicas. Esta herramienta tiene una interfaz fácil de usar que puede ser manejada incluso por usuarios sin conocimientos técnicos. Puede probar la versión demo del software para ver cómo funciona. El software es totalmente compatible con todas las versiones de Excel, incluido Excel 2019.
Conclusión
El error de Excel "El nombre del campo de la tabla dinámica no es válido" puede producirse debido a cabeceras de columna/fila ocultas o fusionadas, columnas/filas vacías, una tabla dinámica dañada y varias otras razones. Puede probar los métodos anteriores para resolver el error. Si este error se ha producido debido a la corrupción de un archivo Excel, puede utilizar Stellar Repair for Excel, una herramienta avanzada para reparar tablas dinámicas, macros, campos u otros elementos corruptos de un archivo Excel. Es compatible con todas las ediciones de Windows, incluido el último Windows 11, y puede ayudar a solucionar el error si la fuente de datos o la configuración de la tabla dinámica están afectadas por la corrupción.













 7 min read
7 min read



