La sincronización de las carpetas suscritas es vital para mantener actualizados sus datos de Bandeja de entrada, Contactos y Calendario en todos los dispositivos. Sin embargo, muchos usuarios de Outlook se encuentran a menudo con el error "No se pueden sincronizar las carpetas suscritas" cuando intentan sincronizar sus carpetas suscritas. Esta incidencia puede ser problemática, especialmente si depende del acceso a sus correos electrónicos desde varios dispositivos. A continuación, aprenderá varios métodos de solución de problemas para solucionar este problema.
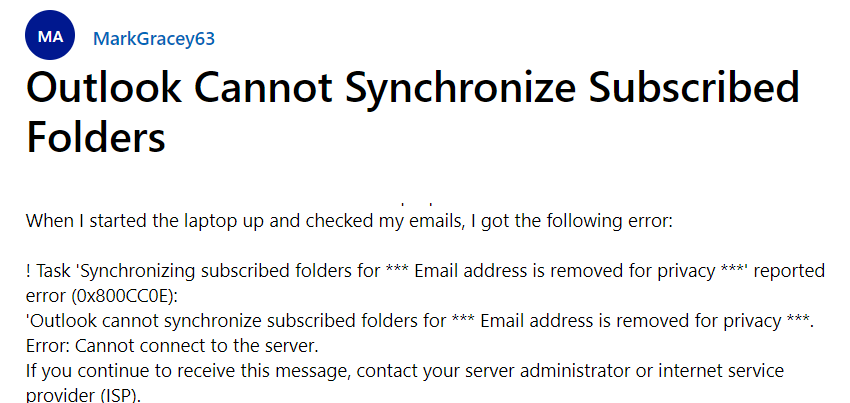
Razones del problema "Outlook no puede sincronizar las carpetas suscritas
Puede haber varias razones que desencadenen el mensaje de error de Outlook "Outlook no puede sincronizar las carpetas suscritas". Algunas de ellas son
-
Problemas de conectividad de la red
-
Configuración incorrecta de la cuenta de correo electrónico
- Problemas con el servidor de buzones
- Perfil de Outlook corrupto
- Archivo de datos de Outlook (.OST) incoherente o inaccesible
- Conflicto con un cortafuegos o programa antivirus
- Complementos de terceros incompatibles o defectuosos
- Buzón o archivo de datos de Outlook (.OST) sobredimensionado o de gran tamaño
Métodos para resolver el problema "Outlook no puede sincronizar las carpetas suscritas
A continuación hemos comentado algunas soluciones y métodos que le ayudarán a resolver el problema "Outlook no puede sincronizar las carpetas suscritas".
1. Reinicie y actualice el software Outlook
El primer paso es reiniciar la aplicación Outlook. Un reinicio rápido puede ayudarle a solucionar los errores temporales de sincronización y los problemas asociados. Siga estas instrucciones para reiniciar la aplicación Outlook.
- Cierre Outlook y todos los procesos asociados.
- Espere unos minutos y vuelva a iniciar Outlook
Además, compruebe y actualice Outlook a la última versión siguiendo estos pasos:
- Abra Outlook y vaya a Archivo > Cuenta de Office.
- Seleccione Opciones de actualización.
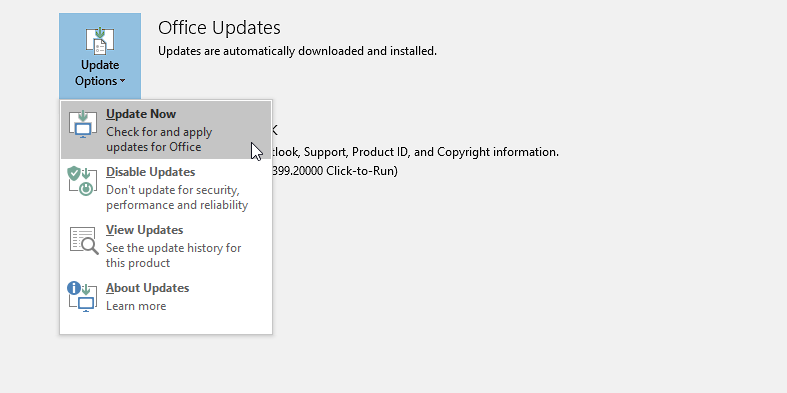
Cuenta de oficina. " class="wp-image-142759">
- Seleccione Actualizar ahora. Esto comprobará e instalará cualquier actualización disponible de Outlook.
Tras la actualización, reinicie el sistema y compruebe si se ha resuelto el problema de "Outlook no puede sincronizar las carpetas suscritas".
2. Compruebe la conexión de red y el estado del servidor de buzones
Una conexión a Internet o a la red inestable o poco fiable puede impedir que Outlook sincronice las carpetas de correo suscritas y provocar varios otros problemas. Por lo tanto, es fundamental que se asegure de que su conexión a Internet o a la red funciona y es estable. Para comprobarlo, puede seguir estas instrucciones:
- Compruebe si su conexión a Internet está activa.
- Pruebe a abrir Outlook en la web para asegurarse de que el servidor de buzones e Internet funcionan.
- Póngase en contacto con el administrador para comprobar si el servidor está sufriendo paradas o problemas de mantenimiento. Si el servidor está inactivo, puede causar problemas de sincronización.
3. Desactive temporalmente el antivirus y el cortafuegos
Los conflictos con el software antivirus o una configuración inadecuada del cortafuegos pueden afectar al proceso de sincronización de Outlook. Puede desactivar temporalmente el software antivirus y el cortafuegos. A continuación, compruebe si el mensaje de error persiste.
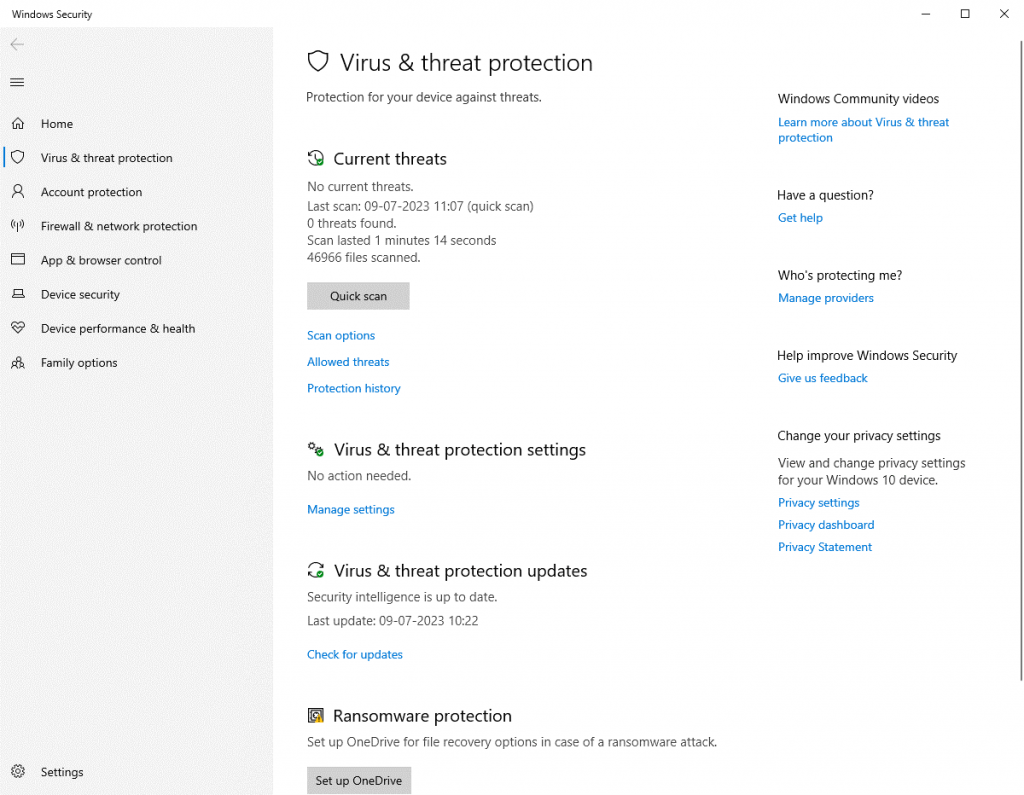
Si el problema se resuelve tras desactivarlos, modifique la configuración de su antivirus y cortafuegos para permitir la comunicación con Outlook.
4. Crear una nueva cuenta de correo electrónico en Outlook
Borrar y volver a agregar su cuenta de correo electrónico en Outlook puede refrescar los ajustes de sincronización y resolver cualquier problema subyacente. He aquí cómo hacerlo:
- Cierre Outlook y abra el Panel de control.
- Busque "Correo" y haga clic en Correo (Microsoft Outlook).
- Haga clic en Cuentas de correo electrónico.
- Seleccione su cuenta de correo electrónico de la lista y haga clic en Eliminar.
- Vuelva a abrir Outlook y haga clic en Archivo > Añadir cuenta.
- Siga las instrucciones en pantalla para reconfigurar su cuenta de correo electrónico. Asegúrese de seleccionar la opción de configurar manualmente los ajustes del servidor.
- Una vez finalizado el proceso de configuración, intente sincronizar las carpetas suscritas y compruebe si el problema se ha resuelto.
5. Compactar archivo OST de Outlook
Al reducir el tamaño del archivo OST, puede optimizarlo y almacenar más elementos de correo, sin encontrar problemas de sincronización. Puede utilizar la opción Compactar ahora de Outlook para compactar manualmente el archivo OST. Esta opción le ayuda a eliminar el "espacio no utilizado" (White Space) y a comprimir el archivo OST sobredimensionado o de gran tamaño.
Los pasos son los siguientes:
- Abra Outlook y vaya a Archivo > Configuración de la cuenta > Configuración de la cuenta.
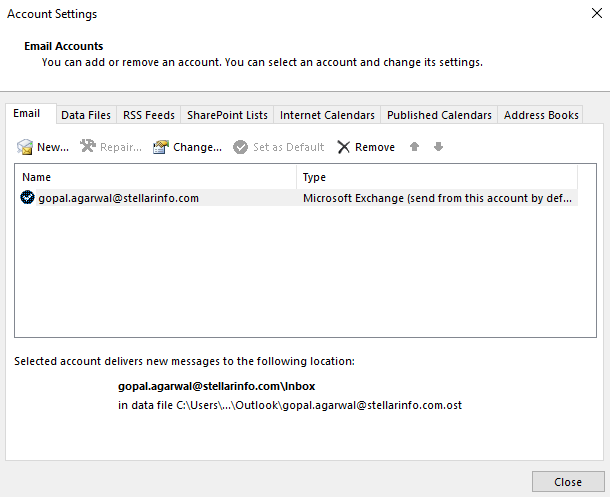
- Haga clic en Archivos de datos y elija el archivo de datos OST.
- A continuación, haga clic en Configuración > Avanzada > Configuración del archivo de datos de Outlook.
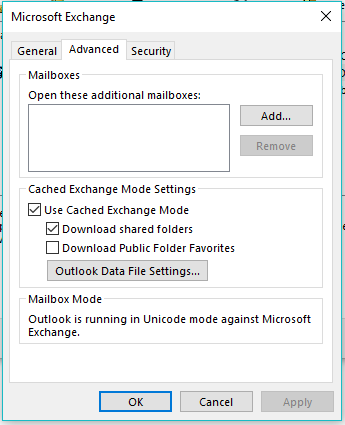
- Haga clic en Compactar ahora y luego en Aceptar. Esto compactará el archivo OST y podrá reducir su tamaño.
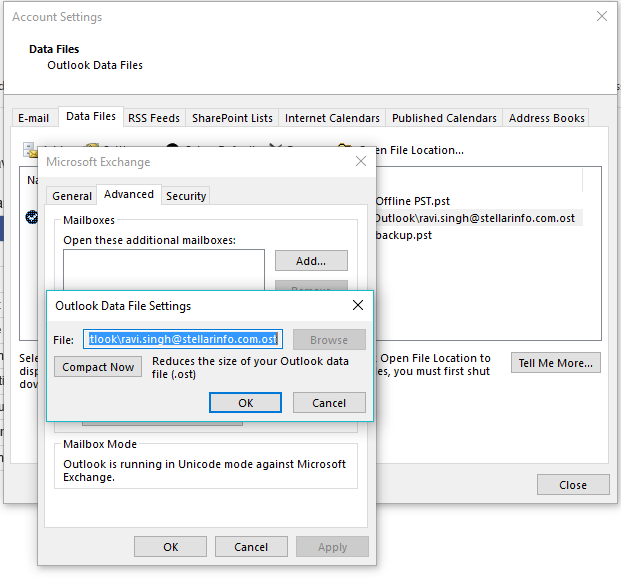
6. Reconstruir el archivo de datos de Outlook
Los archivos de datos OST de Outlook incoherentes o dañados pueden provocar errores y problemas de sincronización, como el de "Outlook no puede sincronizar las carpetas suscritas". Para resolver el problema, puede reconstruir el archivo OST. Siga estos pasos:
- Cierre Outlook y abra el Panel de control.
- Busque y haga clic en "Correo" para abrir el cuadro de diálogo Correo (Microsoft Outlook).
- Haga clic en Archivos de datos y seleccione el archivo de datos de Outlook (.OST) asociado a su cuenta de correo electrónico.
- Haga clic en Abrir ubicación del archivo.
- Haga clic con el botón derecho en el archivo OST, elija Cambiar nombre y edite el nombre del archivo con la extensión .bak. De esta forma podrá crear una copia de seguridad del archivo OST original.
- Ahora abra Outlook. Como Outlook no podrá localizar el archivo OST original, creará un nuevo archivo.
- Outlook sincronizará y descargará todos los elementos de correo y las carpetas de correo suscritas desde el servidor de buzones.
Tome nota:
No puede reconstruir el archivo OST cuando el perfil de usuario se elimina o se desactiva del Exchange Server o de Microsoft 365. En tales casos, puede utilizar un software conversor de OST a PST, como Stellar Converter para OST, para convertir los elementos del buzón de archivos OST inaccesibles, inconsistentes o huérfanos a PST. Tras la conversión, puede importar el PST convertido a su perfil de Outlook o archivo OST recién creado, o a cualquier otra cuenta de Outlook mediante el asistente de importación y exportación de Outlook. El software también puede exportar directamente los datos del archivo OST a un perfil de Outlook existente, a un servidor Exchange Server activo o a Microsoft 365.
7. Crear un nuevo perfil
Si su perfil de Outlook está dañado, puede encontrarse con el problema "Outlook no puede sincronizar las carpetas suscritas". Siga los siguientes pasos para crear y configurar un nuevo perfil en Outlook.
- Abra el Panel de control y haga clic en Correo > Mostrar perfiles > Añadir.
- Escriba un nombre para el perfil y pulse OK.
- Siga las instrucciones que aparecen en pantalla e inicie sesión con su misma cuenta de correo electrónico de Exchange u Office 365 (Microsoft 365). Haga clic en Siguiente > Finalizar.
- Vuelva al cuadro de diálogo Correo y elija 'Preguntar por un perfil a utilizar', si desea conservar el perfil antiguo.
- También puede seleccionar "Utilizar siempre este perfil" y, a continuación, seleccionar su nuevo nombre de perfil para que sea el predeterminado.
- Haga clic en Aplicar > Aceptar e inicie Outlook con su nuevo perfil.
Notas:
- Antes de aplicar los cambios, también puede eliminar el perfil antiguo de Outlook (opcional).
- Al eliminar el perfil antiguo también se eliminará el archivo OST asociado. Por favor, cree una copia de seguridad del archivo OST antes de eliminar el perfil. Esto le ayudará a restaurar los elementos de correo perdidos utilizando una herramienta de conversión de OST a PST, como Stellar Converter for OST.
Conclusión
Resolver el error de sincronización de Outlook es un proceso tedioso. Sin embargo, si conoce las soluciones y los remedios adecuados, podrá restaurar rápidamente el acceso a las carpetas suscritas y recuperar el control de sus correos electrónicos. Siguiendo los métodos comentados anteriormente, podrá solucionar fácilmente el problema "Outlook no puede sincronizar las carpetas suscritas". Asegúrese de seguir estos métodos en el orden de secuencia indicado.
Si el error no se soluciona, haga una copia de seguridad del archivo OST, reconstruya el archivo OST o cree un nuevo perfil y utilice Stellar Converter para OST para restaurar los elementos de correo perdidos del archivo OST de copia de seguridad. El software puede convertir archivos OST inaccesibles, huérfanos e inconsistentes a PST y a varios otros formatos de archivo. También puede exportar los elementos de correo del archivo OST directamente a Microsoft 365 o a un servidor Exchange activo en unos pocos clics.













 9 min read
9 min read



