Cuando los usuarios de Outlook tienen dificultades para acceder o abrir archivos adjuntos de correo electrónico, esto dificulta su trabajo y les causa frustración. El problema puede deberse a un almacén de archivos temporales de Internet lleno, al uso de una dirección de correo electrónico principal que no sea de Microsoft, a la corrupción del archivo PST, etc. En este post, discutiremos algunas formas efectivas de solucionar el problema.
¿Cómo puedo solucionar el problema "No se pueden abrir los archivos adjuntos del correo electrónico de Outlook"?
Si no puede acceder o descargar archivos adjuntos de correo electrónico en Microsoft Outlook, siga estas soluciones:
Solución 1: Vaciar la carpeta con los archivos temporales de Internet
Cuando descarga un archivo adjunto en Outlook, la aplicación guarda primero una copia del archivo adjunto en una subcarpeta de la carpeta Archivos temporales de Internet. Si esta carpeta ha alcanzado su límite de almacenamiento, la aplicación puede mostrar el mensaje de error "Los archivos adjuntos no se pueden abrir en Outlook". Puede eliminar los archivos de esta carpeta para resolver el problema. Siga estos pasos:
- Inicie el programa de utilidad Ejecutar pulsando las teclas Windows + R.
- Introduzca regedit.exe en la ventana Ejecutar y pulse la tecla Intro.
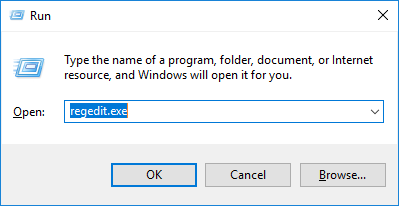
- Abra el menú Edición en el editor del registro y seleccione Buscar.
- En la ventana de búsqueda que se abre, introduzca OutlookSecureTempFolder y haga clic en el botón Continuar búsqueda.
- Busque la clave del registro que contiene la ubicación de la carpeta. A continuación, copie la ubicación de la carpeta haciendo doble clic en ella en el panel derecho.
- Abra la utilidad Ejecutar, introduzca la ubicación de la carpeta y pulse Intro. Esto abrirá la carpeta.
- Borre todos los archivos guardados en esta carpeta.
- Reinicie Outlook e intente abrir los archivos adjuntos.
Solución 2: Hacer que la dirección de correo electrónico de Microsoft sea la principal
Si no puede abrir los archivos adjuntos de Microsoft Outlook y recibe el mensaje de error "Acceso denegado", es posible que haya configurado una dirección de correo electrónico que no sea de Microsoft como dirección de correo electrónico principal. Puede cambiar la dirección de correo electrónico principal por su dirección de correo electrónico de Microsoft siguiendo los pasos que se indican a continuación:
- Visite la página de la cuenta Microsoft e inicie sesión con su cuenta.
- Vaya a Gestionar sus datos y seleccione su correo electrónico o número de teléfono de Registro.
- Introduzca una dirección de correo electrónico de Microsoft en la sección Hacer principal. Una dirección de correo electrónico de Microsoft termina en @outlook.com, @live.com o @hotmail.com.
Solución 3 Desactivar el antivirus
A veces, los programas antivirus confunden archivos auténticos y determinados con virus/malware. Si su programa antivirus bloquea por error un archivo adjunto al identificarlo como virus o troyano, puede desactivar temporalmente el programa. A continuación, puede descargar el archivo adjunto y reactivar el programa más tarde.
Solución 4: Haga clic con el botón derecho para abrir el archivo adjunto
Si no puede abrir los archivos adjuntos de Outlook al hacer doble clic sobre ellos, puede probar otro método. En lugar de hacer doble clic en un archivo adjunto, puede hacer clic con el botón derecho del ratón y seleccionar Abrir.
La razón por la que el doble clic sobre un archivo adjunto no funciona para algunos usuarios se debe a la velocidad de doble clic establecida para el ratón. Si la velocidad de doble clic para el ratón es alta, es posible que no pueda abrir los archivos adjuntos con un doble clic. Puede reducir manualmente la velocidad de doble clic yendo a Panel de control > Ratón > Botones.
Solución 5: Instale las actualizaciones de Outlook
Si no puede abrir archivos adjuntos en Outlook, es posible que le falten algunas actualizaciones importantes de Outlook. Puede instalar las últimas actualizaciones de Outlook siguiendo estos pasos:
- Abra Microsoft Outlook y haga clic en la pestaña Archivo.
- Abra la pestaña Cuenta de Office y pulse el botón Actualizar opciones.
- En el menú que se abre, seleccione Actualizar ahora.
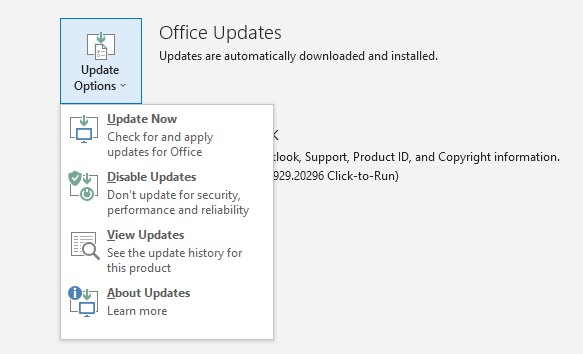
- Reinicie Outlook.
Solución 6: Reparar el archivo de tabla de almacenamiento personal (PST)
Si sigue sin poder abrir los archivos adjuntos en Outlook después de aplicar las soluciones anteriores, analice el estado del archivo PST. Si el archivo de datos de Outlook (PST) está dañado, ésta podría ser la razón por la que no puede abrir los archivos adjuntos. Puede reparar el archivo con la herramienta de reparación de la bandeja de entrada (ScanPST.exe), que se encuentra en el directorio de instalación predeterminado de Outlook.
Si el archivo PST está gravemente dañado, es posible que ScanPST.exe no pueda repararlo. En este caso, puede utilizar una herramienta avanzada de recuperación de archivos PST como Stellar Repair for Outlook.
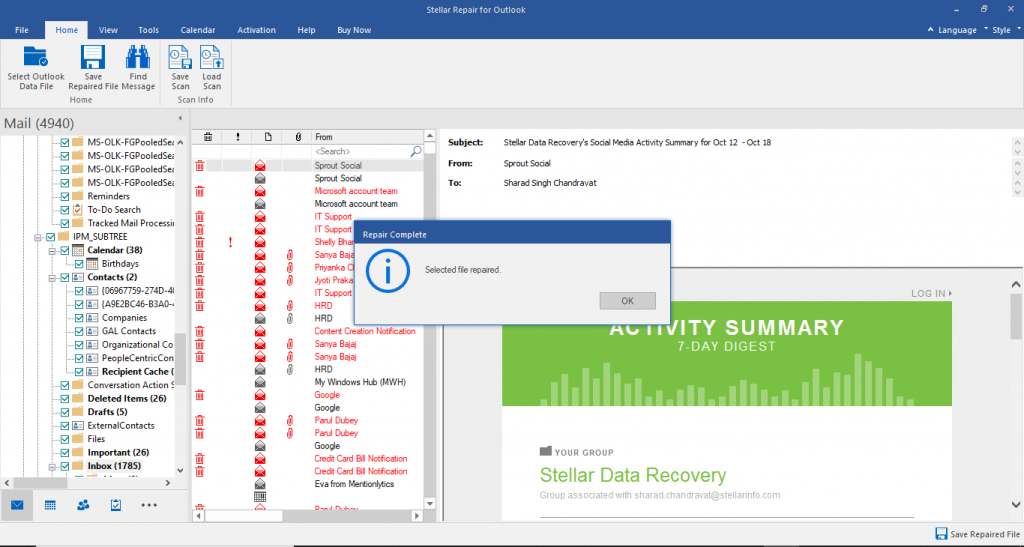
Una captura de pantalla de Stellar Repair para Outlook
El software Stellar Repair for Outlook puede analizar archivos PST gravemente dañados y recuperar correos electrónicos, contactos, calendarios y otros elementos. El software ofrece un método sencillo para reparar archivos PST y permite previsualizar los datos del buzón antes de guardarlos.
Conclusión
Si no puede abrir archivos adjuntos en Outlook, puede aplicar las soluciones descritas anteriormente. Si el problema está causado por un archivo de datos de Outlook dañado o corrupto, puede utilizar la herramienta de reparación de la bandeja de entrada o un software avanzado como Stellar Repair for Outlook para reparar el archivo PST corrupto.













 6 min read
6 min read



