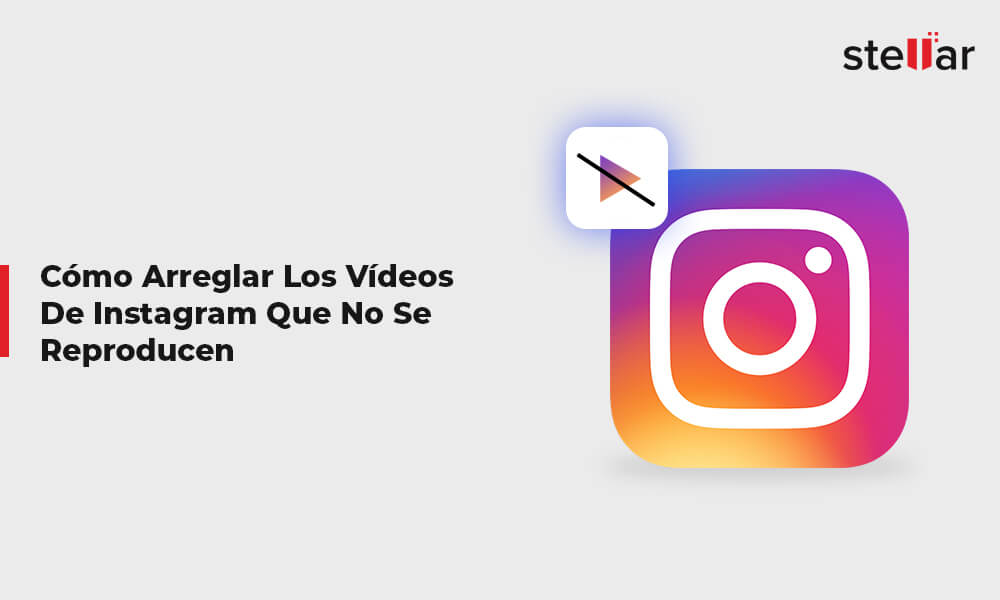Si los vídeos de su Mac muestran un error de pantalla negra, se reproducen a tirones, parpadean, tienen imágenes distorsionadas, están desincronizados o no se abren en absoluto, estos signos indican que los archivos de vídeo están dañados.
Un vídeo puede corromperse cuando su cabecera o sus datos se dañan. Puede tratarse de una transferencia de archivos inadecuada; un cierre repentino del Mac mientras se accede al vídeo; una compresión de archivos errónea; o un ataque de malware que puede dañar el archivo.
Entonces, ¿cómo reparar vídeos corruptos en Mac? Este post profundiza en la reparación de archivos de vídeo corruptos en Mac y comparte la mejor herramienta de reparación de vídeo en Mac.
¿Puedo arreglar los vídeos corruptos en Mac?
Sí, puede reparar vídeos corruptos o dañados en MacBook Pro, MacBook Air o iMac y reproducirlos de nuevo sin problemas. Una herramienta de reparación de vídeo digital es el mejor enfoque para la fijación de los archivos de vídeo corruptos o distorsionados. Aunque hay varios programas de reparación de vídeo disponibles, no todas las herramientas pueden reparar problemas de vídeo en Mac. A continuación, compartiremos los eficaces
software de reparación de vídeo que puede arreglar diferentes problemas de vídeo en los sistemas Monterey, Big Sur, Catalina, y por debajo de macOS.
Además, puedes probar algunas soluciones como convertir el formato de archivo o instalar códecs de vídeo para solucionar el error 'videos not playing on Mac'.
1. Reproducir vídeo en diferentes reproductores multimedia
Cambia el reproductor multimedia y luego comprueba si los vídeos se reproducen. Además de QuickTime, el reproductor de código abierto VLC Player es una buena opción para reproducir archivos de vídeo en Mac. Soporta casi todos los formatos de archivos de vídeo. También puedes probar 5K Player, Cisdem VideoPlayer u otros.
2. Reparar vídeo corrupto en Mac con VLC Media Player
VLC Media Player es un reproductor multimedia gratuito y de código abierto que también está disponible para macOS. El reproductor tiene una función de reparación de vídeo que arregla los vídeos dañados que no se reproducen debido a la corrupción del índice. Aunque la función es para el formato de archivo AVI, puede cambiar el nombre de los otros tipos de archivos de vídeo a AVI y repararlos utilizando VLC Media Player en Mac.
Consejo: Utilice siempre una copia del vídeo original para la reparación. No trabaje en el archivo de vídeo original.
Pasos para reparar videos corruptos en Mac usando VLC Media Player:
- Descargar VLC Player en Mac.
- Si el tipo de archivo de vídeo corrupto no es de formato AVI, cámbiele el nombre cambiando la extensión del archivo a . AVI.
- Abra el archivo AVI en VLC Media Player.
- En el menú superior, vaya a Herramientas > Seleccionar preferencias > Entrada y códecs.
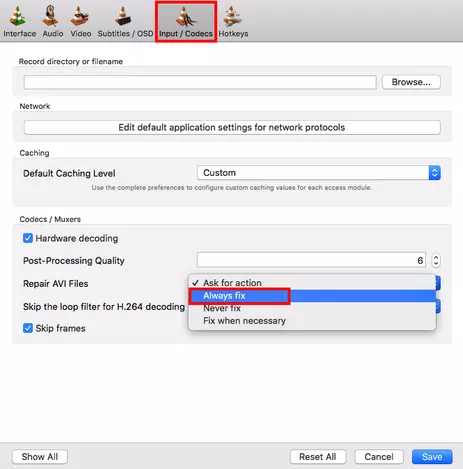
- Seleccione "Reparar siempre" en el menú desplegable junto a "Archivo AVI dañado o incompleto".
- Seleccione Guardar. Ahora compruebe en la ubicación guardada si el vídeo se reproduce sin ningún error o problema.
3. Arreglar los archivos de vídeo corruptos con un software de reparación de vídeo para Mac
Utilice una herramienta profesional de reparación de vídeo para Mac que pueda arreglar todo tipo de problemas de corrupción de archivos. Una herramienta avanzada puede reparar vídeos dañados haciéndolos reproducibles de nuevo.
El popularmente utilizado Stellar Repair for Video repara la corrupción en la cabecera del archivo de vídeo, los fotogramas, los movimientos, la sección de sonido, etc. El software puede arreglar rápidamente problemas comunes de reproducción de vídeo en Mac, como
- El vídeo parpadea, muestra líneas/tiras de colores, se mueve bruscamente o se trunca
- El vídeo se abre pero muestra una pantalla negra
- Los vídeos se congelan en un punto determinado
- El vídeo muestra un mensaje de error
- Retraso de audio o ausencia de sonido
- Partes del vídeo no se reproducen correctamente
- Los vídeos tardan mucho en reproducirse
- Los vídeos no se abren en absoluto, arrojan un error
- Otros problemas de vídeo
Además, Stellar Repair for Video es compatible con todos los tipos de archivos de vídeo populares, incluidos los admitidos por los dispositivos de Apple. Puede reparar QuickTime MOV, HEVC, MP4, G2, 3GP, F4V, AVI, FLV, MTS, MKV y otros tipos de archivos corruptos. La capacidad de reparar múltiples vídeos de cualquier formato simultáneamente le ahorra tiempo. Puede reparar un número ilimitado de vídeos corruptos en Mac grabados con drones, cámaras de seguridad, dash cam, nanny cams, DSLR y otros. El software puede funcionar en macOS Big Sur, Catalina, Mojave, High Sierra y versiones anteriores. Puede ver una vista previa del vídeo reparado utilizando la prueba gratuita del software.
Pasos para reparar un archivo de vídeo corrupto en Mac utilizando un software de reparación:
- Descargue y ejecute Stellar Repair for Video en Mac.
- Haga clic en Añadir archivo para insertar el/los vídeo/s corrupto/s.
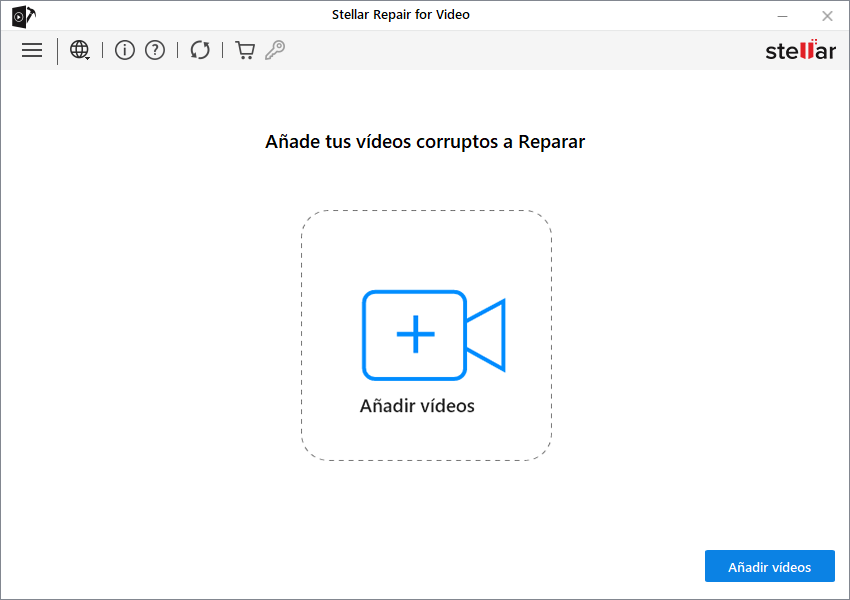
- Haga clic en Reparar para iniciar el proceso de reparación.
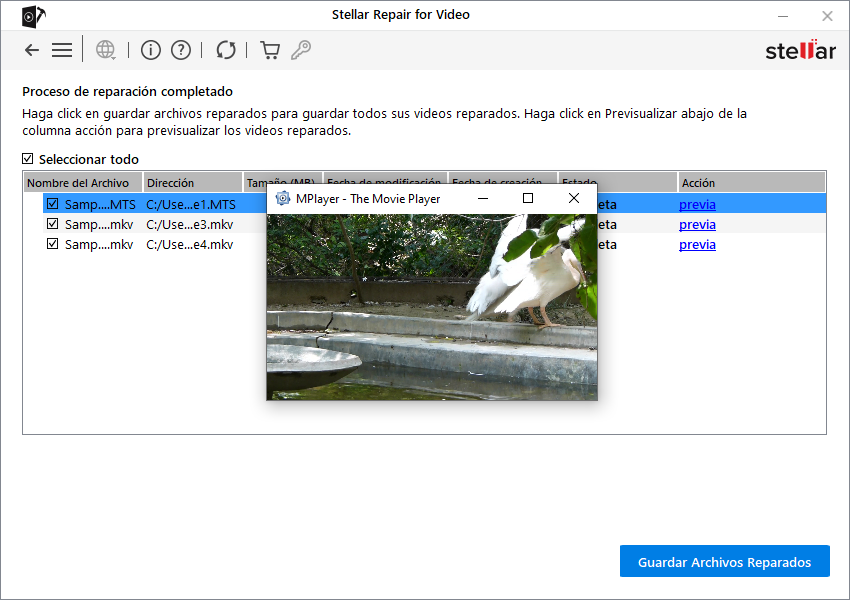
- Previsualice los vídeos reparados y guárdelos en la ubicación que desee en Mac.
Nota: Si sus vídeos están muy dañados, el software le dirigirá a "Reparación avanzada". Simplemente añada el vídeo de muestra grabado con el mismo dispositivo y del mismo formato que su vídeo corrupto. El software utilizará esta información para reparar su vídeo gravemente dañado.
4. Descargar códecs MP4
Los códecs de audio/vídeo adecuados son esenciales para reproducir un archivo de vídeo en cualquier reproductor multimedia. En ausencia de códecs, el vídeo puede arrojar un error como "no se puede reproducir el archivo de vídeo" o "se necesita un códec para reproducir este archivo".
Así que descarga el códec correspondiente a tu tipo de archivo de vídeo. Si no estás seguro de qué códec descargar, prueba un paquete de códecs como K-Lite disponible para macOS. Contiene códecs para casi todos los formatos de archivo de vídeo más utilizados.
5. Convertir el formato de archivo de vídeo
No todos los reproductores multimedia son compatibles con todos los tipos de archivos de vídeo. Por lo tanto, cuando intentas reproducir un tipo de archivo no compatible, el vídeo no se abrirá y dará error. Por ejemplo, los archivos MKV o MTS no se abrirán en QuickTime ya que no es compatible con estos formatos. Mientras que iMovie sólo puede abrir vídeos 3GP, AVI, M4V, MOV y MP4. Por lo tanto, si un vídeo muestra un códec no soportado o un error de tipo de archivo, intenta abrirlo cambiando el formato de archivo.
Preferiblemente, cambia el formato de vídeo a un tipo de archivo ampliamente soportado, como MOV y MP4. Utiliza cualquier conversor de vídeo online, Stellar Converter for Audio Video o VLC Media Player. Si el problema de vídeo en Mac se debe a un problema de formato de archivo o de códec, se resolverá con este método.
Consejos para proteger tus vídeos de la corrupción en Mac
- Mantenga más de una copia de seguridad de vídeo en discos duros o en el almacenamiento en la nube como Google Photos, iDrive, iCloud, Google Drive y otros.
- Edita/convierte siempre la copia de un vídeo y no el archivo original.
- Compruebe regularmente la salud de sus unidades de almacenamiento para evitar la pérdida permanente de vídeos debido a la corrupción de la unidad.
- Instale y actualice regularmente el antivirus de su Mac.
- Siempre inserte/retire correctamente los medios externos con su Mac para evitar la corrupción de los archivos.
En resumen
Es importante elegir un software de reparación de vídeo 100% seguro para su sofisticado sistema Mac. Asegúrese de que es capaz de arreglar su problema de vídeo específico. No todas las herramientas pueden arreglar vídeos gravemente dañados con problemas de sonido o visuales distorsionados.
Una herramienta gratuita de reparación de vídeo, como la versión para macOS de VLC Media Player, sólo puede arreglar la corrupción del índice del archivo. Sin embargo, un software de reparación de vídeo para Mac dedicado, como Stellar Repair for Video, garantiza la reparación de todo tipo de daños en el archivo de vídeo.
Sin embargo, es importante probar el software primero. Le ayudará a verificar si el software puede reparar con éxito su vídeo corrupto en Mac.
POR QUÉ STELLAR® ES LÍDER MUNDIAL
-
0M+
CLIENTES
-
0+
Años de excelencia
-
0+
INGENIEROS DE I+D
-
0+
PAÍSES
-
0+
SOCIOS
-
0+
PREMIOS RECIBIDOS














 12 min read
12 min read