Es posible que se asuste cuando los archivos que se encuentran en su escritorio, en la carpeta Descargas, en el disco duro del Macintosh o en la papelera desaparezcan de repente. Si se encuentra con el problema de que los archivos de su disco duro, SSD o dispositivo de almacenamiento externo del Mac ya no aparecen, no se asuste. Los archivos no se han perdido para siempre. Puede realizar algunos cambios en la configuración de su Mac, utilizar Time Machine o utilizar un software de recuperación de datos para recuperar sus archivos perdidos en macOS. Pero antes de eso, averigüemos por qué desaparecen los archivos de su Mac.
Razones habituales de la desaparición de archivos del Mac
Configuración incorrecta de la sincronización en iCloud Drive: Al configurar iCloud Drive, es posible que haya seleccionado la opción de guardar los archivos de escritorio y de documentos en iCloud Drive. Esto sincronizará los archivos de escritorio y de documentos con iCloud Drive y los eliminará de su Mac.
Archivos ocultos en Macintosh HD: A veces, una configuración incorrecta puede hacer que sus archivos importantes aparezcan ocultos. En tales casos, es posible que ya no pueda ver sus archivos, pero siguen estando presentes en su Mac.
Archivos invisibles en el escritorio: La última versión de macOS cuenta con la función Pila, que agrupa los archivos en el escritorio. Esta función puede hacer que sus archivos dejen de ser visibles, pero sigan presentes en el escritorio.
Borrado accidental de archivos: La razón principal de la desaparición repentina de los archivos de su Mac es el borrado accidental. El borrado accidental puede ocurrir cuando selecciona una serie de archivos innecesarios para su eliminación pero borra accidentalmente un archivo importante con ellos utilizando el atajo de teclado Opción + Comando + Suprimir; cuando vacía la Papelera sin comprobar su contenido; o cuando sus archivos no guardados se pierden debido a un apagón repentino.
Una vez que conozca las razones de la desaparición de los archivos Mac, puede probar las siguientes soluciones para que sus archivos vuelvan a ser visibles.
1. restaurar archivos a través de iCloud
macOS le permite guardar archivos y carpetas en iCloud Drive. Si utiliza iCloud, podrá acceder a los documentos allí guardados en todos sus dispositivos Apple y en iCloud.com. Si sus archivos de escritorio han desaparecido de su Mac y ha guardado estos archivos y carpetas en iCloud Drive, se trasladarán a la sección iCloud de su barra lateral del Finder.
Para corregir los ajustes incorrectos de iCloud, siga estos sencillos pasos:
- Vaya al menú Apple > Preferencias del Sistema > iCloud. Haga clic en Opciones.
- Desactive las carpetas Escritorio y Documentos. Haga clic en Hecho.
2. mostrar archivos a través del Finder
El Finder de macOS le ayuda a organizar sus archivos. Sin embargo, si no encuentra el archivo, carpeta o documento que desea, siempre puede utilizar las teclas Comando + Mayúsculas + Punto para volver a mostrar los archivos ocultos. También debe comprobar si la configuración del Finder es incorrecta. Los pasos son los siguientes:
- Abra el Finder en macOS.
- Pulse en Preferencias.
- Seleccione la pestaña Barra lateral y seleccione Documentos.
3. mostrar archivos a través de Terminal
Puede utilizar la aplicación Terminal para desocultar todos los archivos ocultos de su Mac. Los pasos son los siguientes:
- Abra la aplicación Terminal en Finder > Aplicaciones > Utilidades.
- En Terminal defaults, introduzca write com.apple.finder AppleShowAllFiles YES y pulse Intro.
- Pulse la tecla Opción y, a continuación, haga clic en el icono del Finder en el dock. Seleccione Reiniciar.
4. acceso a los archivos a través de la pila
La función Pila de macOS organiza automáticamente sus archivos en el escritorio para que esté libre de desorden. Si utiliza esta función, sus archivos pueden parecer perdidos, pero en realidad sólo han sido agrupados por macOS. Puede encontrar la carpeta en la que se han agrupado sus archivos y restaurarlos de la siguiente manera:
- Seleccione Ver en la parte superior de su escritorio y marque Utilizar pila.
- Haga clic en Agrupar lotes por y vea cómo se han agrupado sus archivos.
- Encuentre sus archivos perdidos o desaparecidos y muévalos a la ubicación deseada.
5. restaurar archivos a través de Time Machine
Si ha configurado la unidad Time Machine para realizar copias de seguridad incrementales y dispone de la última copia de seguridad del disco duro de su Macintosh, puede utilizar la aplicación Copia de seguridad y restauración para restaurar los archivos que le faltan desde la unidad de copia de seguridad. Los pasos son los siguientes:
- Asegúrese de que su unidad Time Machine está conectada a su Mac.
- Haga clic en Time Machine en la barra de menú superior y luego en Entrar en Time Machine.
- Busque los archivos Mac que faltan utilizando las flechas arriba/abajo o la línea de tiempo.
- Seleccione los archivos y haga clic en Restaurar. Los archivos se restauran en su ubicación de almacenamiento original.
6. recuperar archivos con el software de recuperación de datos de Mac
Si no consigue recuperar sus archivos desaparecidos en Mac con ninguno de los métodos anteriores, la última opción es utilizar un software especializado en la recuperación de datos para Mac. Pruebe la versión de demostración gratuita de Stellar Data Recovery Professional for Mac, un software especializado y fácil de usar para recuperar archivos borrados, volúmenes perdidos/borrados de Mac y datos desaparecidos de otras situaciones lógicas de pérdida de datos. Los pasos son los siguientes.
- Seleccione: Inicie el software y seleccione el tipo de archivos que han desaparecido en la pantalla "Qué recuperar". Haga clic en Siguiente. En la pantalla "Recuperar desde", seleccione la unidad en la que desea guardar los archivos.
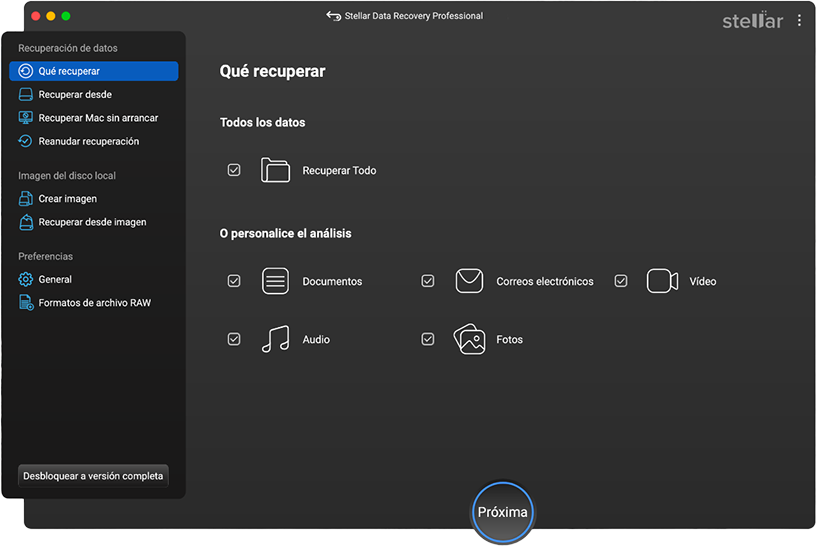
- Escanear: Active "Escaneado profundo" para escanear la unidad basándose en las firmas de los archivos. Haga clic en Escanear para iniciar el proceso de escaneado. Una vez finalizado el escaneado, puede comprobar los archivos escaneados en la vista previa para asegurarse de que son correctos.
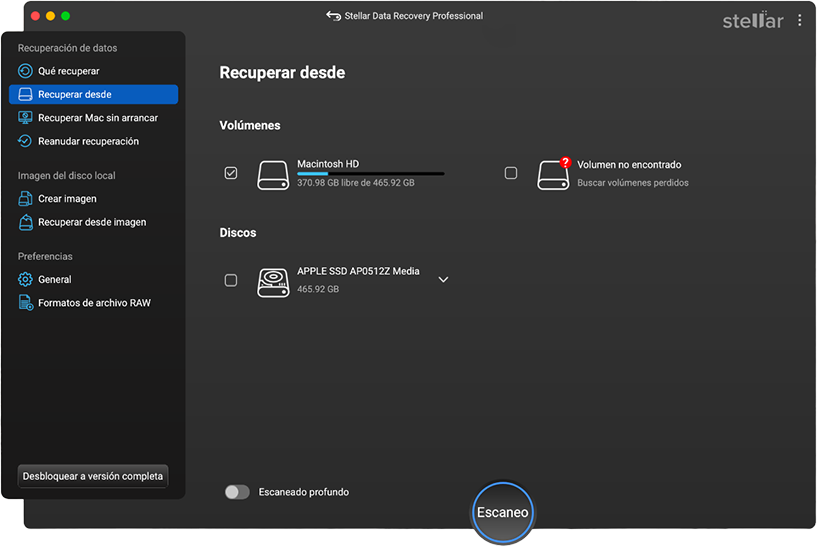
- Restaurar: Seleccione todos los archivos desaparecidos y haga clic en Restaurar. Especifique una ubicación única y, a continuación, haga clic en Guardar. Una vez completada la recuperación de datos, navegue hasta la ubicación y vea los archivos recuperados.
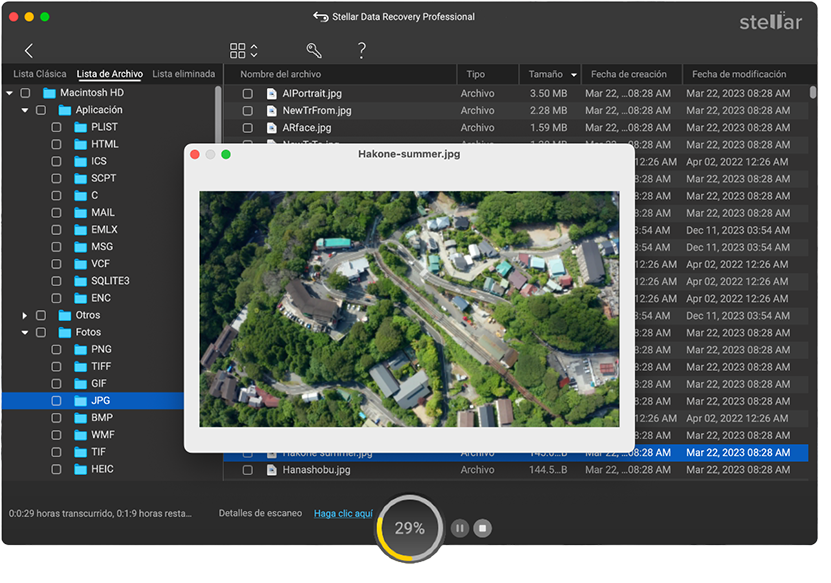
Stellar Data Recovery Professional for Mac es 100% seguro, por lo que puede descargarlo y probarlo gratuitamente sin ninguna preocupación. Con una garantía de devolución del dinero de 30 días en la versión con licencia y soporte técnico gratuito 24x5, es una gran herramienta para recuperar sus archivos perdidos en Mac. Así que no espere más. Descargue el software de forma gratuita y pruébelo hoy mismo.













 7 min read
7 min read



