"Hola, mis horas de trabajo en un diseño en Photoshop CC fueron en vano cuando mi iMac Pro se estropeó de repente. Esto es terrible. No puedo permitirme perder este trabajo. ¿Cómo puedo recuperar los archivos PSD no guardados?"
"Hola, he borrado accidentalmente un proyecto de Photoshop CS 6 en mi Mac. Ahora ni siquiera puedo encontrarlo en la papelera de reciclaje. Por favor, ayúdeme a recuperar mi archivo".
Adobe Photoshop no tiene límites cuando se trata de llevar a cabo su creatividad. Pero perder horas de trabajo creativo por un fallo técnico o un error humano puede ser muy decepcionante. No importa lo cuidadoso que sea, un borrado accidental o un bloqueo repentino de la aplicación antes incluso de que pueda guardar el archivo pueden ocurrir en cualquier momento con Photoshop.
Las siguientes secciones describen métodos DIY para restaurar sus archivos PSD no guardados o borrados en macOS.
1. restaurar archivos PSD borrados con la papelera de reciclaje
Si borra accidentalmente sus archivos PSD de su Mac o de una unidad externa de su Mac, búsquelos en la Papelera.
Pasos para recuperar archivos PSD borrados utilizando la papelera de reciclaje
- Abra la papelera de reciclaje desde el dock. Si tiene un disco duro externo, asegúrese de que la unidad está conectada antes de abrir la papelera de reciclaje.
- Busque sus archivos PSD eliminados. Seleccione todos los archivos PSD que desee.
- A continuación, haga clic en y seleccione Restablecer para restaurar los archivos PSD a su ubicación original.
Este método no es aplicable si ha vaciado su papelera de reciclaje (para un disco duro externo mientras su disco duro externo permanezca conectado).
2. restaurar archivos PSD borrados con Time Machine
Time Machine es la aplicación nativa de copia de seguridad y restauración de macOS. La aplicación realiza una copia de seguridad incremental de su unidad de inicio en una unidad externa en el momento que usted haya ordenado.
Si creó una copia de seguridad del disco duro de su Macintosh antes de que se borraran los archivos PSD de su Mac, puede utilizarla para restaurar sus archivos PSD.
Pasos para recuperar archivos PSD borrados con Time Machine
- Asegúrese de que su unidad Time Machine está conectada a su Mac.
- Vaya a Time Machine > Iniciar Time Machine en la Barra de Menús.
- En Time Machine, utilice la línea de tiempo o la flecha arriba/abajo para navegar hasta la fecha que contiene sus archivos de Photoshop.
- Haga clic en Restaurar para restaurar los archivos de Photoshop eliminados.
Este método no es aplicable si ha borrado sus archivos PSD de su disco duro externo. En tal caso, intente utilizar un software de recuperación de datos para Mac.
3. recuperar archivos PSD borrados con el software de recuperación de datos
Si sus archivos PSD han sido eliminados de la papelera y no existe una copia de seguridad, la única forma de recuperarlos es utilizar un software profesional de recuperación de datos para Mac que admita la recuperación de archivos de Photoshop.
Pasos para recuperar archivos borrados de Photoshop en Mac
- Descargue e instale la versión *de prueba del software Stellar Data Recovery Professional en su Mac.
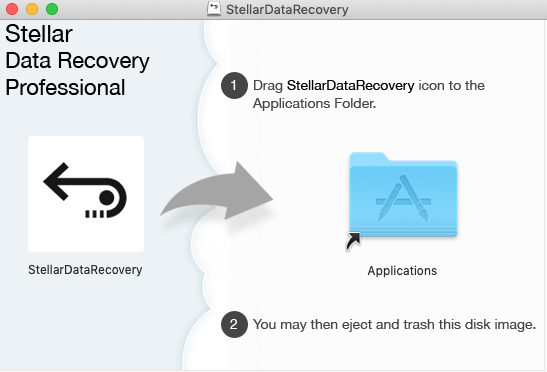
- Inicie el software. Seleccione Fotos en la pantalla "Qué restaurar". Haga clic en Siguiente.
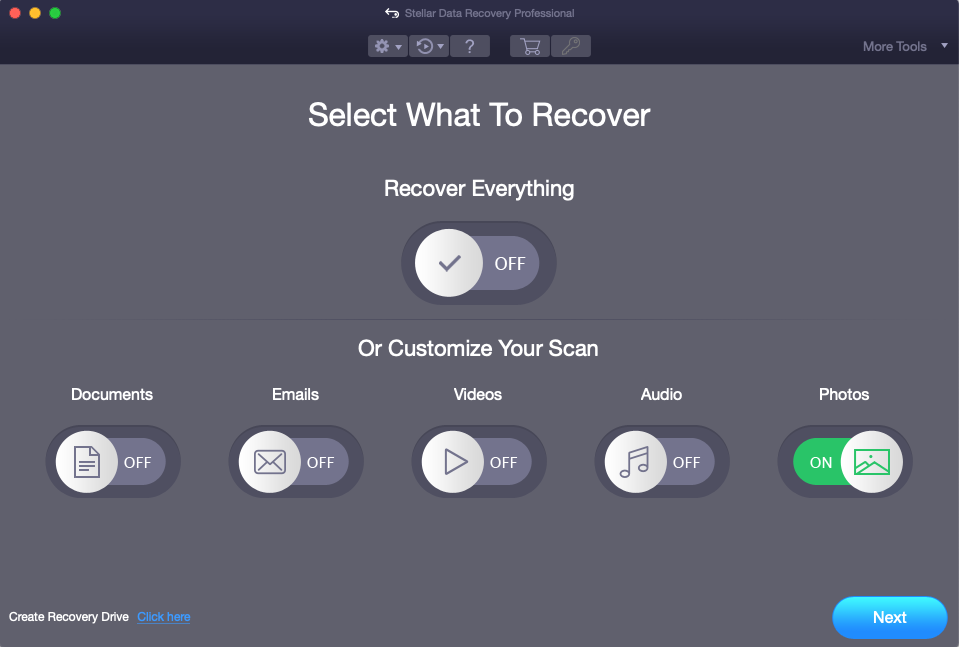
- Seleccione el icono Configuración en la barra de herramientas. En la ventana Configuración, haga clic en Tipos de archivo admitidos.
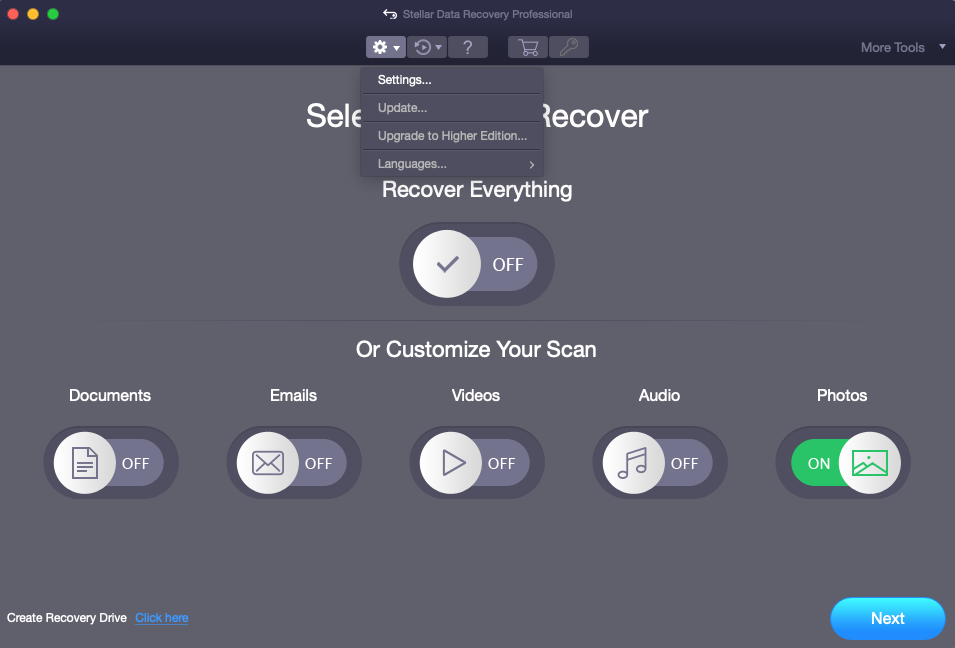
- Seleccione el tipo de archivo PSD de la lista de formatos admitidos y anule la selección de los demás. De esta forma, el software sólo restaurará los archivos PSD (un consejo para ahorrar tiempo). Cierre la ventana.
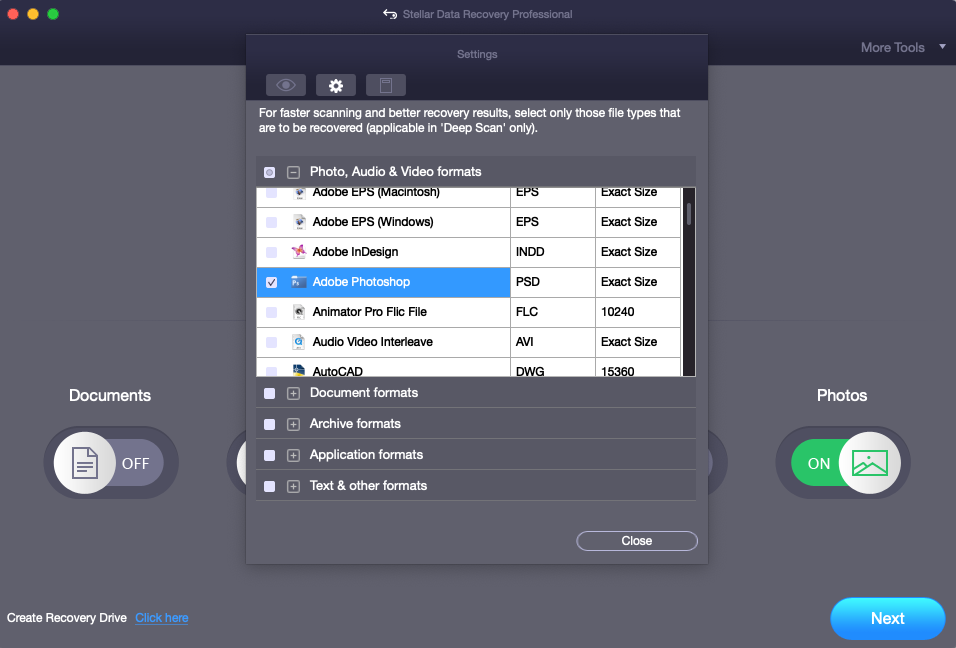
- Seleccione la unidad Mac desde la que perdió sus archivos de Photoshop. Haga clic en Escanear.
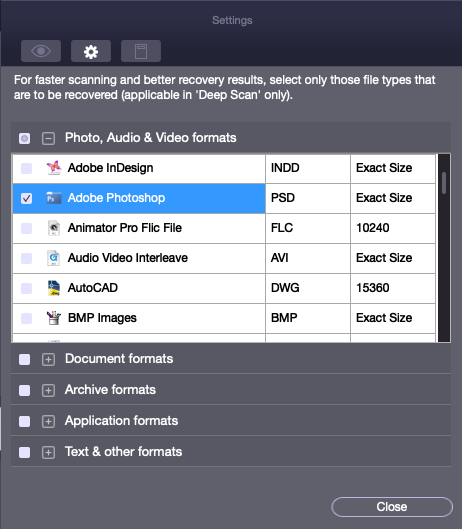
- Una vez finalizado el proceso de escaneado, el software mostrará una lista con todas las fotos encontradas. Seleccione los archivos PSD deseados y, a continuación, haga clic en Recuperar.
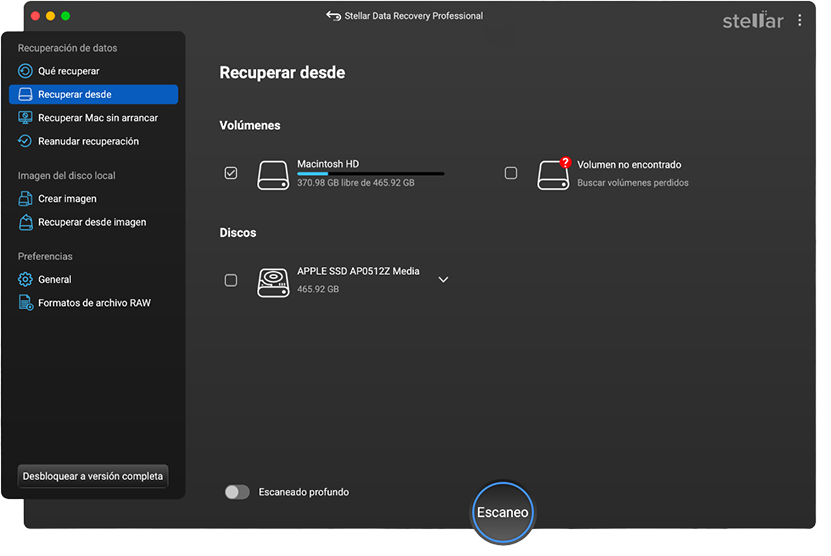
- Haga clic en Examinar para especificar una ubicación concreta y, a continuación, en Guardar. Compruebe los archivos PSD restaurados en el destino guardado.
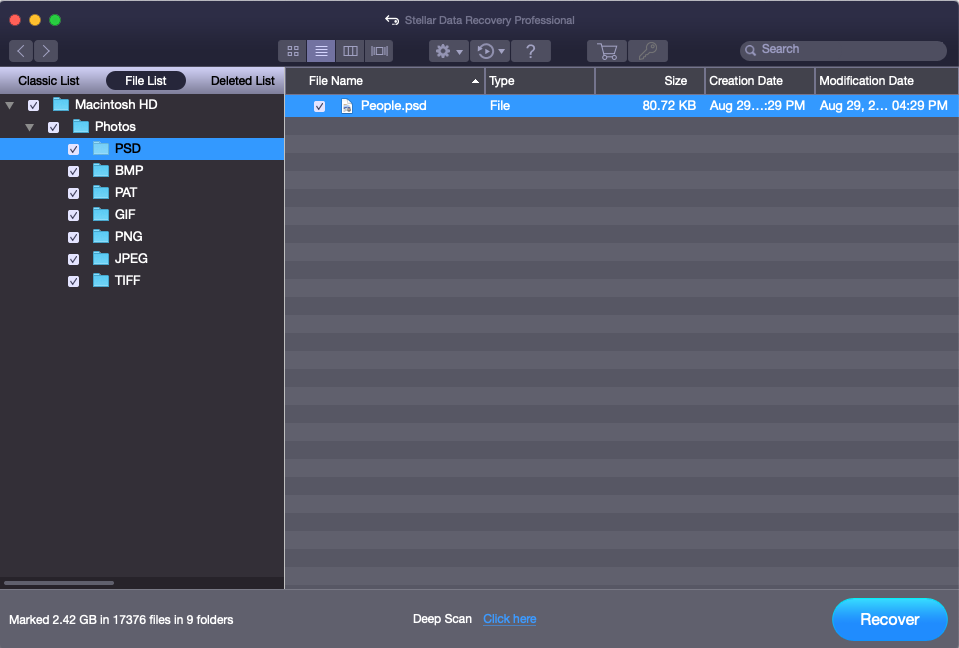
*La versión de prueba de Stellar Data Recovery Professional for Mac le permite escanear unidades y previsualizar archivos de forma gratuita. Sin embargo, para guardar los archivos PSD recuperados, necesita activar el software. El software también incluye una garantía de devolución del dinero de 30 días.
El programa restaura imágenes de Photoshop sin afectar a su calidad original. Además, las capas, gráficos, colores, etc. de su proyecto de Photoshop permanecen intactos. Especialmente diseñada para macOS, la aplicación de recuperación de datos puede recuperar sus archivos PSD vaciados de la papelera de reciclaje. También puede recuperar imágenes borradas de Photoshop desde un soporte de datos perdido o eliminado, un disco duro externo conectado o desconectado, una tarjeta SD, una unidad formateada y otros medios de almacenamiento en Mac.
4. guarde los archivos PSD no guardados con la función Guardar automáticamente
Photoshop dispone de una función nativa de guardado automático que guarda una copia de seguridad de la foto editada a intervalos regulares (el valor predeterminado es de 10 minutos).
En Photoshop > Preferencias > Gestión de Archivos, si tiene la opción 'Guardar automáticamente la información de recuperación cada' ajustada al mínimo de 5 minutos, podrá guardar el archivo PSD no guardado que se perdió debido a un fallo de Photoshop con una pérdida de datos mínima.
Pasos para guardar el archivo PSD no guardado en el Mac:
- Inicie la aplicación Photoshop en su Mac.
- Busque el último archivo PSD guardado automáticamente con el añadido "restaurado" en el nombre del archivo.
- Guarde el archivo en la ubicación deseada.
5. restaurar archivos PSD no guardados con Auto Recover
Si no encuentra su archivo PSD guardado automáticamente al iniciar la aplicación Photoshop, no se preocupe. El archivo PSD aún puede restaurarse. El archivo PSB guardado automáticamente (que es el mismo archivo PSD que admite un tamaño de archivo grande) se encuentra en la biblioteca de su Mac.
Pasos para recuperar un archivo PSD no guardado de la carpeta Recuperación automática:
- Vaya a Biblioteca > Soporte de aplicaciones > Adobe > Adobe Photoshop CC 2020 > Recuperación automática.
- En la carpeta AutoRecover, copie el archivo PSB guardado automáticamente y péguelo en una nueva ubicación.
- Abra su archivo RSP en Photoshop y guárdelo en la ubicación de su elección.
6. acceso a los archivos PSD no guardados mediante la carpeta Utilizado recientemente
Photoshop muestra sus archivos recientes en el menú Archivos. Así, si Photoshop se bloquea o el Mac se apaga bruscamente, puede intentar acceder a su archivo PSD no guardado a través de la carpeta "Archivos recientes".
Pasos para restaurar archivos PSD no guardados de la carpeta "Usados recientemente".
- Inicie el programa Photoshop.
- Vaya a Archivo > Último abierto.
- Seleccione el archivo PSD deseado.
- Guárdelas en la ubicación deseada.
Conclusión
Esperamos que el artículo le haya ayudado a recuperar sus archivos PSD borrados o no guardados. Teniendo en cuenta las numerosas circunstancias en las que puede perderse un archivo, es mejor optar por un software de recuperación de Datos como Stellar Data Recovery Professional for Mac para obtener una protección completa. El software recupera archivos PSD eliminados permanentemente en Mac y también funciona eficazmente en otros casos difíciles de pérdida de datos, manteniendo la calidad e integridad originales de los archivos recuperados.













 7 min read
7 min read



