Los buzones compartidos son una excelente forma de gestionar grandes volúmenes de mensajes de correo electrónico y responder rápidamente a las solicitudes de clientes, usuarios o el público en general. Varios usuarios pueden acceder a uno o varios buzones compartidos y enviar mensajes a ellos o recibirlos. Sin embargo, los usuarios necesitan permiso para acceder a un buzón compartido, buscar en él o enviar mensajes en nombre del buzón, permiso que suele conceder el administrador. Si no puede buscar o encontrar mensajes en un buzón compartido, puede deberse a varias razones, por ejemplo, una falta de autorización o un fallo temporal del servidor.
En este blog, descubrirá qué motivos pueden provocar el problema "No se pueden realizar búsquedas en los buzones compartidos" y qué soluciones existen para resolverlo.
Razones habituales de los problemas de búsqueda en los buzones compartidos
- Outlook no indexa el buzón compartido
- Faltan autorizaciones para acceder al buzón compartido
- Versión obsoleta de Outlook
- Perfil de Outlook dañado
- Buzones de correo de gran tamaño o archivos de datos de Outlook (archivos OST)
- Archivo OST inaccesible o incoherente
Soluciones para resolver el problema de búsqueda con buzones compartidos
Si necesita encontrar rápidamente algunos mensajes de correo electrónico para una tarea urgente, por ejemplo, si necesita responder a un cliente potencial o ponerse en contacto con alguien, puede utilizar Outlook Web App. A diferencia del cliente Outlook en Windows, que guarda y accede a los mensajes de correo electrónico en/desde un archivo OST, Outlook Web App le muestra todos los mensajes de correo electrónico que se han recuperado directamente del buzón del servidor de correo. Puede utilizar el campo de búsqueda para encontrar el correo electrónico en el buzón compartido.
A continuación, siga las siguientes soluciones para solucionar el problema con el archivo OST, el cliente de Outlook o el sistema para resolver el problema de búsqueda con buzones compartidos.
Solución 1: Asegúrese de que Outlook indexa el buzón compartido
A veces, la indexación para Outlook puede estar desactivada o no funcionar como es debido. Puede comprobar y activar las opciones de indexación. Los pasos son los siguientes:
- Abra Outlook y vaya a Archivo > Opciones > Buscar.
- A continuación, busque las opciones de indexación y haga clic en ellas.
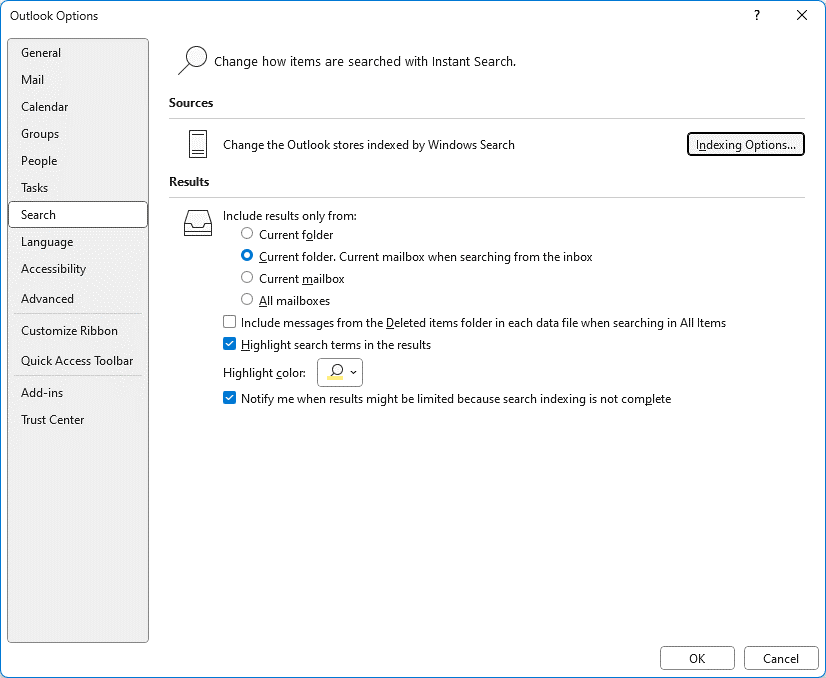
- Pulse en Cambiar.
- Asegúrese de que la opción Microsoft Outlook está activada. Si no es así, compruébelo y reinicie Outlook.
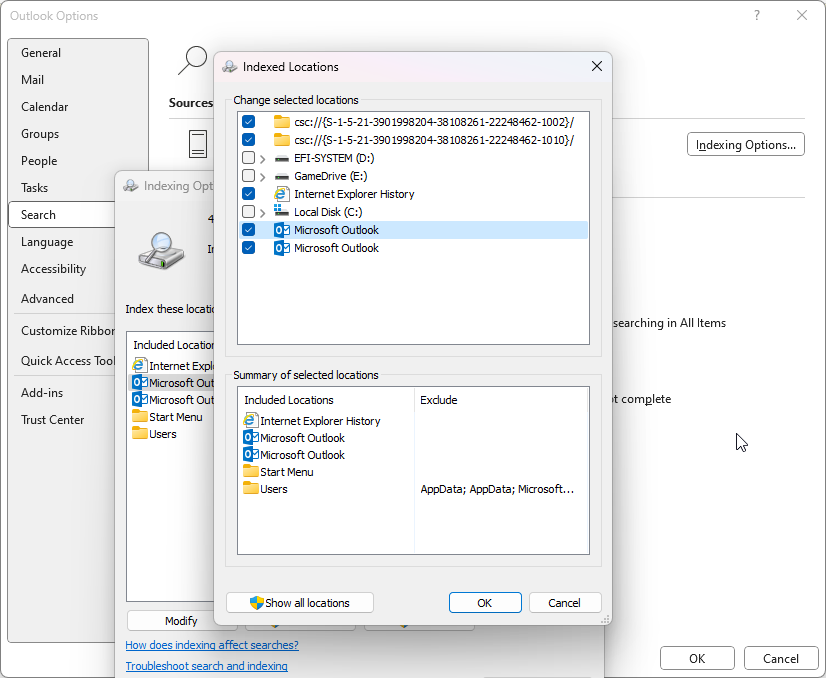
- Esto llevará algún tiempo.
Si esto no funciona, puede volver a crear el índice. Los pasos son los siguientes:
- Vuelva a Opciones de indexación y haga clic en Avanzadas.
- A continuación, haga clic en Restaurar.
- Espere a que finalice el proceso.
Solución 2: Compruebe las autorizaciones de los buzones compartidos
No puede acceder a un buzón compartido sin las autorizaciones adecuadas. Asegúrese de que dispone de las autorizaciones necesarias para el buzón compartido. Si no está seguro, pida a su administrador o a la persona que le haya concedido acceso al buzón que compruebe y conceda las autorizaciones.
Solución 3: Actualizar Outlook
Siempre es una buena idea mantener su software actualizado. Actualizar las aplicaciones y el sistema operativo puede ayudar a eliminar los errores que pueden causar este tipo de problemas. Así que compruebe si hay actualizaciones disponibles para Outlook e instálelas. Los pasos son los siguientes:
- Abra Outlook y vaya a Archivo > Cuenta de Office.
- Pulse en Opciones de actualización y después en Actualizar ahora.
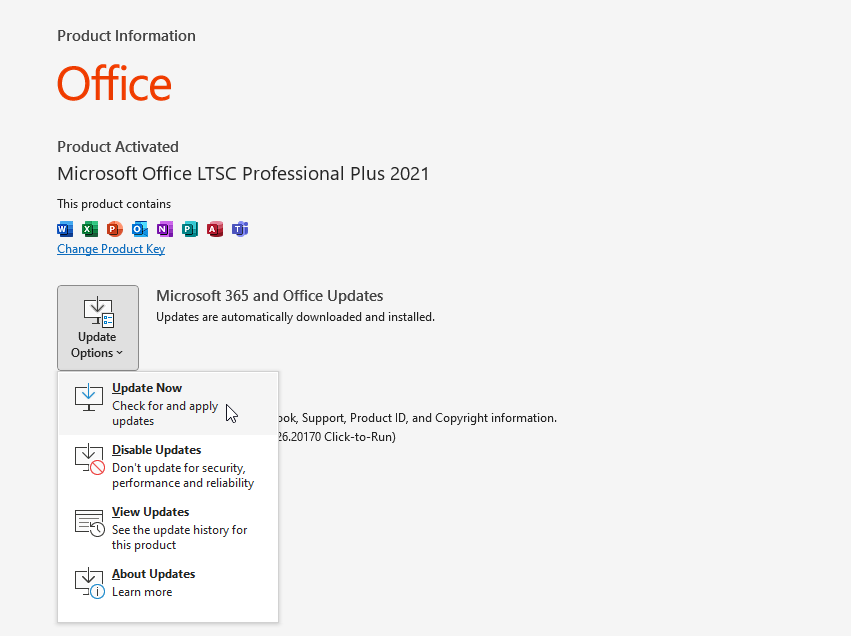
- Si hay una nueva actualización disponible, descárguela e instálela inmediatamente. A continuación, reinicie Outlook e intente buscar en su buzón compartido al cabo de un rato.
También puede comprobar e instalar las actualizaciones de Windows. Los pasos son los siguientes:
- Vaya a Configuración en su PC con Windows y haga clic en Actualización y certeza.
- A continuación, haga clic en Actualizaciones de Windows > Buscar actualizaciones.
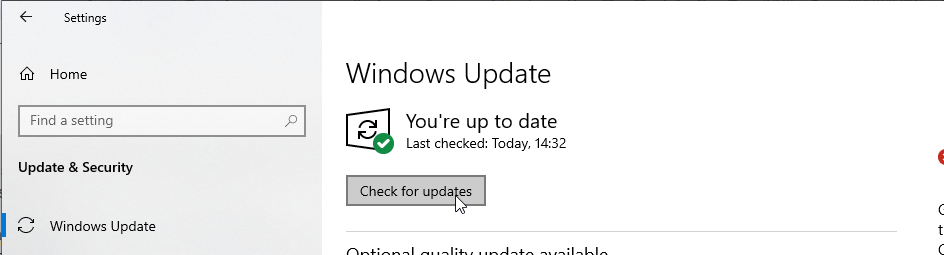
- Cuando haya nuevas actualizaciones disponibles, descárguelas e instálelas.
- En cuanto Windows se haya actualizado, reinicie el sistema e inicie Outlook.
Solución 4: Reparar o crear un nuevo perfil de Outlook
Un perfil de Outlook dañado también puede provocar este tipo de problemas. En este caso, puede reparar el perfil dañado o crear uno nuevo para resolver los problemas. Los pasos son los siguientes:
- Vaya a Panel de control > Correo > Mostrar perfiles.
- Seleccione su cuenta de correo electrónico o perfil y haga clic en Reparar.
- Espere a que finalice el proceso de reparación.
Si esto no resuelve el problema, pruebe a crear un nuevo perfil siguiendo los pasos que se indican a continuación:
- Haga clic en Añadir en las listas de perfiles, introduzca un nombre para el nuevo perfil y, a continuación, haga clic en Aceptar.
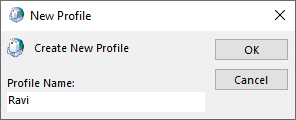
- Inicie sesión con la misma cuenta de correo electrónico bajo este nuevo perfil.
- A continuación, puede convertir este perfil en el perfil predeterminado e iniciar Outlook.
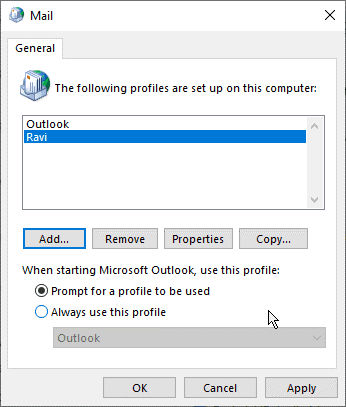
- Una vez finalizada la sincronización, puede intentar buscar los correos en el buzón compartido. Si la búsqueda funciona, deberá eliminar el perfil antiguo de Outlook.
Solución 5: Reducir el tamaño del buzón de correo
Si su buzón de correo compartido es muy grande, esto puede provocar un rendimiento más lento y peores resultados de búsqueda en Outlook. Por lo tanto, considere la posibilidad de archivar los correos electrónicos más antiguos o de eliminar los elementos que ya no necesite. Los pasos son los siguientes:
Para archivar correos antiguos,
- Vaya a Archivo > Información > Extras y haga clic en Limpiar objetos antiguos...
- Seleccione la carpeta de correo electrónico o la cuenta de correo electrónico que desea archivar.
- Seleccione una fecha de la lista desplegable Archivar elementos anteriores a y haga clic en Examinar para seleccionar una ubicación para el fichero de archivo (local .pst).
- A continuación, haga clic en Aceptar. Esto moverá todos los correos electrónicos anteriores a la fecha seleccionada a un archivo PST local. Podrá seguir accediendo a sus correos electrónicos desde el archivo PST archivado y reducir al mismo tiempo el tamaño de su buzón.
Proceda del siguiente modo para eliminar los correos innecesarios:
- En Outlook, vaya a Archivo > Información > Herramientas y haga clic en Limpieza del buzón.
- Pulse en Mostrar tamaño de los elementos eliminados y después en Vaciar para eliminar definitivamente todos los correos eliminados.
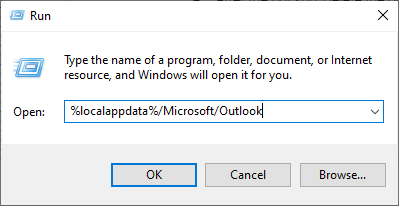
- Junto a Mostrar tamaño del conflicto, haga clic en Borrar para eliminar todas las versiones alternativas de los elementos de su buzón.
- A continuación, utilice el botón Buscar para buscar objetos que sean más antiguos que o más grandes que. Esto le permitirá eliminar los correos electrónicos antiguos y los que superen un determinado tamaño.
Solución 6: Restaurar el archivo OST de Outlook
Un archivo OST incoherente puede provocar problemas en Outlook, por ejemplo, problemas de búsqueda en el buzón compartido. Como todos los elementos de correo electrónico, incluido el buzón compartido, se almacenan en el archivo OST, el archivo puede llegar a ser demasiado grande para Outlook, ya que el buzón compartido suele recibir a diario varios mensajes de correo electrónico con archivos adjuntos. Si reducir el tamaño del buzón no soluciona el problema, puede intentar volver a crear el archivo OST. Los pasos son los siguientes:
- Perspectiva cercana.
- Pulse las teclas Windows + R e introduzca esta ruta o péguela en el cuadro de diálogo Ejecutar: %localappdata%/Microsoft/Outlook y haga clic en Aceptar o pulse Intro.
- Se abrirá la ubicación predeterminada donde se guarda el archivo OST. Localice el archivo OST que pertenece a su correo electrónico y cámbiele el nombre añadiéndole la extensión .bak. También puede mover el archivo OST a otra ubicación para realizar una copia de seguridad. Asegúrese de que Outlook o alguno de sus procesos no se está ejecutando, de lo contrario recibirá un mensaje de error.
- Inicie Outlook. Crea automáticamente un nuevo archivo OST y sincroniza y descarga todos los correos electrónicos del servidor de buzones.
Una vez finalizada la sincronización, compruebe si la función de búsqueda de los buzones compartidos funciona. Si es así, asegúrese de desactivar el almacenamiento en caché de los buzones compartidos para mantener bajo control el tamaño de los buzones (OST).
Conclusión
Si no puede buscar en los buzones compartidos, siga las soluciones descritas en este artículo. Si el problema está causado por un archivo OST incoherente, vuelva a crear el archivo después de haber creado una copia de seguridad. Después de haber restaurado el archivo OST, debe comprobar si faltan elementos de correo en el archivo. Si no encuentra ningún correo en su buzón principal, aún puede restaurarlos desde el archivo OST respaldado utilizando un software de conversión de OST a PST como Stellar Converter for OST. Puede convertir la copia de seguridad de su archivo OST a formato PST e importar el archivo PST convertido a su cuenta de Outlook para recuperar los correos perdidos. El software también ayuda cuando la recuperación de OST falla y el archivo OST por defecto se vuelve inaccesible o huérfano.











 8 min read
8 min read



