S.NO. ÍNDICE
1 Ajustes relacionados con la alimentación
2 Datos Vaciados Accidentalmente de la Papelera
3 Batería del MacBook
4 Desaparición de carpetas/correos electrónicos
5 Unidad externa no montada
6 Time Machine no ha podido realizar la copia de seguridad
7 Kernel entra en pánico
8 Errores del disco duro del Mac
9 Problemas de rendimiento de macOS
10 Problemas con la placa lógica
Problema 1: Ajustes relacionados con la energía
Solución: Reiniciar SMC, NVRAM o PRAM
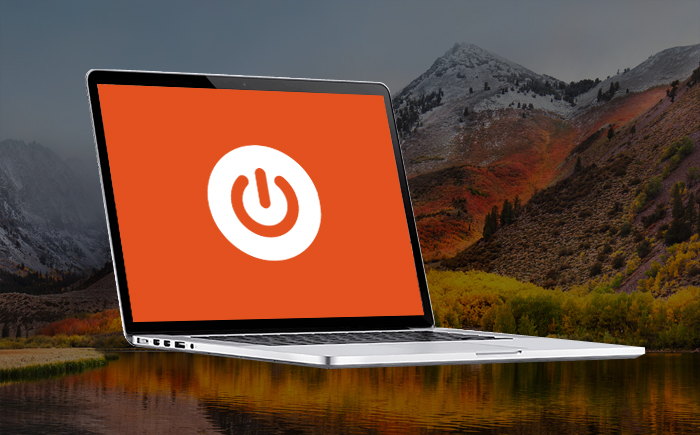
El SMC (controlador de gestión del sistema), la NVRAM (memoria de acceso aleatorio no volátil) y la PRAM (memoria de acceso aleatorio paramétrica) son componentes esenciales de cualquier ordenador Mac de sobremesa o portátil. Se encargan de almacenar y procesar funciones importantes al arrancar un iMac, MacBook Air y Mac Pro. Los nuevos Mac no están equipados con PRAM, sino con NVRAM, que cumple funciones similares.
La NVRAM es responsable del volumen de los altavoces, la resolución de la pantalla, la selección del disco de arranque y la información de la zona horaria. Los ajustes de encendido se controlan a través de la SMC. Por lo tanto, reiniciar la SMC, la NVRAM o la PRAM puede solucionar la mayoría de sus problemas de arranque y de alimentación.
Siga estos pasos para reiniciar su NVRAM.
- Apague su Mac, enciéndalo e inmediatamente mantenga pulsadas las teclas Comando (⌘), Opción, P y R.
- Si tiene un Mac más antiguo, mantenga pulsados los botones hasta que oiga el sonido de inicio; de lo contrario, mantenga pulsados los botones durante 20 segundos.
- Suelte los botones
- Abra los ajustes del sistema para asegurarse de que todo está configurado correctamente.
Reinicie el SMC para rectificar problemas con la fuente de alimentación y la batería.
- Apague su Mac
- Pulse el botón de encendido y mantenga pulsados los botones 'Mayúsculas + Control + Opción'.
- Suelte todos los botones para arrancar su Mac
Esperamos que estos pasos de solución de problemas resuelvan sus problemas. Si no es así, acuda al Apple Store para que le solucionen el problema.
Problema 2: Datos vaciados accidentalmente de la papelera de reciclaje
Solución: Reiniciar o restaurar
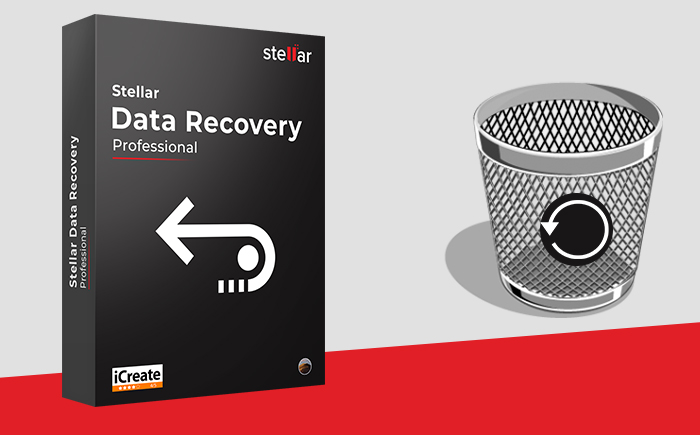
Cuando elimina un archivo de un iMac o MacBook Pro, éste se guarda automáticamente en la papelera. Puede recuperar fácilmente los archivos borrados de la papelera buscando el archivo eliminado, haciendo clic con el botón derecho sobre él y seleccionando "Recuperar". Sin embargo, buscar un archivo específico es tedioso, y en este caso debe recurrir a un software para recuperar los elementos eliminados de la papelera de reciclaje de macOS.
Además, sólo podrá recuperar los archivos si aparecen en la papelera. Sin embargo, si la papelera se ha vaciado, no hay otra forma de recuperar los archivos eliminados que utilizar un software de recuperación de datos en el Mac. El software le ahorrará mucho tiempo y le dará seguridad. Una de las opciones recomendadas es Stellar Data Recovery Professional for Mac. Se trata de un software muy completo para todas sus necesidades de recuperación de Datos. Admite la Recuperación de Datos de casi todos los dispositivos externos e internos. El software también recupera datos de NTFS y de sistemas de archivos encriptados.
Problema 3: Batería del MacBook Pro/Air (tiempo de carga, muerte de la batería)
Solución: Reiniciar la gestión de energía
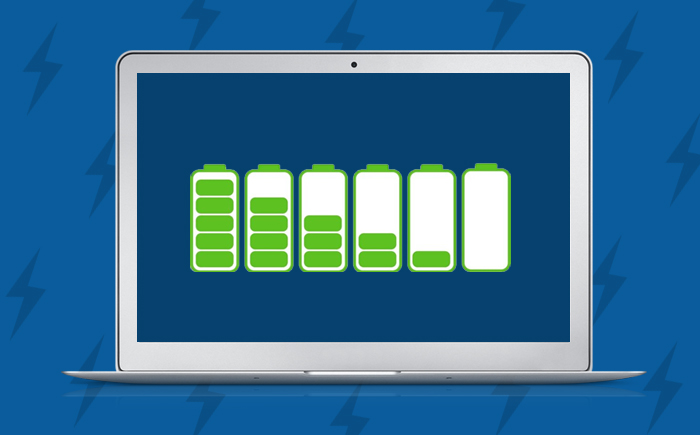
Uno de los problemas más comunes del MacBook es el agotamiento de la batería. Si la batería se agota más rápido de lo habitual, restablezca la gestión de energía y reinicie el MacBook. Reiniciar el SMC también puede ayudar. Sin embargo, si su MacBook se agota entre operaciones de lectura y escritura, se producirán pérdidas de datos.
Reinicie el SMC para rectificar problemas con la fuente de alimentación y la batería.
- Apague su MacBook
- Pulse el botón de encendido y mantenga pulsado 'Mayúsculas + Control + Opción'.
- Suelte todos los botones para arrancar su MacBook
El apagado inesperado de su MacBook es una de las razones de la pérdida de datos. Si ha perdido archivos importantes, restáurelos desde la copia de seguridad o con un Mac data recovery software.
Problema 4: Desaparición de carpetas/correos en el iMac/MacBook
Solución: Restaurar o volver a crear el correo

Algunos usuarios han informado de que archivos y varias carpetas de correo electrónico han desaparecido tras actualizar su macOS. O algunas carpetas están ahí, pero están vacías.
Es posible que esté experimentando la misma situación y la mejor manera de solucionarlo es hacer copias de seguridad periódicas de todos sus archivos y carpetas. Puede utilizar las copias de seguridad de Time Machine, activar iCloud o incluso almacenar sus archivos en unidades externas y SSD.
Si sus carpetas de correo electrónico han desaparecido después de una actualización, intente volver a crear y reindexar la aplicación Apple Mail. Esto solucionará el problema. Sin embargo, si tiene un buzón grande, este proceso le llevará varias horas. Además, la reconstrucción y la reindexación consumirán mucha memoria y recursos del sistema, por lo que su iMac puede estancarse entre cada proceso.
Busque las carpetas del escritorio en la Papelera o en el menú "Elementos recientes" del menú Apple. También podría buscar posibles soluciones en comunidades en línea, pero a veces estos foros pueden ser demasiado técnicos incluso para los mejores. En este caso, un software como Stellar Data Recovery Professional for Mac le ayudará. Es fácil iniciar el software, escanear el dispositivo de almacenamiento de su Mac y recuperar todos los archivos y carpetas de correo electrónico perdidos. La intuitiva interfaz de usuario del software le permite trabajar con facilidad. Además, el software es totalmente compatible con las últimas versiones de macOS Ventura y OS X siguientes.
Problema 5: La unidad externa no se monta / no se reconoce en Finder
Solución: Montar la unidad y restaurar los datos
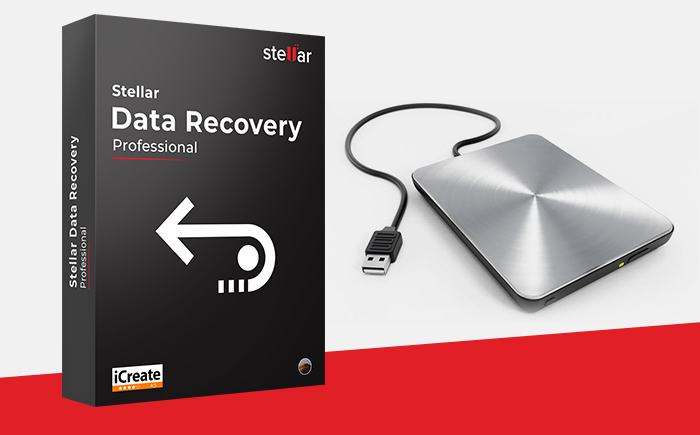
Uno de los problemas más comunes del iMac y el MacBook es que una unidad externa no se monta o no es reconocida por el sistema cuando se conecta.
No puede encontrar la unidad externa conectada en el Finder y esto le molesta porque no puede acceder a los datos almacenados en ella. Para solucionar este problema, puede probar varias cosas:
- Desconecte la unidad externa y reinicie el sistema Mac. Vuelva a conectar la unidad
- Inicie su iMac/MacBook en modo seguro para comprobar si los plugins innecesarios están contribuyendo al problema.
- Cambie el puerto o pruebe otro tipo de conexión
- Instale las actualizaciones de disco disponibles
- Intente sustituir la unidad (en los casos más graves, sin embargo, se recomienda hacerlo).
Las unidades externas fallan cuando tienen sectores defectuosos o la estructura de directorios está muy dañada. Por lo tanto, es importante que primero restaure sus datos de la unidad averiada y luego la sustituya por una nueva.
Vídeo tutorial: Vea cómo Stellar Recuperación de Datos Profesional para Mac supera todos los pronósticos para recuperar datos de una unidad desconectada o no reconocida.
Problema 6: ¡Time Machine no ha creado una copia de seguridad!
Solución: Verificar las copias de seguridad

Time Machine es la aplicación de copia de seguridad por defecto en macOS; resulta muy útil cuando se trata de recuperar archivos borrados. Sin embargo, la situación toma un feo giro cuando se borran archivos del disco duro externo de Time Machine o se borra accidentalmente toda la copia de seguridad de Time Machine.
En otro escenario, es posible que Time Machine no pueda completar la copia de seguridad. Si se enfrenta a un problema de este tipo, pruebe las siguientes soluciones.
- Asegúrese de que su MacBook, Mac Mini o iMac está actualizado y reinicie el ordenador
- Compruebe la estación base AirPort; actualícela si es necesario y reinicie la estación base.
- Compruebe la conexión de red: si utiliza la AirPort Time Capsule, un servidor o una unidad que se sincronice con la estación base AirPort Extreme, asegúrese de que su Mac también esté conectado a la misma red.
- Compruebe si la función de copia de seguridad funciona correctamente.
- Mantenga pulsada la tecla Opción y haga clic en el menú Time Machine y luego seleccione Comprobar copias de seguridad.
- Si Time Machine detecta un error en la copia de seguridad, aparecerá un mensaje con los detalles. Siga las instrucciones que aparecen en la pantalla.
Pero si se borra la copia de seguridad de Time Machine. ¿Cómo puede recuperar entonces los archivos borrados? La solución es fácil: puede utilizar el software de Recuperación de Datos de Time Machine para recuperar los archivos borrados de la unidad externa. Stellar Data Recovery Professional for Mac es una herramienta eficaz y eficiente para recuperar una copia de seguridad de Time Machine perdida. El software restaura su partición eliminada en unos sencillos pasos. Con esta herramienta, usted añade una capa extra de protección para salvaguardarse de la pérdida de datos
Problema 7: Kernel panic en iMac y MacBook
Solución: Compruebe los dispositivos periféricos y las aplicaciones
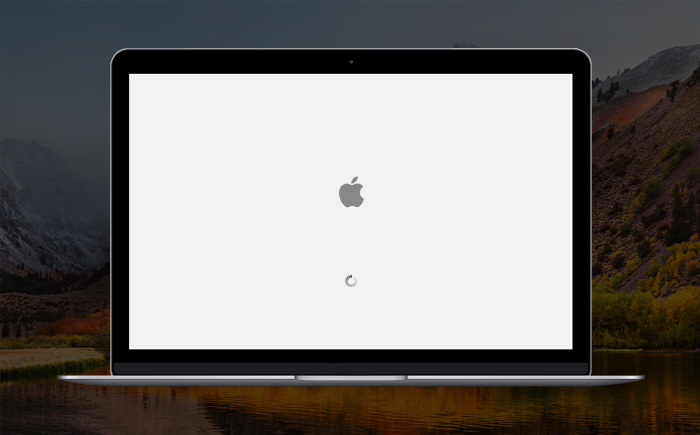
Si su Mac se reinicia por enésima vez y la pantalla se queda en negro y aparece un mensaje de error diciendo que tiene que reiniciarlo, es cuando su Mac tiene un kernel panic.
Un kernel panic -similar a la pantalla azul de la muerte en Windows- se produce sin atención y sin que usted pueda guardar su trabajo. Hay varias razones que desencadenan un kernel panic en un Mac, a saber
- Su Mac no tiene suficiente RAM o espacio de almacenamiento
- Firmware, plugins, controladores obsoletos
- Dispositivos periféricos incompatibles
- Derechos de acceso al disco duro defectuosos y mucho más.
Estas soluciones arreglan el pánico del kernel en el Mac:
- Inicie un proceso de arranque seguro para desactivar el software o las aplicaciones que estén causando el problema.
- Actualice todo su software y firmware
- Ejecutar los primeros auxilios y la autorización para reparar el disco duro a través de la utilidad de disco duro
- Actualice su espacio de almacenamiento y RAM
- Compruebe los dispositivos periféricos
Si el problema no puede resolverse, la única opción que le queda es borrar la unidad y reinstalar macOS. Haga previamente una copia de seguridad de todos sus archivos importantes.
Problema 8 Error de unidad Mac
Solución: La utilidad de disco duro triunfa
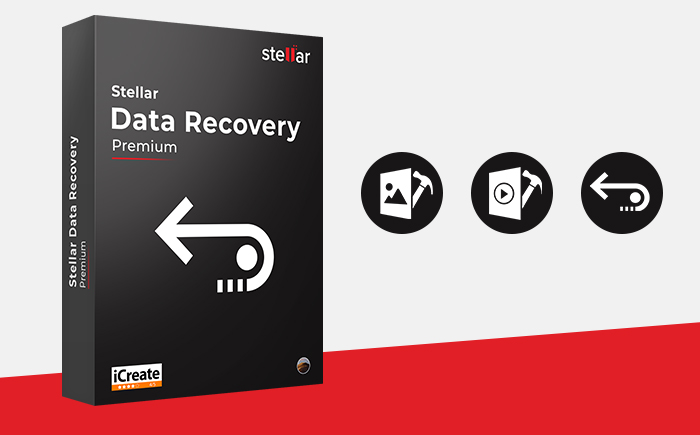
Ruidos de clics en el disco duro del Mac, borrado accidental de una partición, estructura de directorios dañada, asignación de extensiones solapada, errores de archivo debidos al desbordamiento de extensiones, problemas de arranque, etc. son algunos errores comunes del disco duro del Mac que son fáciles de solucionar reformateando la unidad, pero al hacerlo se borrarán los datos almacenados en el disco duro.
Debería reparar el disco duro dañado inmediatamente o incluso sustituirlo por uno que funcione; sin embargo, su prioridad debería ser la recuperación de datos del disco duro. La Recuperación de Datos debe considerarse en tales situaciones, y aquí es donde entra en juego un software como Stellar Data Recovery Premium. La herramienta no sólo realiza la recuperación de datos en el soporte de datos dañado, sino que también le ayuda a analizar la unidad de arranque en busca de errores y ofrece aplicaciones integradas para reparar fotos o vídeos dañados.
Problema 9. Problemas de rendimiento de macOS
Solución: Restaurar macOS

Puede borrar todos sus archivos e instalar una nueva versión de macOS o reinstalar la versión anterior según sus necesidades. Si vende su MacBook o se deshace de su viejo iMac, debe asegurarse de que sus datos confidenciales no sean accesibles para el usuario. También ocurre que los usuarios han bajado a una versión anterior (Monterey a Big Sur) por problemas de compatibilidad y han sufrido pérdidas de datos en el proceso.
Siguiendo los sencillos pasos que se indican a continuación, podrá restaurar o reinstalar fácilmente una copia nueva de macOS:
- Mantenga pulsadas las teclas Comando y R y reinicie el Mac.
- Suelte los botones cuando aparezca el logotipo de Apple
- Seleccione Utilidad de Discos en la ventana de Utilidades de macOS y haga clic en Siguiente
- Seleccione el volumen de inicio y haga clic en Desmontar
- Haga clic en Eliminar después de desenganchar
- Salga de la utilidad del disco duro
- Seleccione Reinstalar macOS y haga clic en Siguiente.
Siga las instrucciones que aparecen en pantalla para completar la reinstalación de macOS.
Puede degradar fácilmente la versión existente, pero antes de degradarla, debería hacer una copia de seguridad de todos sus datos para poder restaurar todos sus archivos. También puede reinstalar macOS utilizando las Utilidades de macOS, pero esto borrará su disco de inicio.
Problema 10: Problemas con la placa lógica
Solución: Realizar una prueba de hardware
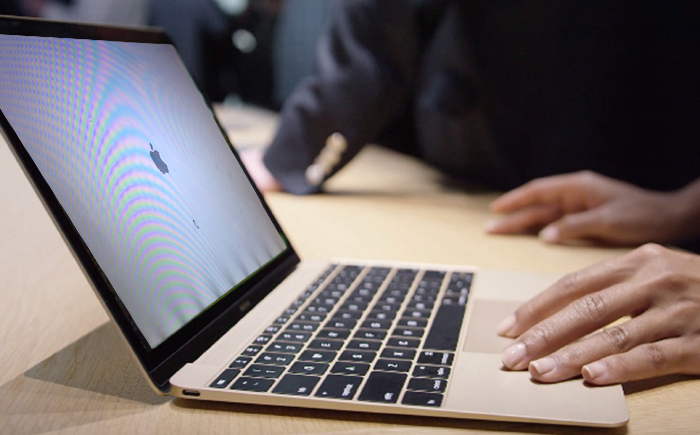
Puede ejecutar la Prueba de hardware de Apple o Diagnósticos de Apple para identificar problemas con la placa lógica de su Mac y resolver el problema. Proceda como se indica a continuación para ejecutar Diagnósticos Apple / Prueba de hardware Apple:
- En primer lugar, desconecte todos los dispositivos conectados externamente, excepto el ratón, el monitor y los teclados.
- Reinicie su Mac y mantenga pulsada la tecla 'D'.
- Se inicia Diagnóstico Apple y, cuando termina, se enumeran todos los problemas encontrados
Apple Hardware Test o Apple Diagnostics no comprueban los problemas relacionados con macOS, los componentes de hardware externos y los dispositivos que no son de Apple.
Conclusión
Utilizando los procedimientos descritos en este artículo, podrá resolver la mayoría de los problemas comunes que se producen con su Mac. El artículo también destaca el uso del software Stellar Data Recovery Professional for Mac para recuperar datos de una papelera de reciclaje vaciada y otros escenarios, como la recuperación de datos de un dispositivo de almacenamiento formateado o de una partición perdida accidentalmente de cualquier sistema de archivos. La aplicación es, por tanto, como una navaja suiza para la recuperación de datos en varios ordenadores portátiles o de sobremesa Mac.













 7 min read
7 min read



