El error "Operación fallida" en Outlook es un problema común que se produce al enviar o recibir mensajes de correo electrónico. Como los usuarios no pueden enviar/recibir mensajes, el flujo de trabajo se interrumpe. En este artículo, aprenderá más sobre las posibles razones de este error y las soluciones para solucionarlo. También se presenta una herramienta avanzada de reparación de archivos PST que puede utilizar para recuperar correos electrónicos de un archivo PST dañado.
Aparece el error "La operación ha fallado. Las interfaces de mensajería han devuelto un error desconocido. Si el problema persiste, reinicie Outlook" indica un problema con el cliente Microsoft Outlook, el sistema o el archivo de datos de Outlook. Impide a los usuarios de Outlook enviar o recibir nuevos mensajes de correo electrónico, lo que afecta al flujo de trabajo y a la continuidad de la empresa. Veamos las razones de este error y cómo puede solucionarlo.
Razones del error "Operación fallida" en Microsoft Outlook
El error "Las interfaces de mensajería han devuelto un error desconocido" en Outlook puede producirse por varias razones, por ejemplo
- Archivo de datos de Outlook dañado
- Conflictos con otras aplicaciones
- Complementos incompatibles o defectuosos
- Paquete Office anticuado
- Problemas con el archivo de datos de Outlook (PST)
- Perfil Outlook dañado o defectuoso
Soluciones para solucionar y rectificar el error de Outlook "Operación fallida"
A continuación encontrará algunas soluciones para solucionar y resolver el problema "La operación ha fallado. Las interfaces de mensajería han devuelto un error desconocido. Si el problema persiste, reinicie Outlook".
1. reinicie Outlook
A menudo, un reinicio sencillo soluciona problemas menores en Outlook o un conflicto o fallo temporal que impide a Outlook realizar determinadas operaciones y da lugar a un mensaje de error "Operación fallida". Debe apagar el sistema por completo y luego reiniciarlo. Una vez completado el arranque, reinicie Outlook. Si el error persiste tras el reinicio, continúe con el siguiente paso de solución de problemas.
2. elimine el RoamCache de Outlook
La carpeta RoamCache de Outlook contiene datos y configuraciones temporales que ayudan a Outlook a funcionar sin problemas y a realizar diversas operaciones. Sin embargo, si los archivos o la carpeta RoamCache que contienen estos archivos importantes se corrompen o se hinchan, pueden producirse varios errores en Outlook, incluido el error "Operación fallida". En tal caso, puede borrar la RoamCache de Outlook siguiendo los pasos que se indican a continuación:
- Perspectiva cercana.
- Pulse las teclas Windows + R.
- Escriba %localappdata%/Microsoft/Outlook en el cuadro de diálogo Ejecutar y pulse Intro o haga clic en el botón Aceptar.
- Busque la carpeta RoamCache. Puede eliminar todos los archivos de la carpeta RoamCache o simplemente cambiar el nombre de la carpeta RoamCache a RoamCache_old.
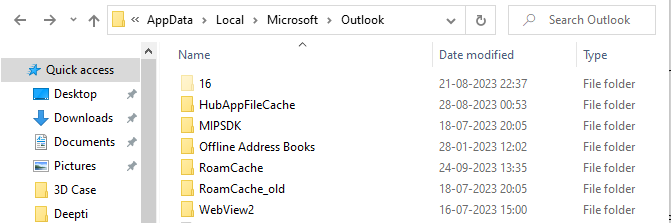
- A continuación, inicie la aplicación Outlook. Outlook crea una nueva carpeta RoamCache y crea nuevos archivos que pueden resolver el error "Operación fallida".
Sin embargo, si el error persiste después de borrar la caché, continúe con el siguiente paso de solución de problemas.
3. reparar/reinstalar Microsoft Office
Puede intentar reparar o reinstalar Microsoft Office en su sistema para evitar el mensaje "La operación ha fallado. Las interfaces de mensajería han devuelto un error desconocido. Si el problema persiste, reinicie Outlook". Para reparar Microsoft Office, proceda como se indica a continuación:
- Pulse Windows + R, escriba Panel de control y pulse Intro. Esto abrirá el Panel de control.
- Vaya a Programas > Programas y funciones y busque y haga clic en Microsoft Office.
- Haga clic en Cambiar en la barra superior.
- A continuación, seleccione entre las opciones Reparar o Reparación rápida, según la versión de Office.
- Pulse el botón OK o Siguiente.
- Continúe siguiendo las instrucciones que aparecen en pantalla para completar el proceso de reparación de Microsoft Office.
Tras la reparación, inicie Outlook y compruébelo. Si el error persiste, pruebe a reinstalar Microsoft Office.
Para reinstalar Microsoft Office, proceda como se indica a continuación:
- Abra el Panel de control, vaya a Programas > Programas y características y seleccione Microsoft Office de la lista.
- Haga clic en Desinstalar.
- Siga las instrucciones que aparecen en pantalla para completar la desinstalación.
- Tras la desinstalación, descargue la última versión de Microsoft Office del sitio web oficial y ejecute el programa de instalación para volver a instalar el software.
- Reinicie su ordenador después de la instalación.
Si el error persiste, continúe con el siguiente paso de solución de problemas.
4. actualizar outlook
El software desactualizado también puede provocar problemas. Si Outlook no está actualizado, puede seguir los pasos que se indican a continuación para comprobarlo y actualizarlo a la última versión.
- Abra Outlook y vaya a Archivo > Cuenta de Office o Cuenta (dependiendo de su versión de Outlook).
- Pulse en Opciones de actualización y después en Actualizar ahora.
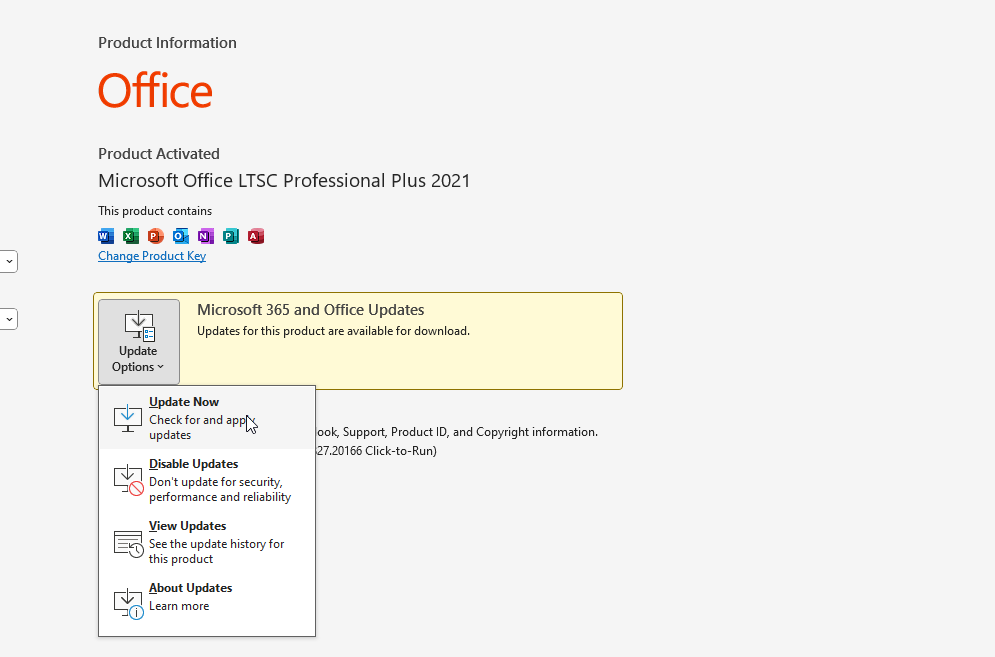
- Espere a que finalice el proceso de actualización y reinicie Outlook.
Nota: En algunas versiones de Outlook, la opción de actualización no está disponible en las opciones de actualización. En este caso, compruebe e instale las actualizaciones de Windows. Esto también descargará y aplicará las actualizaciones de Outlook.
5. reparar el archivo de datos PST de Outlook
La corrupción del archivo de datos PST de Outlook es una de las principales causas de errores en Outlook, como "La operación ha fallado. Las interfaces de mensajería han devuelto un error desconocido. Si el problema persiste, reinicie Outlook". Para reparar el archivo de datos PST, puede utilizar el SCANPST.exe incorporado (también conocido como Herramienta de reparación de la bandeja de entrada) o una herramienta avanzada de reparación de Outlook PST como Stellar Repair para Outlook.
Para reparar el archivo PST con SCANPST, realice los siguientes pasos:
- Perspectiva cercana.
- Pulse Windows + R, escriba %programfiles%/Microsoft Office/ y pulse Intro. Si aparece un mensaje de error, navegue manualmente hasta la carpeta Microsoft Office en Programas o Programas (x86) en la unidad C:.
- Busque e inicie el programa SCANPST.exe y, a continuación, haga clic en el botón Examinar para seleccionar el archivo PST. El archivo se encuentra en la carpeta %localappdata%/Microsoft/Outlook.
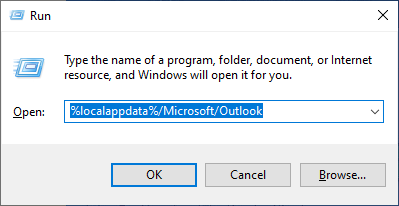
- Una vez seleccionado el archivo PST, haga clic en Iniciar. Esto iniciará el proceso de reparación.
- En cuanto finalice el proceso de reparación, reinicie Outlook.
Si SCANPST no puede reparar el archivo PST, se bloquea o no responde, significa que el archivo PST está gravemente dañado, es de gran tamaño o está cifrado. En tal caso, puede utilizar Stellar Repair for Outlook para reparar el archivo PST y restaurar todos los correos en un archivo PST nuevo y sano. A continuación, cree un nuevo perfil en Outlook e importe este archivo PST para restaurar todos los correos. El software también puede exportar el archivo PST reparado directamente a su buzón de Office 365 o Exchange Server con sólo unos clics.
6. cree un nuevo perfil de Outlook
Puede intentar crear un nuevo perfil de Outlook. Esto le permitirá reemplazar su perfil corrupto existente, que puede devolver el mensaje "La operación ha fallado. Las interfaces de mensajería han devuelto un error desconocido. Si el problema persiste, reinicie Outlook".
Los pasos son los siguientes:
- Cierre Outlook, pulse Windows + R, introduzca Panel de control y haga clic en Aceptar. Esto abrirá el Panel de control.
- En el Panel de control, vaya a Cuentas de usuario > Correo > Mostrar perfiles > Añadir.
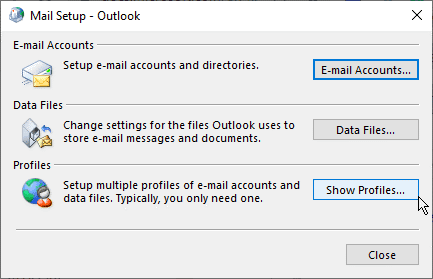
- Introduzca un nuevo nombre de perfil. Puede darle el nombre que desee. Pulse OK.
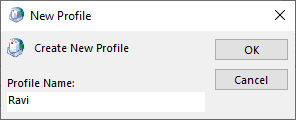
- A continuación, siga las instrucciones que aparecen en pantalla e inicie sesión con el ID de correo electrónico y la contraseña de la misma cuenta de correo electrónico en la que se produce el error.
- A continuación, haga clic en Siguiente > Finalizar.
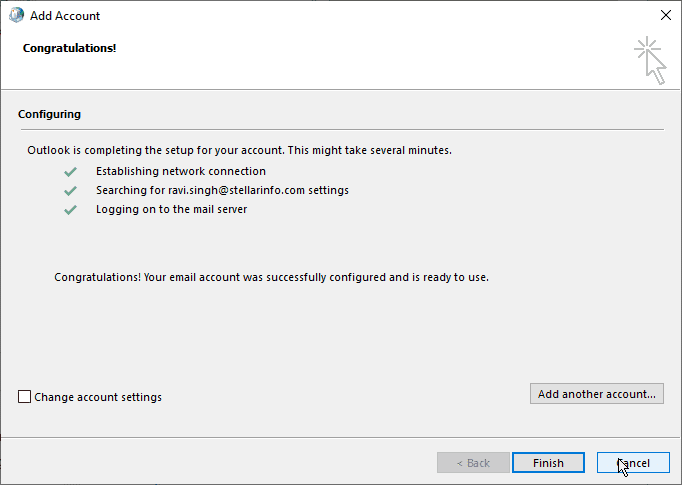
- Una vez configurado el nuevo perfil, seleccione 'Solicitar un perfil para su uso .
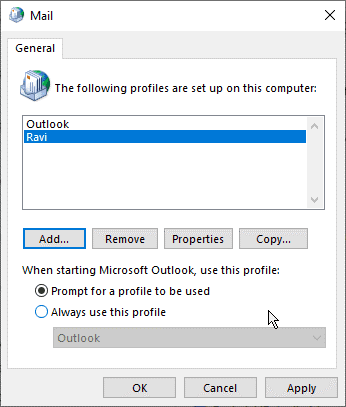
- También puede establecer este nuevo perfil como el perfil predeterminado. Si hace esto, podrá eliminar el perfil antiguo. Sin embargo, asegúrese de hacer una copia de seguridad del archivo PST vinculado al perfil antiguo y dañado antes de eliminarlo para evitar la pérdida de datos.
- A continuación, haga clic en Aplicar > Aceptar.
- Cuando abra ahora Outlook, el nuevo perfil se abrirá automáticamente (si está configurado como predeterminado) o verá un menú desplegable en el que podrá seleccionar el nuevo perfil.
El error debería solucionarse y debería poder enviar/recibir nuevos correos electrónicos.
Conclusión
El error "Operación fallida" en Outlook puede ser frustrante ya que entorpece su trabajo. Si sigue las soluciones descritas en este artículo, podrá solucionar el error fácilmente. Recuerde utilizar el software Stellar Repair for Outlook para reparar su archivo PST si el error no se puede solucionar y el SCANPST.exe incorporado no es capaz de reparar el archivo PST de Outlook corrupto. El software puede ayudarle a recuperar todos los correos electrónicos importantes, incluidos mensajes, contactos, archivos adjuntos, etc. del archivo PST corrupto con total integridad y precisión.












 6 min read
6 min read



