El último teléfono móvil de Apple, el iPhone 15, se presentó oficialmente en septiembre de 2023. Como parte de la iteración, Apple ha mejorado significativamente el rendimiento del dispositivo. Con estas actualizaciones, podrá disfrutar de muchas funciones avanzadas, como la compatibilidad con USB 3 para velocidades de transferencia de datos más rápidas, un nuevo puerto USB-C para cargar sus dispositivos Apple con el mismo cable, estabilización automática de imagen, carga inversa de dispositivos más pequeños y mucho más.
La transferencia de datos de su antiguo iPhone a su nuevo iPhone es crucial cuando se cambia al nuevo iPhone 15. Sin embargo, muchos usuarios se han quejado del problema "El iPhone 15 se queda atascado en la transferencia de datos".
"Compré un nuevo iPhone 15 Pro e intenté configurarlo con mi antiguo iPhone. Después de configurarlo, la transferencia de datos se quedó atascada en la mitad fácil. Lo intenté dos veces y me harté porque seguía atascándose. ¿Puede alguien decirme qué hacer y cómo solucionar este problema?"
Este es sólo uno de los muchos escenarios en los que el proceso de transferencia de datos del iPhone se atasca, pero puede haber otros escenarios también.
En este artículo, aprenderá a solucionar los problemas de transferencia de datos del iPhone. Pero primero debe entender qué causa este error del iPhone.
¿Por qué se bloquea mi iPhone al transferir datos?
Hay varias razones por las que su iPhone 15 se bloquea durante la transferencia de datos, por ejemplo, una velocidad de Internet deficiente, dispositivos iOS incompatibles, errores de software o el tamaño de los datos.
1. velocidad de internet
Una conexión a Internet lenta o deficiente puede detener o retrasar la transferencia de datos cuando está transfiriendo más de 100 GB de datos de un dispositivo a otro.
2. volumen de datos y memoria del dispositivo
Transferir grandes cantidades de fotos, vídeos, aplicaciones y documentos a su nuevo iPhone puede llevarle mucho tiempo. Además, si no hay suficiente espacio de almacenamiento en su dispositivo para guardar los datos transferidos, su iPhone podría atascarse durante la transferencia de datos.
3. versiones de iOS incompatibles
Si transfiere los datos de un iPhone antiguo con una versión de iOS anterior al último iPhone 15, probablemente experimentará que el iPhone se queda atascado durante la transferencia de datos.
4. problemas de software desconocidos
Los problemas de software, como un iOS obsoleto, fallos de funcionamiento y errores en el software del sistema del iPhone, pueden hacer que éste se atasque durante la transferencia de datos o que tarde mucho en completarse.
5. copia de seguridad de iTunes/Finder dañada
A veces, la copia de seguridad almacenada en iTunes/Finder está dañada y transferir esta copia de seguridad dañada a su nuevo dispositivo puede causar el mensaje de error 'iPhone atascado en la transferencia de datos'.
¿Qué debo hacer si el iPhone 15 se bloquea durante la transferencia de datos?
Antes de probar cualquiera de estos métodos para solucionar un problema de transferencia de datos en su iPhone, debe tener en cuenta lo siguiente:
Conectar iPhones a la misma Wi-Fi
Asegúrese de que sus dos iPhones están conectados a la misma red Wi-Fi. Si un teléfono está conectado a una red Wi-Fi fuerte y el otro a una red Wi-Fi débil, esto puede retrasar la transferencia de datos.
Aquí puede averiguar cómo comprobar la red Wi-Fi:
- En el iPhone, vaya a Ajustes > Wi-Fi y compruebe el nombre del Wi-Fi conectado. Debería ser el mismo en ambos iPhones.
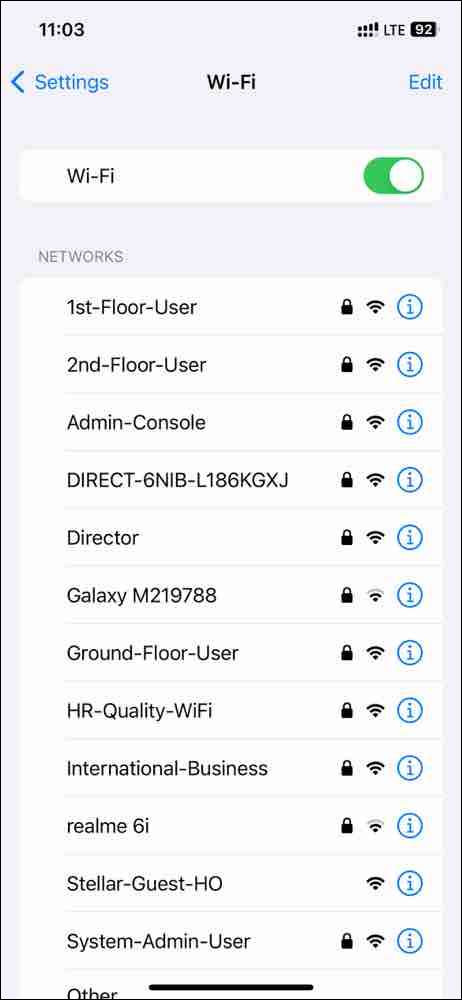
Active el Bluetooth en ambos iPhones
Es necesario encender el Bluetooth en ambos iPhones para que la transferencia de datos inalámbrica se realice sin problemas. Si el Bluetooth está desactivado en su dispositivo, puede experimentar el problema "La transferencia de datos del iPhone se atasca al configurar el ID de Apple".
Aquí puede averiguar cómo activar el Bluetooth en el iPhone:
- Deslice el dedo hacia la derecha desde la parte superior de la pantalla del iPhone para abrir el centro de control.
- Busque el icono de Bluetooth y tóquelo para encenderlo.
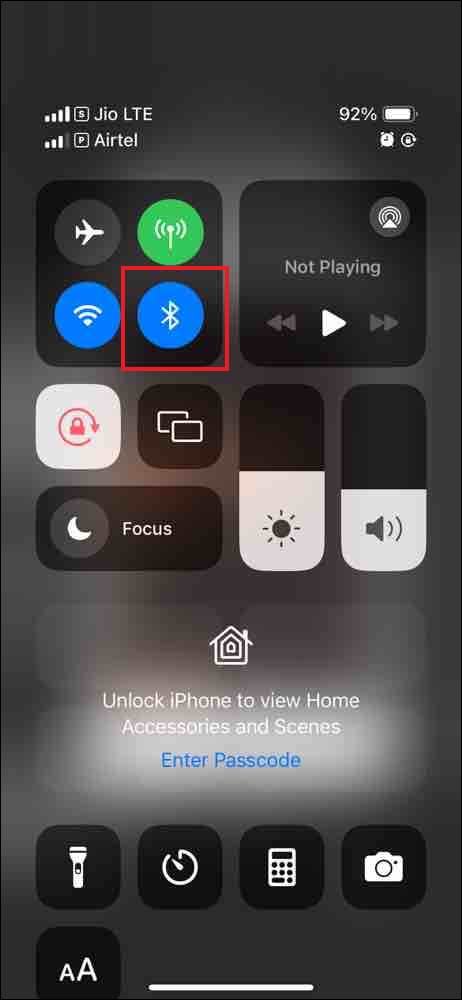
Cargue los dos iPhones
Debido a una batería baja, el proceso de transferencia de datos del iPhone puede detenerse en cualquier momento. Así que asegúrese de que ambos dispositivos están completamente cargados o tienen batería suficiente para completar la transferencia de datos.
Mantenga ambos dispositivos cerca el uno del otro
El problema de que el iPhone se atasque durante la transferencia de datos puede producirse cuando ambos dispositivos no están cerca. Mantenga ambos iPhones a una distancia de entre 1,5 y 1,5 metros el uno del otro para evitar retrasos en la transferencia de datos.
Siguiendo la sugerencia anterior acelerará la transferencia de datos al nuevo iPhone. Ahora veamos algunas soluciones que le ayudarán a solucionar el problema de "iPhone atascado en la transferencia de datos".
Métodos para arreglar el iPhone durante la transferencia de datos
1. Actualice la versión de iOS
Las actualizaciones de software tienen el potencial de solucionar problemas del iPhone que podrían ser la causa de problemas de bloqueo o retraso en la transferencia de datos. Asegúrese de que sus iPhones están actualizados. Si no es así, actualícelos a la última versión para solucionar los problemas de iOS.
Siga los pasos que se indican a continuación para actualizar su dispositivo iOS:
- En su iPhone, vaya a Ajustes > General > Actualización de software.
- Si hay una nueva actualización disponible, pulse Instalar ahora.
- Su dispositivo tardará algún tiempo en comprobar e instalar las actualizaciones.
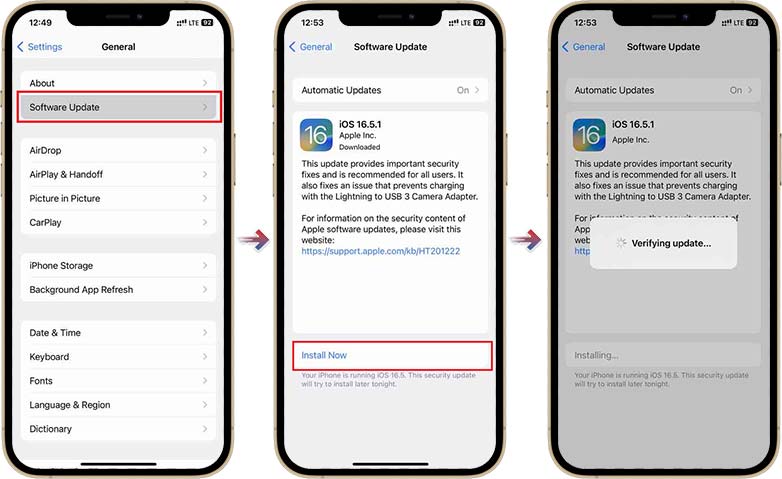
Ahora compruebe si puede transferir datos de un iPhone a otro.
2. restablecer la configuración de red
Si accidentalmente ha realizado cambios en la configuración de su iPhone o si hay un pequeño error que hace que la transferencia de datos en el iPhone se atasque. En tal caso, debe restablecer los ajustes de red de su dispositivo para solucionar el problema. Aquí tiene las instrucciones:
- En el iPhone, vaya a Ajustes > General.
- Desplácese hacia abajo y haga clic en Transferir o restablecer iPhone.
- A continuación, pulse Restablecer y seleccione Restablecer configuración de red.
- Introduzca el código de acceso de su iPhone para confirmar el restablecimiento.
- En cuanto finalice el restablecimiento, transfiera los datos a su iPhone.
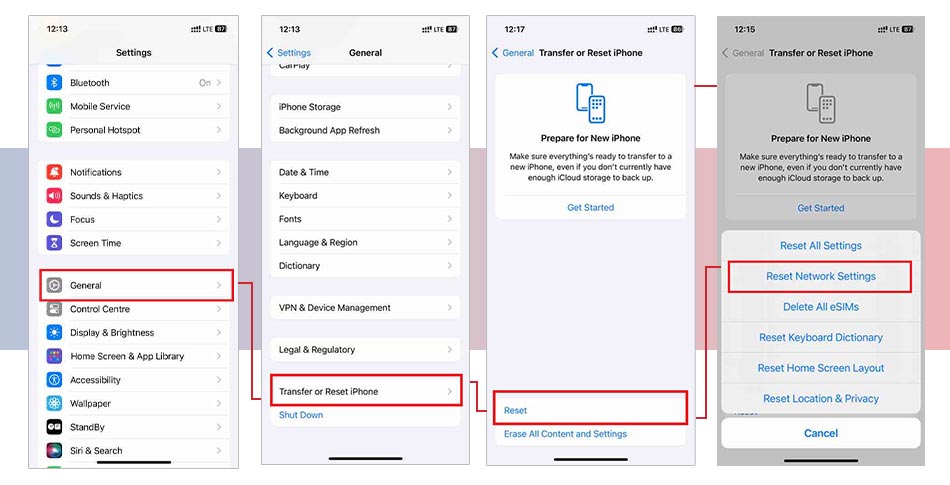
3. desconecte el modo de ahorro de energía
A veces, la transferencia de datos en el iPhone tarda más o se queda atascada en el medio si la función del modo de ahorro de energía está activada en su dispositivo. El modo de ahorro de energía restringe las funciones de su iPhone, reduce su rendimiento e incluso puede detener la transferencia de datos. Debe asegurarse de que el modo de ahorro de energía está desactivado en su dispositivo. Este es el procedimiento:
- Vaya a Ajustes > Batería en su iPhone.
- Apague el interruptor de palanca situado junto al modo de ahorro de energía.
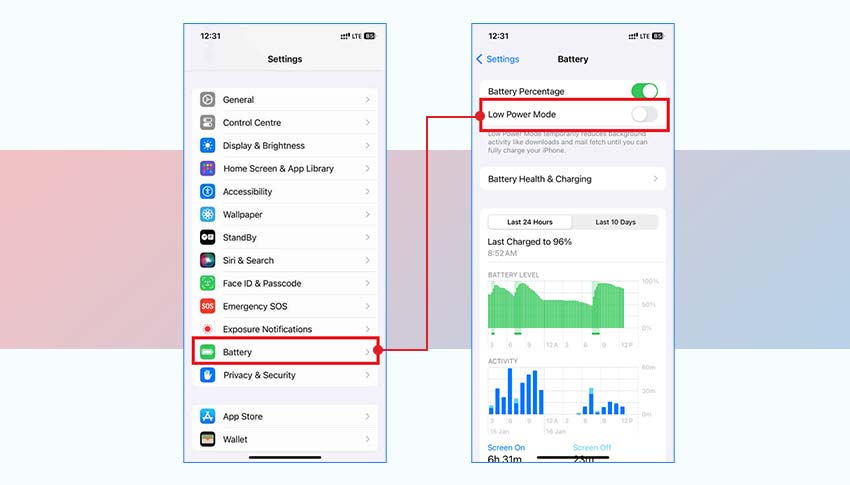
4. restaurar desde copia de seguridad de iTunes/iCloud
El último recurso para transferir datos de su antiguo iPhone a su nuevo iPhone es restaurar una copia de seguridad de iTunes o iCloud a su nuevo iPhone durante el proceso de configuración.
Cómo restaurar los datos de un iPhone antiguo a un dispositivo nuevo a través de iTunes
- Abra iTunes en su ordenador.
- Conecte su nuevo iPhone al ordenador y haga clic en el nombre de su iPhone.
- Vaya a Resumen y haga clic en Restaurar copia de seguridad.
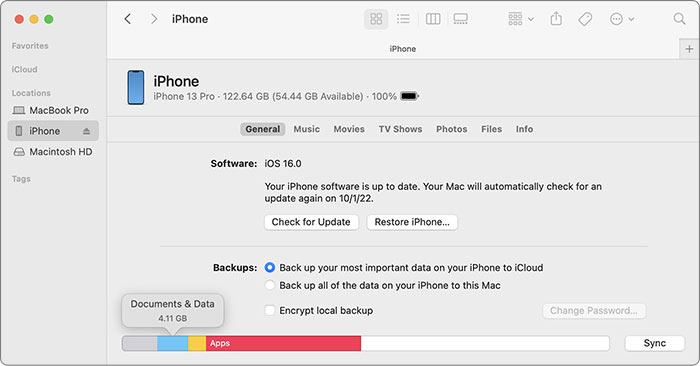
Pasos para restaurar los datos del iPhone con una copia de seguridad de iCloud:
- Siga las instrucciones que aparecen en la pantalla de su nuevo iPhone.
- Ahora pulse Restaurar desde copia de seguridad de iCloud en la pantalla App & Data.
- Inicie sesión con su ID de Apple y seleccione el archivo de copia de seguridad que desea restaurar. La copia de seguridad de iCloud restaurará sus datos.
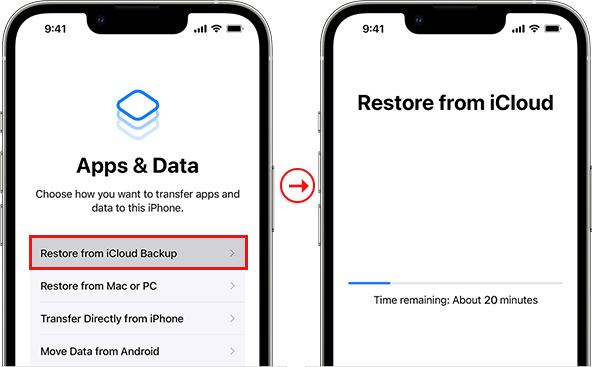
5. Reparar problemas de iOS con software
Si actualizar la versión de iOS o desactivar el modo de ahorro de energía no ayuda a solucionar el problema de transferencia de datos atascada en iPhone, es posible que su iOS tenga algunos problemas. En tal escenario, necesita arreglar el problema de iOS con un software de confianza como Stellar Toolkit for iPhone. Esta herramienta puede arreglar problemas de iOS como iPhones atascados en la transferencia de datos, logo de Apple o iPhone que se bloquea, etc.
La función "Reparar iPhone" de esta herramienta descarga primero la copia fresca de la versión de iOS que hay en su iPhone desde el sitio web oficial. A continuación, sustituye la versión de iOS existente en el dispositivo instalando la versión de iOS recién descargada sin perder sus datos personales en el iPhone. Stellar Toolkit for iPhone es compatible con las últimas series de iPhone 15 e inferiores e incluso con todas las versiones de iPad, como iPad Pro, iPad Air, iPad Mini y otros.
Paso a paso: Cómo solucionar problemas de iOS con Stellar Toolkit para iPhone:
Paso 1: Descargue Stellar Toolkit para iPhone en su Mac o PC con Windows y conecte su iPhone al sistema mediante un cable USB.
Paso 2: Seleccione el módulo Reparar iPhone en la pantalla de inicio del software.
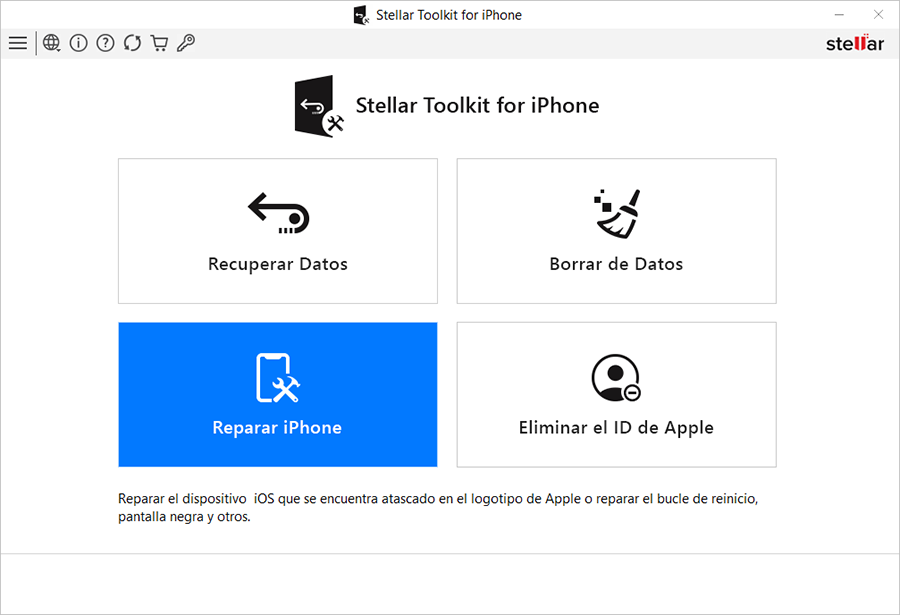
Paso 3: En la pantalla Reparar iPhone, haga clic en el botón Siguiente.
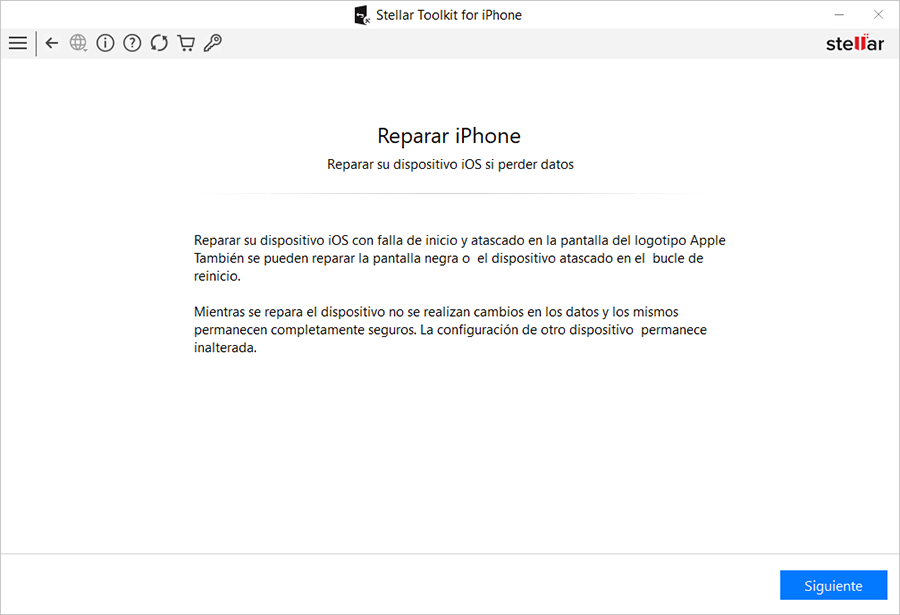
Paso 4: Haga clic en el icono del iPhone.
Paso 5: Pulse el botón Descargar para descargar la última versión iOS del archivo de firmware. Si ya ha descargado el firmware anteriormente, seleccione Importar.
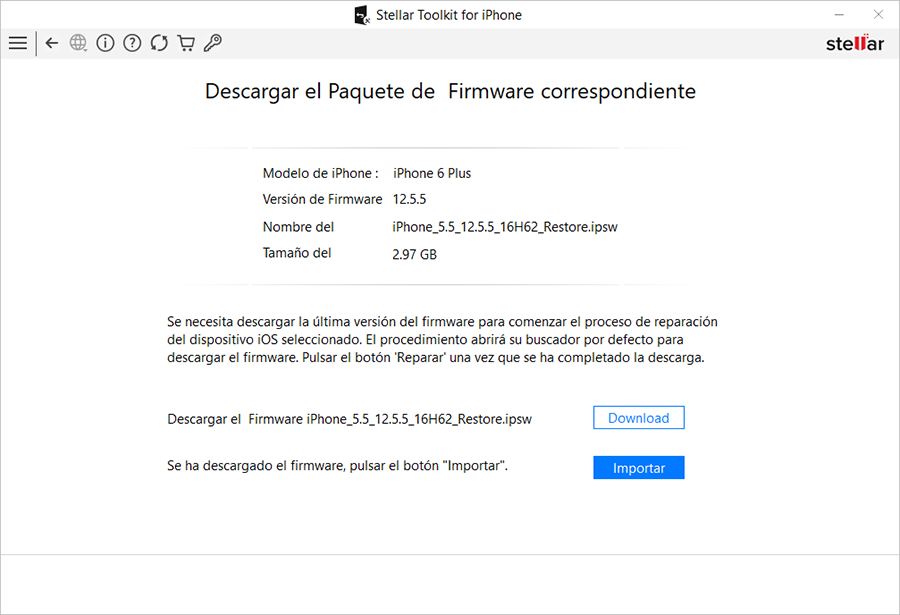
Paso 6: Una vez descargado el archivo de firmware, pulse el botón Reparar para iniciar la reparación.
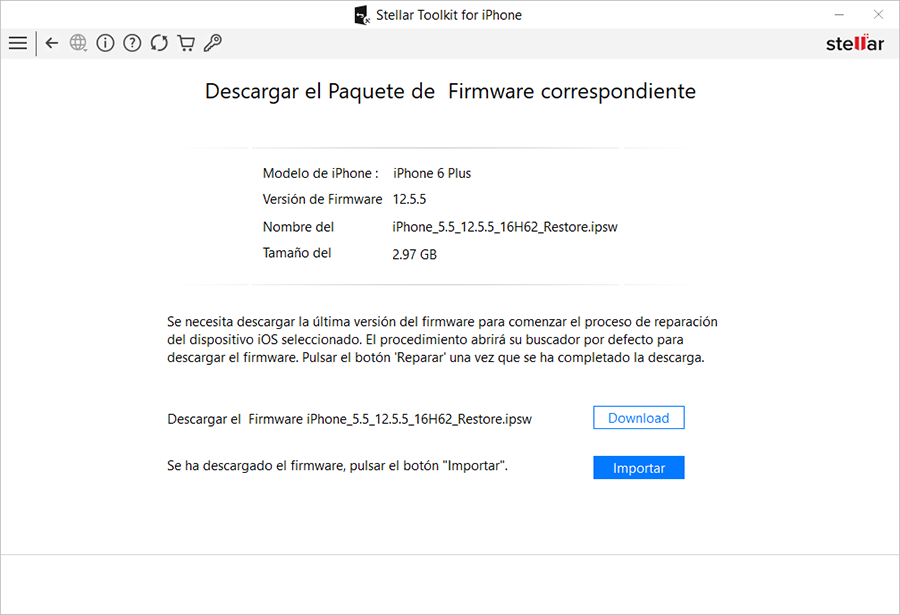
Paso 7: En cuanto reciba el mensaje, el proceso de reparación del dispositivo iOS seleccionado habrá finalizado. Haga clic en Aceptar.
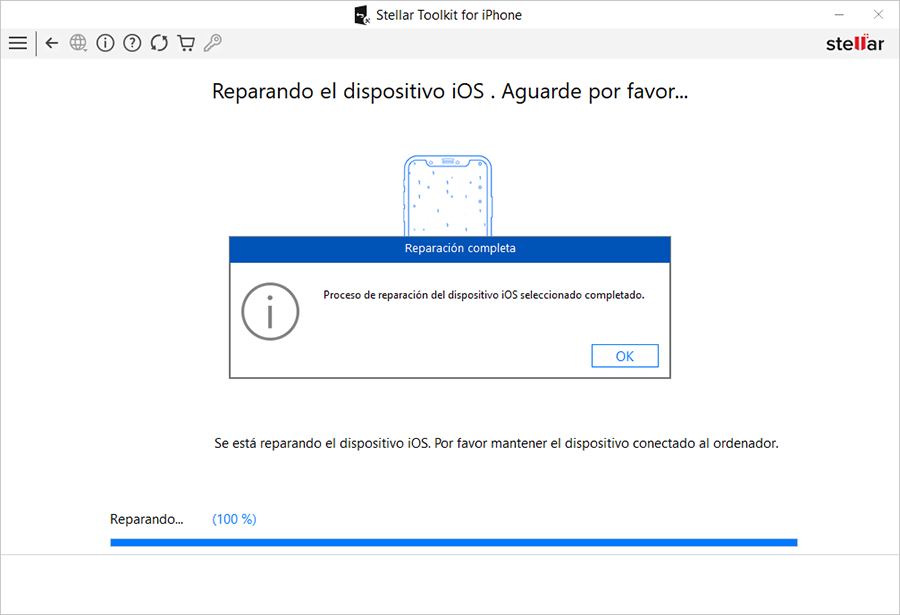
Reinicie su iPhone y luego intente transferir los datos de un dispositivo a otro.
En resumen
El problema de que el iPhone se bloquee durante la transferencia de datos puede parecer un gran problema. Sin embargo, se produce debido a una conexión a Internet lenta o inestable, poca memoria del dispositivo, versiones de iOS incompatibles o errores de software, etc. Puede acelerar la transferencia de datos del iPhone asegurándose de que sus iPhones están conectados a Bluetooth y al mismo Wi-Fi o manteniendo ambos dispositivos cerca el uno del otro. Intente restablecer los ajustes de red, desactivar el modo de ahorro de energía en el iPhone o reparar los problemas de iOS con un software profesional para solucionar el problema de transferencia de datos atascada.















 7 min read
7 min read



