Después de haber utilizado un producto de conversión o reparación de correo electrónico de Stellar, deberá importar los archivos PST a la versión de MS Outlook. Dependiendo de la versión que esté utilizando, hay diferentes caminos que debe seguir para completar el proceso con éxito. Puede seguir los pasos que se indican a continuación para importar el archivo PST convertido o reparado en función de la versión de MS Outlook:
- Perspectivas 2021, 2019
- Perspectivas 2016
- Perspectivas 2013
- Outlook 2010
- Outlook 2007
Cómo importar un archivo PST en Microsoft Outlook 2021, 2019, 2016 o 2013
- Abra Outlook y vaya a Archivo> Abrir y Exportar y haga clic en Importar/Exportar.
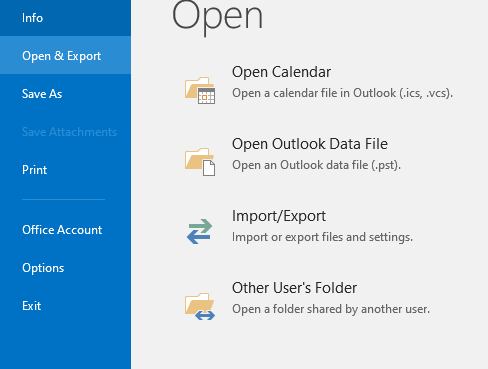
- En la ventana del Asistente de importación y exportación, seleccione la opción Importar desde otro programa o archivo y pulse Siguiente.
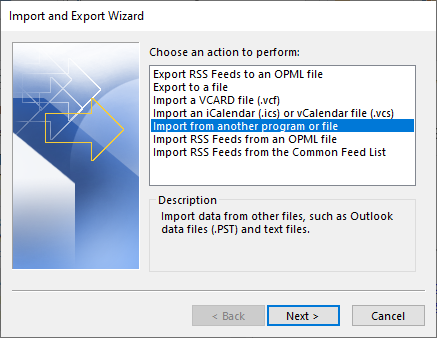
- En el cuadro de diálogo Importar un archivo, seleccione la opción Archivo de datos de Outlook (.pst) y haga clic en Siguiente.
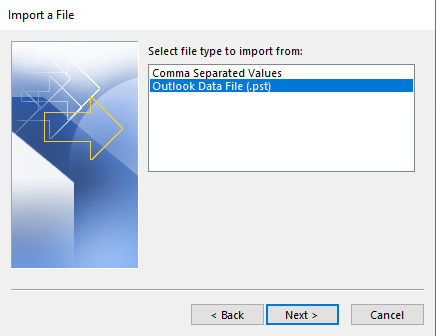
- Haga clic en Examinar para buscar el archivo PST que desea importar. Seleccione una opción adecuada en el campo Opciones. Haga clic en Siguiente.
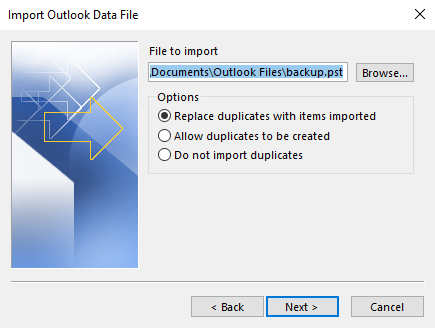
- En el cuadro de diálogo Importar archivo de datos de Outlook, seleccione las carpetas y subcarpetas que desea importar a Microsoft Outlook. Active también la opción Incluir subcarpetas y seleccione la opción Importar elementos en la misma carpeta. Por último, seleccione el perfil y haga clic en Finalizar.
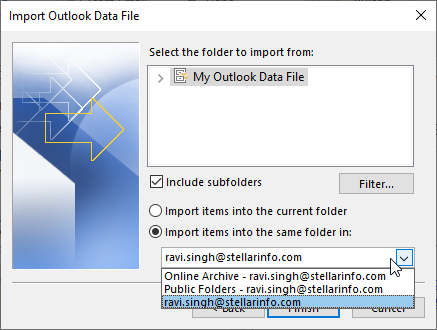
- Todos los correos del archivo PST seleccionado se importan a su perfil.
Para importar un archivo PST en Microsoft Outlook 2010
- Abra Microsoft Outlook. En el menú Archivo, seleccione Abrir > Importar.
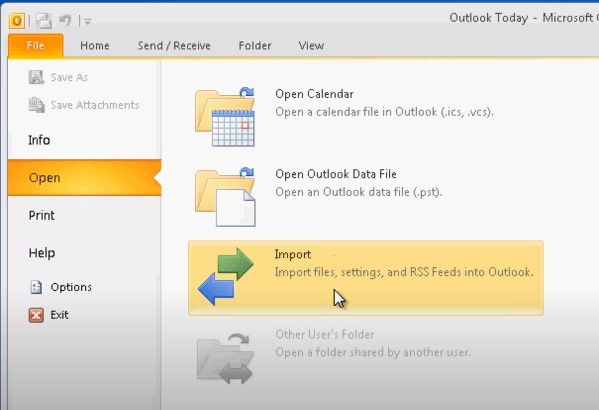
- En la ventana del Asistente de importación y exportación, seleccione la opción Importar desde otro programa o archivo y pulse Siguiente.
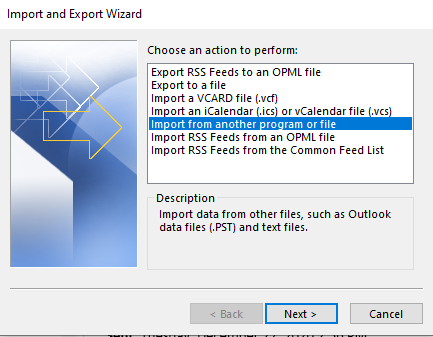
- En el cuadro de diálogo Importar un archivo, seleccione la opción Archivo de datos de Outlook (.pst) y haga clic en Siguiente.
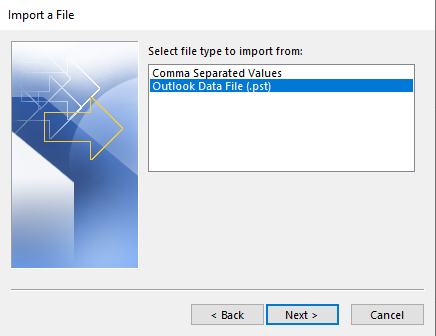
- Haga clic en Examinar para buscar el archivo PST que desea importar. Seleccione una opción adecuada en el campo Opciones. Haga clic en Siguiente.
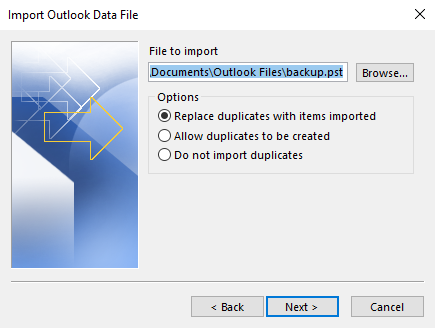
- En el cuadro de diálogo Importar archivo de datos de Outlook, seleccione las carpetas importadas en Microsoft Outlook. Haga clic en Finalizar.
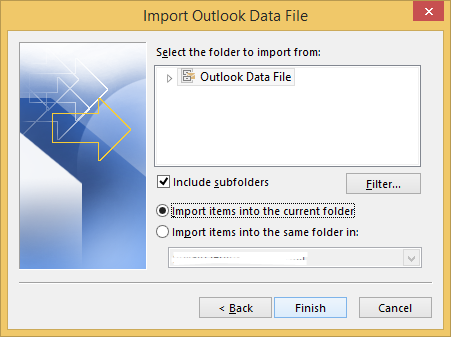
Esto importa el archivo PST seleccionado y los correos a nuestro perfil de Outlook.
Para importar un archivo PST en Microsoft Outlook 2007
- Abra Microsoft Outlook. En el menú Archivo, seleccione la opción Importar y Exportar.
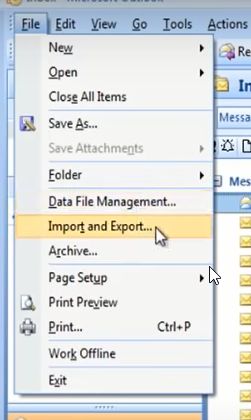
- En la ventana del Asistente de importación y exportación, seleccione la opción Importar desde otro programa o archivo y pulse Siguiente.
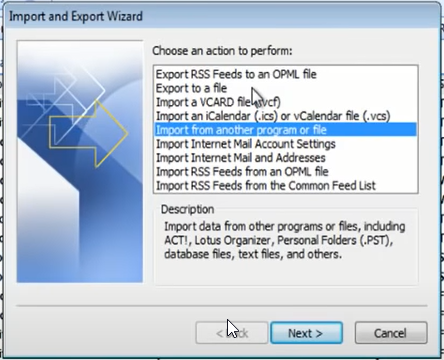
- En el cuadro de diálogo Importar un archivo, seleccione la opción Archivo de carpeta personal (PST) y haga clic en Siguiente.
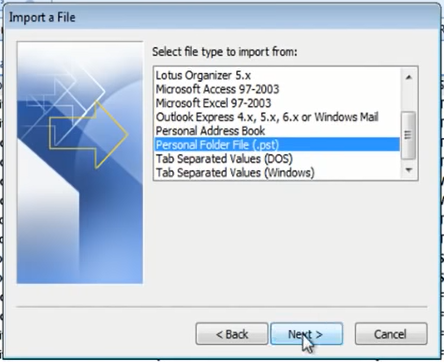
- Haga clic en Examinar para buscar el archivo PST que desea importar. Seleccione una opción adecuada en el campo Opciones. Haga clic en Siguiente.
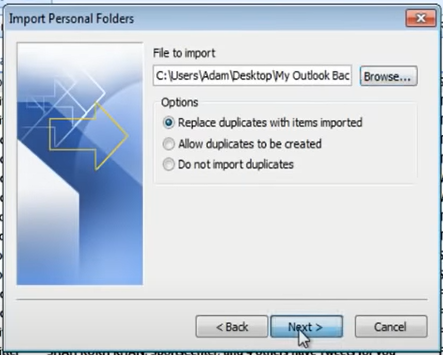
- En el cuadro de diálogo Importar carpetas personales, seleccione las carpetas que desea importar a Microsoft Outlook. Haga clic en Finalizar.
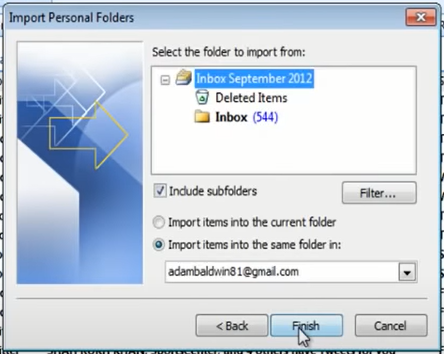
Tras importar el archivo PST, podrá acceder a todos sus correos electrónicos y sincronizarlos con su buzón en el servidor.












 6 min read
6 min read



