En Excel, es necesario actualizar el origen de datos de la tabla dinámica después de haber añadido nuevos datos. Sin embargo, a veces, al actualizar la tabla dinámica, puede aparecer el mensaje de error "PivotTable Report cannot Overlap". Este problema suele producirse cuando hay varias tablas pivotantes en una misma hoja de cálculo. Suele ocurrir cuando se intenta superponer una tabla dinámica sobre otra o cuando se intenta establecer un rango de celdas común para varias tablas dinámicas. Sin embargo, hay muchas otras causas de este error.
Los motivos de un informe de tabla dinámica no pueden solaparse con otro informe de tabla dinámica:
- Las celdas fusionadas en una tabla dinámica pueden causar el problema de solapamiento
- Utilización del mismo rango de celdas para varias tablas dinámicas
- Columnas invisibles
- La opción Mantener formato está activada.
- Modificación de la tabla dinámica mediante una macro dañada
- Uso incorrecto del método workbook.RefreshAll
- El número de elementos pivotantes supera el número de celdas disponibles
- El archivo Excel está dañado
- Tabla dinámica dañada
- Algunas columnas están etiquetadas con el mismo nombre
Métodos para solucionar el error de Excel PivotTable Report Cannot Overlap
Es posible que se produzca el problema de solapamiento de la tabla pivotante si el campo de la tabla pivotante ha superado el límite máximo de elementos. Según el manual de Microsoft, puede especificar hasta 1.048.576 elementos de retorno por campo. Compruebe los campos de celda de su tabla dinámica. Asegúrese también de que la etiqueta de cada columna es única. A veces, las columnas ocultas o las hojas ocultas también pueden impedirle modificar las tablas dinámicas. Puede buscar columnas ocultas en la vista de datos.
Si el error persiste, pruebe los métodos que se indican a continuación para corregirlo.
1. mover la tabla dinámica a una nueva hoja de cálculo
El error "PivotTable report cannot overlap" puede ocurrir si hay un problema con las columnas de la tabla pivotante. En este caso, puede intentar mover la tabla pivotante a una nueva hoja de cálculo. Al mover la tabla dinámica a otra hoja de cálculo, la anchura de las columnas se restablece automáticamente a la nueva hoja de cálculo, creando un espacio que puede ayudar a evitar el problema de solapamiento. Aquí tienes los pasos para hacerlo:
- Haga clic en cualquier campo de la tabla dinámica.
- En la cinta de Excel, haga clic en Analizar > Mover tabla dinámica.

- En el cuadro de diálogo Mover tabla dinámica, seleccione una de las opciones a las que desea mover la tabla dinámica (Nueva hoja de cálculo u Hoja de cálculo existente) y, a continuación, haga clic en Aceptar.
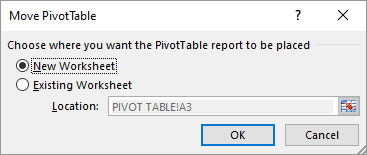
2.Desactiva la opción de actualización en segundo plano.
Si la opción Actualización en segundo plano está activada, Excel actualiza la tabla dinámica en segundo plano después de cada pequeño cambio. Esto puede causar problemas si tienes un archivo Excel grande con varias tablas dinámicas. Puede intentar desactivar la opción Actualización en segundo plano. Así es como se hace:
- En Excel, vaya a la pestaña Datos y haga clic en Conexiones.

- En la ventana Conexiones de libros de trabajo, haga clic en la lista desplegable Añadir para seleccionar el libro de trabajo deseado (en el que necesita cambiar la configuración de actualización).
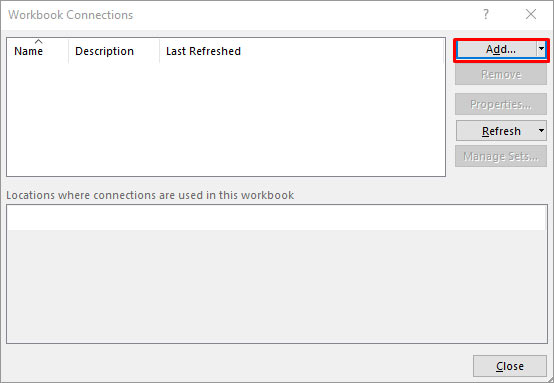
- Una vez seleccionado el archivo deseado, haga clic en la opción Propiedades.
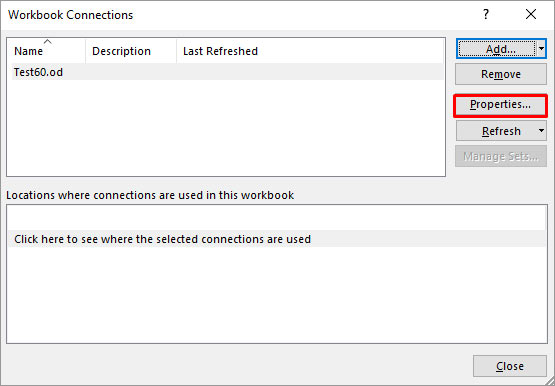
- Aparece el cuadro de diálogo "Propiedades de la conexión". Desactive la opción "Activar actualización en segundo plano" y active la opción "Actualizar datos al abrir el archivo".
- Haga clic en Aceptar.
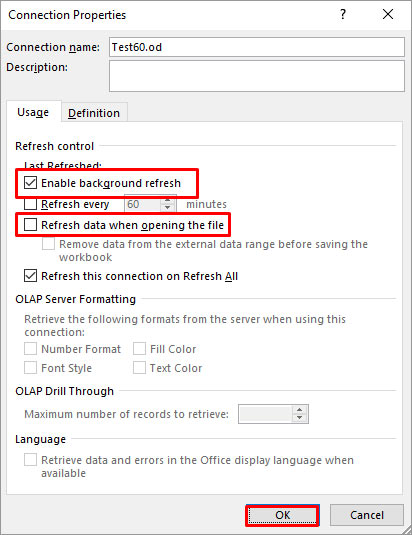
3. desactivar el ajuste automático del ancho de columna
Si la opción Ajustar automáticamente el ancho de las columnas está activada, Excel ajusta automáticamente el tamaño de la tabla dinámica cuando se realizan cambios en ella. Estos ajustes automáticos a veces pueden añadir o eliminar campos, lo que puede provocar que el informe de la tabla dinámica no se solape. Para solucionar este problema, puede desactivar la opción "Ajustar automáticamente el ancho de las columnas al actualizar". Para ello, siga los pasos que se indican a continuación:
- Haga clic con el botón derecho en cualquier campo de la tabla dinámica.
- Seleccione las opciones de la tabla dinámica.
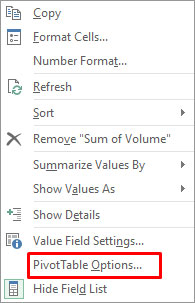
- En la ventana Opciones de tabla dinámica, desactive la opción Ajustar automáticamente el ancho de las columnas al actualizar.
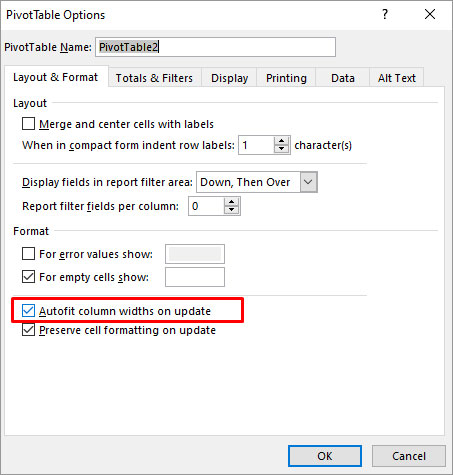
- Pulse el botón OK.
4. compruebe el método Workbook.RefreshAll
Varios usuarios han informado de que se produce el error "Excel PivotTable Report cannot Overlap" cuando utilizan el método Workbook.RefreshAll. Este método se utiliza para actualizar rangos de datos en el informe pivotante. A veces, el error puede producirse porque falta una variable que representa un objeto (libro de trabajo) en una consulta. Por lo tanto, asegúrese de utilizar la función Workbook.RefreshAll correctamente.
5. reparar su archivo Excel
El error "A PivotTable Report cannot Overlap" también puede ocurrir si el archivo de Excel está dañado. Puede utilizar la utilidad incorporada en Excel - Abrir y reparar para reparar el archivo dañado. He aquí cómo hacerlo:
- En la aplicación Excel, haz clic en la pestaña Archivo y, a continuación, en Abrir.
- Haga clic en Examinar para seleccionar el archivo deseado.
- Haga clic en el archivo dañado en el cuadro de diálogo Abrir.
- Haga clic en la flecha situada junto al botón Abrir y, a continuación, en Abrir y reparar.
- Haga clic en el botón Reparar
- Haga clic en Cerrar en el mensaje que aparece.
Si la utilidad Abrir y reparar no puede solucionar el problema, significa que el archivo de Excel está muy dañado. Para solucionarlo, puede utilizar una herramienta profesional de reparación de archivos de Excel, como Stellar Repair for Excel. La herramienta puede reparar fácilmente un archivo de Excel altamente dañado y restaurar todos los objetos del archivo, como tablas dinámicas, macros, gráficos, etc. con una integridad del 100%. Puede descargar la versión de prueba gratuita de la herramienta para comprobar sus funciones.
Conclusión
En este artículo hemos discutido las posibles razones del error "PivotTable report cannot overlap" en Excel. Puede seguir los métodos anteriores para solucionar el problema. El error también puede producirse si el archivo de Excel está dañado. En este caso, puede intentar reparar el archivo de Excel dañado con la utilidad Abrir y reparar o utilizar Stellar Repair for Excel. La herramienta hace que el proceso de reparación del archivo de Excel suave y rápido.













 6 min read
6 min read



