El dispositivo NAS de Synology es una de las arquitecturas a nivel de archivos más seguras para almacenar y compartir grandes cantidades de datos. Este dispositivo de almacenamiento de gran capacidad es fácil de conectar a su red doméstica o de oficina a través de WI-FI o LAN. Varios usuarios y dispositivos cliente heterogéneos pueden almacenar, acceder y restaurar datos en un almacenamiento centralizado (NAS) que aparece como un dispositivo de red compartido en su sistema Windows.
Lamentablemente, puede experimentar problemas con la visibilidad de los dispositivos NAS en el Explorador de Windows. Este problema se agrava si introduce la contraseña correcta para acceder al dispositivo de almacenamiento conectado en red pero, en su lugar, recibe un mensaje de error. El error Dispositivo NAS no visible se produce cuando intenta acceder a su Synology NAS y el acceso está bloqueado.
¿Cuál es la causa del error "Dispositivo NAS no visible"?
Las razones más comunes de este error son que SMBv1 no está habilitado en el sistema, una configuración incorrecta del proxy de red, una detección de red deshabilitada, una caché IP o DNS dañada o un cortafuegos de terceros que interfiere en la conexión. El error afecta principalmente a los usuarios de Windows 10 y 11, como puede leerse en la mayoría de los foros técnicos.
Las versiones anteriores de Windows no suelen verse afectadas por este error. Microsoft ha desactivado el protocolo Server Message Block (SMBv1) en Windows 10 y 11 por motivos de seguridad. El error se produjo después de la actualización Fall Creators Update, versión 1709, o de nuevas instalaciones de Windows.
¿Cómo puedo solucionar el error de que una unidad NAS no aparece en la red?
Aunque existen métodos avanzados para solucionar el problema de que la unidad NAS no aparezca en la red en Windows 10 y 11, ¡aquí tiene algunas soluciones rápidas que puede probar!
Reparaciones rápidas
- Active la detección de redes seleccionando Panel de control > Redes e Internet > Centro de redes y recursos compartidos > Cambiar la configuración de uso compartido avanzado > Activar la detección de redes > Guardar cambios.
- Edite la directiva de grupo yendo a Editor de directivas de grupo > Configuración del equipo > Plantillas administrativas > Red > Lanman Workstation > Habilitar inicios de sesión de invitados inseguros > Habilitado > Aceptar.
Sin embargo, las soluciones rápidas mencionadas anteriormente sólo son eficaces en escenarios limitados. Por lo tanto, si no puede solucionar el error "Dispositivo NAS no visible" en Windows 10 y 11, ¡pruebe las prácticas recomendadas a continuación!
Métodos para solucionar problemas de dispositivos NAS que no son visibles en la red
Para solucionar el error Dispositivo NAS no visible en el Explorador de Windows, pruebe los métodos descritos a continuación. ¡Siga atentamente los pasos e instrucciones allí donde se mencionen!
#1 Habilitar la detección de redes de Windows en el Synology NAS
Este método se aplica a Synology NAS que ejecuten DSM 6.2 o posterior, o a equipos que ejecuten Windows Vista o posterior. Puede habilitar Windows Network Discovery para permitir el acceso a archivos mediante la casilla de verificación SMB en una de las siguientes ubicaciones de DSM:
Para DSM 6.2:
- Abra el Panel de control y busque Servicios de archivos.
- Abra los servicios de archivos, vaya a la pestaña SMB y seleccione WS-Discovery.
Para DSM 7.0:
- Vaya al Panel de control y abra los servicios de archivos.
- A continuación, vaya a la pestaña Avanzado y abra WS-Discovery.
#2 Activar el navegador maestro local en el Synology NAS
Si su Synology NAS ejecuta la versión 6.1 o inferior o hay versiones anteriores de Windows instaladas en el sistema, habilite el Navegador maestro local con los pasos siguientes:
Para DSM 6.0 y 6.1:
- Abra el Panel de control, vaya a Servicios de archivos y localice la pestaña SMB/NFS/AFP.
- A continuación, vaya a SMB y haga clic en Configuración avanzada.
Para DSM 5.2:
- Siga Panel de control > Servicios de archivos > pestaña Win/NFS/Mac.
- Vaya también a Servicio de archivos de Windows > Configuración avanzada.
#3 Habilitar SMBv1 en Windows 8.1, 10 y 11
Si su dispositivo NAS requiere el protocolo de red SMBv1 (Server Message Block Versión 1) para comunicarse a través de la red, puede probar este método. Habilite SMBv1 con los siguientes pasos:
- Llame al buscador de Windows pulsando Windows + S y entre en Panel de control para abrirlo.

- En el Panel de control, seleccione Programas > Programas y funciones.
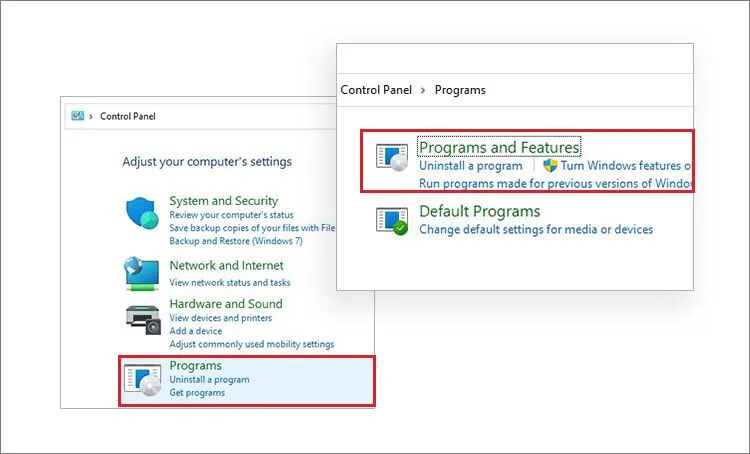
- Haga clic en Activar o desactivar las funciones de Windows.
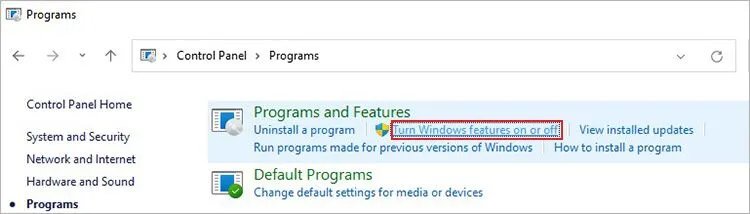
- A continuación, busque la opción SMB 1.0/CIFS File Sharing Support y marque la casilla correspondiente.

- Haga clic en Aceptar para aplicar los cambios. Por último, haga clic en Reiniciar ahora y compruebe si puede acceder a su NAS en su sistema tras el reinicio.
|
Nota: SMBv1 ya no está disponible en Windows 10 y versiones posteriores, excepto en las ediciones Home y Pro. Microsoft desaconseja instalar el protocolo SMBv1. En su lugar, actualice el servidor SMB, que sigue siendo necesario. |
#4 Active el servicio NetBIOS en su sistema
También puede habilitar el servicio NetBIOS en su sistema y ver si esto soluciona el error del dispositivo NAS no visible en el sistema Windows. Siga los pasos indicados:
- Vaya al Panel de control y siga Red e Internet > Ver estado y tareas de la red.
- A continuación, cambie la configuración del adaptador, haga clic en Cambiar la configuración de esta conexión y seleccione la conexión que esté utilizando.
- Haga doble clic en Protocolo de Internet versión 4 (TCP/IPv4) en la lista "Esta conexión utiliza los siguientes elementos".
- Pulse el botón Avanzado y vaya a la pestaña WINS.
- Seleccione Activar NetBIOS vía TCP/IP y pulse OK en cada ventana para guardar todos los ajustes.
A continuación, compruebe si el Explorador maestro local está habilitado en su Synology NAS. Vuelva a habilitar la detección de redes seleccionando Red e Internet > Centro de redes y recursos compartidos > Cambiar configuración de uso compartido avanzado.

Desactive la detección de red en la sección Detección de red y borre la caché DNS.
#5 Reiniciar Synology NAS
Si ha realizado todos los métodos y sigue sin poder resolver el error "Dispositivo NAS no visible" en el sistema Windows, pruebe a restablecer su Synology NAS con los siguientes pasos:
- Asegúrese de que su Synology NAS y su sistema se encuentran en la misma red local y subred.
- Desactive temporalmente o elimine el software cortafuegos de su sistema.
- Utilice un cable Ethernet diferente para conectarse al Synology NAS y comprobar si hay cables defectuosos.
- Si el dispositivo NAS tiene varios puertos de red, conecte el cable Ethernet a este puerto para identificar los puertos defectuosos.
- Por último, pulse el botón RESET de la parte posterior de su Synology NAS durante cuatro segundos o hasta que oiga un pitido. También puede consultar esta guía sobre cómo reiniciar su Synology NAS.
Últimas palabras:
El dispositivo NAS de Synology es una solución excelente para el almacenamiento de datos y el uso compartido de archivos. Sin embargo, no es inmune a errores como el de dispositivo NAS invisible. Este error hace que su dispositivo NAS sea invisible y bloquea el acceso a sus archivos. Aunque los archivos pueden recuperarse si dispone de una copia de seguridad del dispositivo NAS o de un software de recuperación de datos fiable, solucionar el problema requiere un enfoque adecuado. Otra solución rápida para arreglar el problema de que el dispositivo NAS no sea visible en Windows 10 y 11 podría ser asignar la carpeta compartida a una letra de unidad para mostrar el NAS en Dispositivos de red en el sistema. Pruebe las soluciones y háganos saber qué solución le ha ayudado con el problema.
La gente también pregunta
Q. ¿Cómo asigno una dirección IP a mi NAS?
Puede configurar manualmente la dirección IP de su NAS procediendo de la siguiente manera: NAS WebUI > Panel de control > Red → TCP/IP > Configuración general > Servidor DNS > Especifique una entrada de servidor > Aplicar.
Q. ¿Es Synology mejor que QNAP para la configuración del NAS?
Mientras que QNAP sólo admite unidades RAID tradicionales, el NAS de Synology admite Synology Hybrid RAID. Además, QNAP admite dispositivos con formato EXT4, mientras que Synology ofrece tanto EXT4 como el último sistema de archivos B-Tree. Hay algunos otros factores que puede tener en cuenta a la hora de elegir entre Synology y QNAP para su configuración NAS.
Q. ¿Son lo mismo RAID y NAS?
RAID es un conjunto de varias unidades configuradas para funcionar como una unidad lógica con el fin de proporcionar rendimiento, redundancia o ambos. NAS es una arquitectura de almacenamiento de datos a nivel de archivos que se conecta a través de una red de área local o Wi-Fi y proporciona un único punto de acceso para almacenar y compartir archivos fácilmente.











 5 min read
5 min read



