"Hola, me encontré con el error de la pantalla azul en mi portátil con Windows mientras navegaba y compraba por Internet. Hace sólo una semana que compré este portátil y me sorprende ver este error."
La corrupción de la estructura crítica es un error BSOD (Pantalla Azul de la Muerte) que varios usuarios de Windows experimentan en sus PC con Windows 10 (Figura 1). Las causas más comunes de este error incluyen fallos de hardware, caídas del sistema o controladores corruptos/defectuosos. Sin embargo, errores BSOD como este también pueden ser causados por archivos de sistema corruptos, una unidad defectuosa y un apagado repentino del sistema. Para solucionar el Código de error de Corrupción de la Estructura Crítica de Windows, puede probar los siguientes métodos.
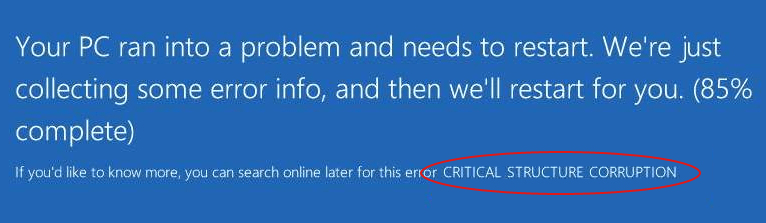
Figura 1: Pantalla de error de daños estructurales críticos
[Precaución: Los errores BSOD como la Corrupción de la Estructura Crítica pueden provocar la pérdida permanente de datos. Por lo tanto, tenga siempre a mano un software profesional de recuperación de datos de Windows para recuperar los datos de forma eficaz].
Métodos para reparar los daños de la estructura crítica en Windows 10
- Compruebe el hardware (Disco Duro, RAM, fuente de alimentación)
- Realice un arranque limpio
- Ejecutar el solucionador de problemas de la pantalla azul
- Ejecutar SFC
- Actualizar el controlador de pantalla
- Ejecute el programa de diagnóstico de memoria de Windows
- Comprobar la visualización del evento
- Reinstalar Windows
Método 1: Compruebe el hardware (Disco Duro, RAM, fuente de alimentación)
Todo error BSOD suele producirse debido a un hardware dañado o defectuoso. Por lo tanto, compruebe primero si hay problemas con la memoria RAM, la fuente de alimentación o el disco duro. Siga los pasos indicados:
- Compruebe la RAM (memoria de acceso aleatorio)
Si el problema se debe a un hardware defectuoso o a errores en la RAM, ejecute la Herramienta de diagnóstico de memoria, una utilidad integrada en Windows para comprobar los errores de la RAM. También puede utilizar MemTest86 para escanear la RAM y corregir los errores.
- Compruebe la fuente de alimentación (PSU)
Asegúrese de que todos los cables están correctamente conectados al sistema. Si ha añadido recientemente nuevo hardware, asegúrese de que no supera el límite de alimentación estándar.
- Búsqueda de problemas en el disco duro
Compruebe si uno de los discos duros está causando el error de Corrupción de la Estructura Crítica de Windows. Ejecute el comando CHKDSK. Ayuda a escanear y arreglar el disco duro dañado o defectuoso (unidades).
- Abra el símbolo del sistema y seleccione Ejecutar como administrador.
- En la ventana que se abre, introduzca chkdsk /r /r D: y pulse Intro. (Aquí D: es la letra de la unidad del disco duro afectado) (Ver Figura 2)
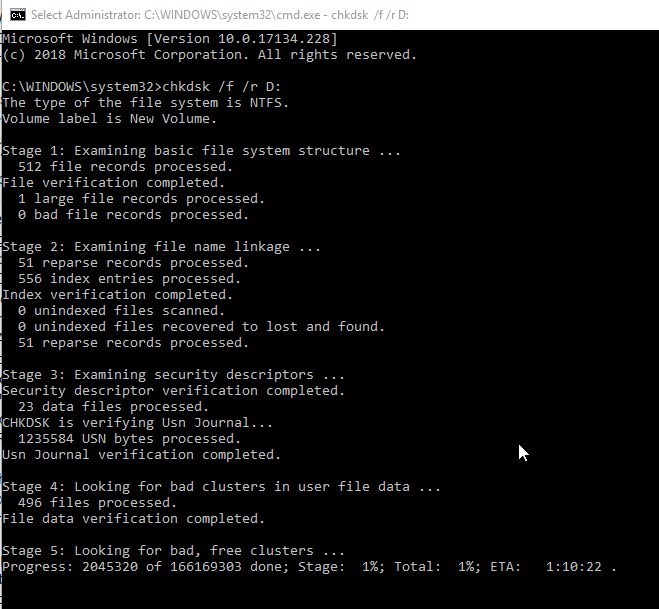
Figura 2: Ejecute el comando CHKDSK /r /r D para comprobar el disco duro y solucionar problemas
- Una vez finalizado el proceso, salga del símbolo del sistema y reinicie su sistema. Ahora compruebe si el error se ha rectificado.
Precaución. El comando CHKDSK escanea la unidad y marca los sectores defectuosos (si están presentes). Como resultado, Windows no leerá los datos de estos sectores marcados, lo que puede provocar la pérdida de datos, ya que Windows no puede acceder a estos sectores marcados de la unidad. Para recuperar sus datos, siga las instrucciones para recuperar datos perdidos tras utilizar el comando CHKDSK.
Método 2: Realice un arranque limpio
Realice un reinicio para arrancar su sistema sólo con los controladores y programas necesarios. Esto detectará cualquier software o programa que pueda estar en conflicto y causando este error. Realice los siguientes pasos para iniciar un sistema limpio:
- Abra las configuraciones del sistema y vaya a Servicios en el menú superior.
- Seleccione Ocultar todos los servicios de Microsoft. (Véase la figura 3)
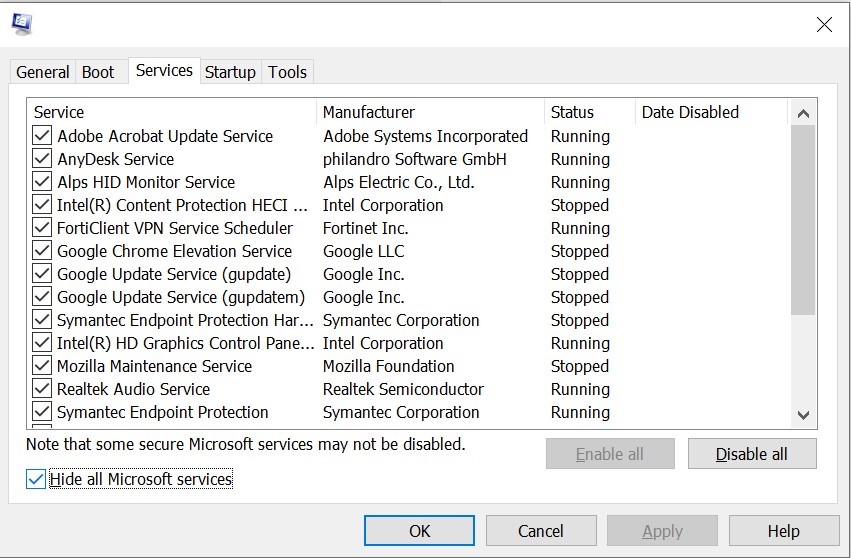
Figura 3: Seleccione "Ocultar todos los servicios de Microsoft" en la pestaña "Servicios".
- Siga Desactivar todo > OK. (Ver figura 4)
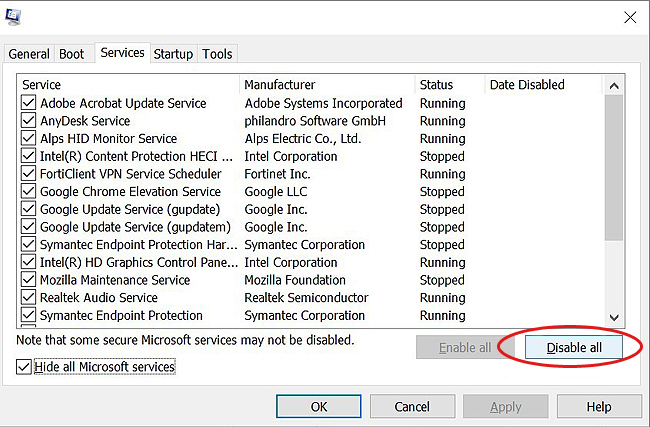
Figura 4: Haga clic en "Desactivar todo" en la ventana.
- Aplique los cambios y reinicie su sistema.
Método 3: Ejecute el solucionador de problemas de BSOD
Para solucionar la corrupción de la estructura crítica en Windows 10, puede ejecutar la utilidad de solución de problemas integrada en Windows, el Solucionador de problemas de BSOD. Siga los pasos que se indican a continuación:
- Abra los ajustes y vaya a Actualización y certeza.
- Abra la opción Solución de problemas en el menú de la izquierda.
- Haga clic en Error BSOD > Ejecute el solucionador de problemas en Buscar y solucionar otros problemas. (Ver Figura 5)
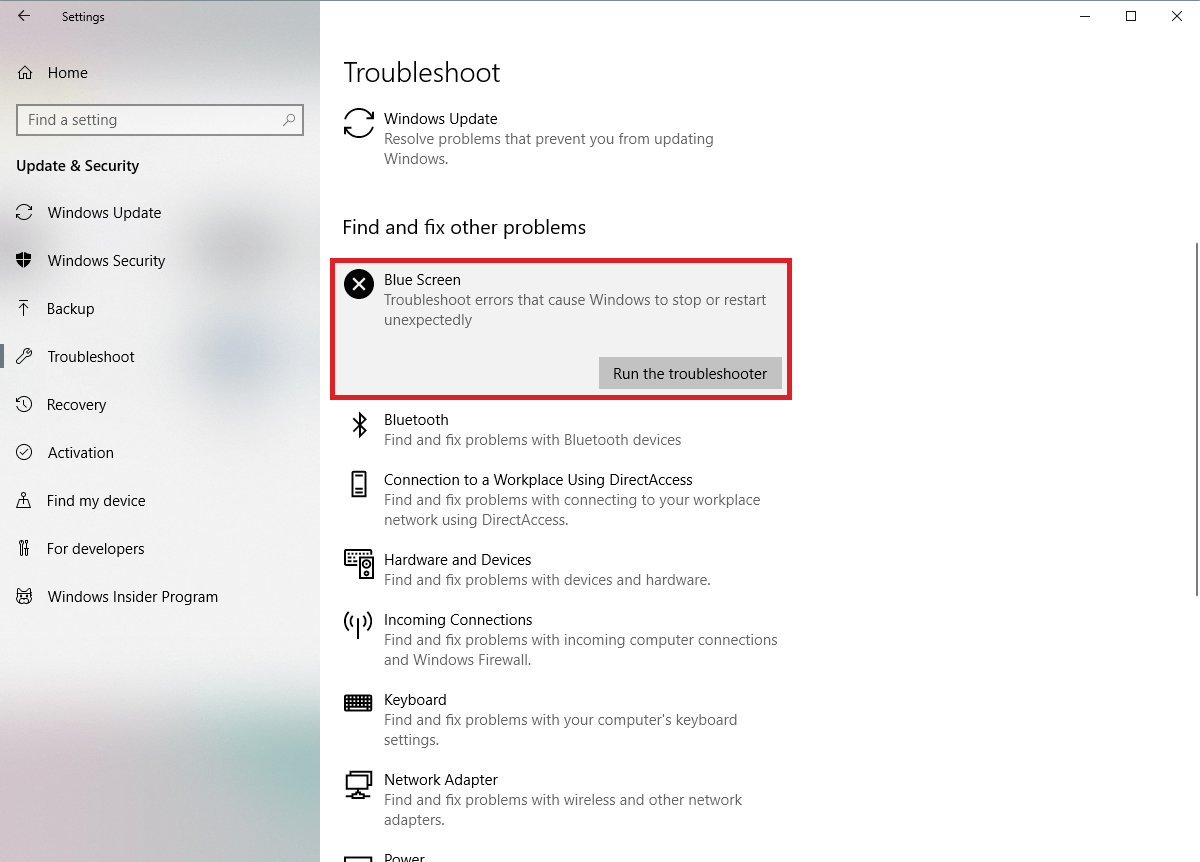
Figura 5: Ejecute BSOD Troubleshoot para rectificar el error
- Siga las instrucciones dadas para rectificar este error. Reinicie su sistema después de completar el proceso.
Método 4: Ejecutar SFC/Scannow
El Comprobador de Archivos de Sistema (SFC) es otra herramienta de solución de problemas integrada en Windows que busca y repara archivos de sistema dañados. Así que si el error BSOD es causado por un archivo de sistema malicioso o corrupto, siga los pasos que se indican a continuación para solucionar este error.
- Escriba cmd en el cuadro de búsqueda de Windows para abrir el símbolo del sistema y ejecútelo como administrador. (Véase la figura 6)
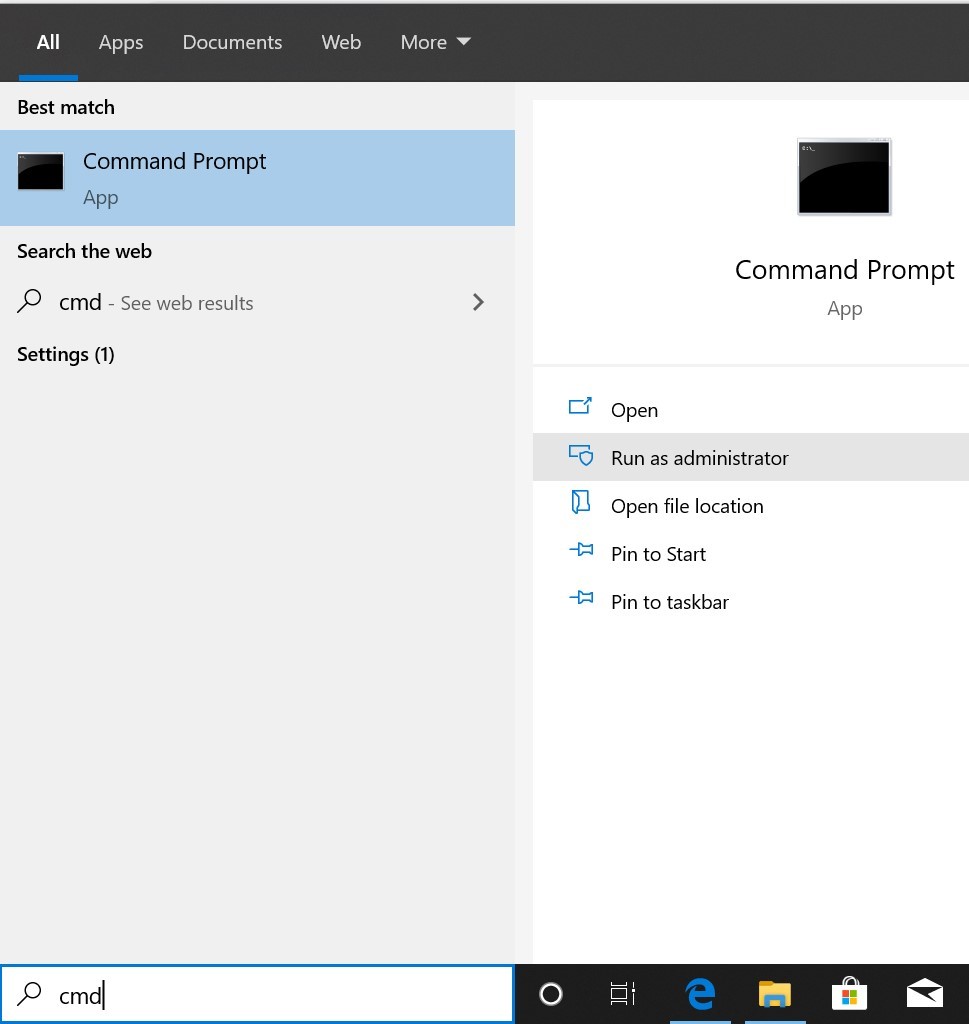
Figura 6: Ejecutar el símbolo del sistema como administrador
- Introduzca el comando sfc/scannow y pulse la tecla Intro. (Véase la figura 7)
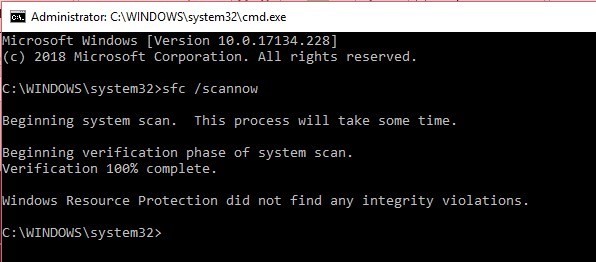
Figura 7: Ejecutar el comando SFC/Scannow
- Deje que se complete el proceso. Una vez finalizado, salga del símbolo del sistema y reinicie el sistema.
Método 5: Actualización de los controladores gráficos
Los controladores defectuosos o dañados pueden ser la causa del error Corrupción de la estructura crítica en Windows 10. Lleve a cabo los siguientes pasos para actualizar y reparar los controladores gráficos:
- Abra el administrador de dispositivos y haga doble clic en Adaptador de pantalla. (Véase la figura 8)
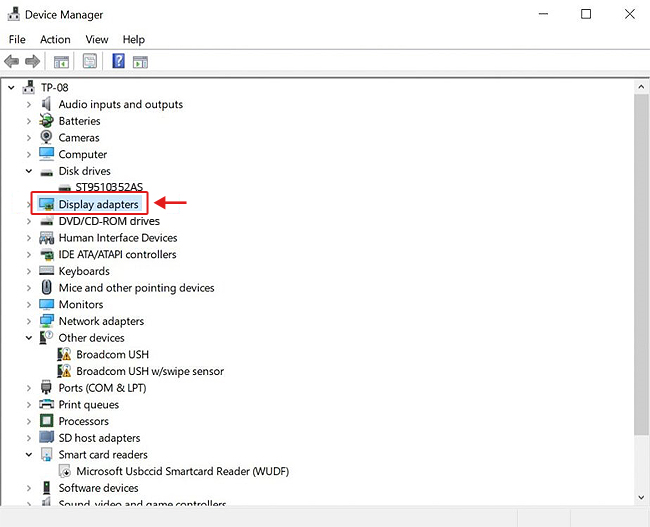
Figura 8: Doble clic en Adaptador de pantalla
- Haga clic con el botón derecho del ratón en el adaptador de pantalla seleccionado. (Véase la figura 9)
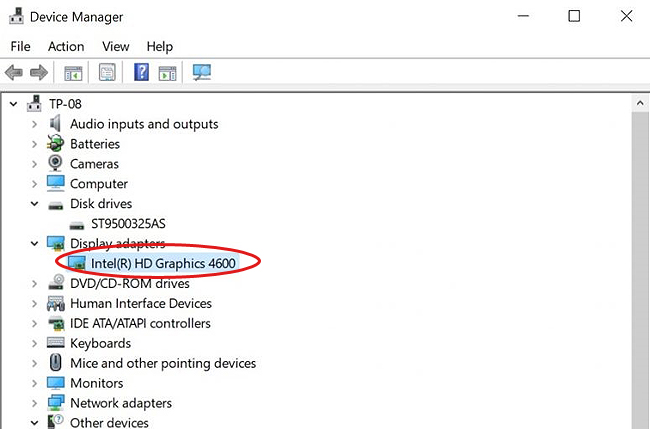
Figura 9: Seleccione el controlador y expándalo.
- Haga clic en Actualizar controlador y continúe. (Véase la figura 10)
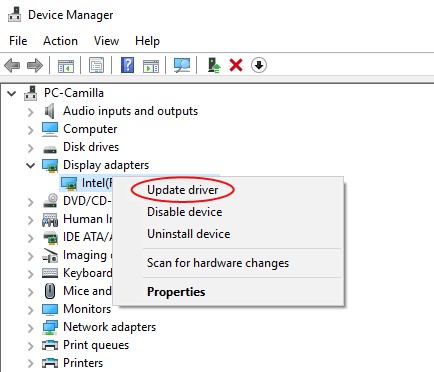
Figura 10: Haga clic en Actualizar controlador en la lista desplegable
- Haga clic en Buscar automáticamente software de controlador actualizado. (Véase la figura 11)
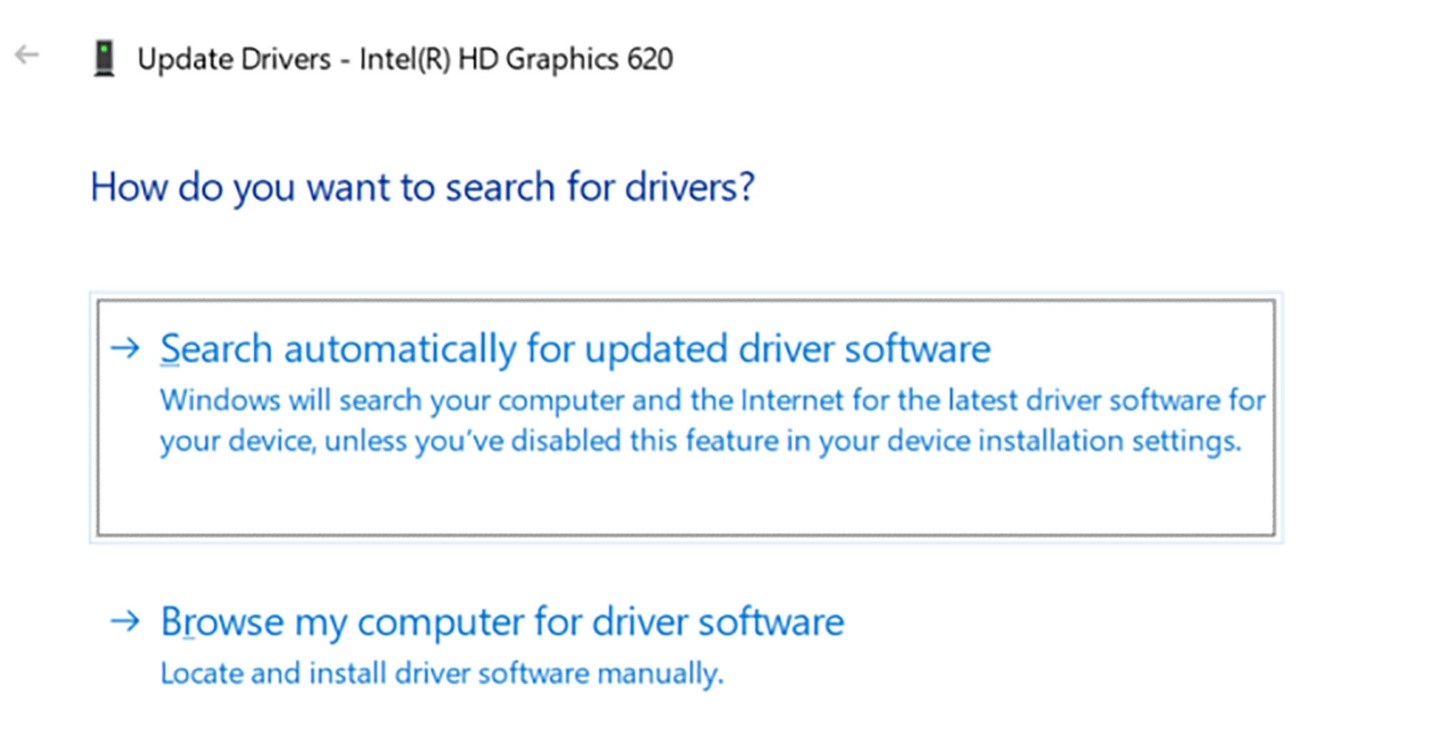
Figura 11: Ventana de búsqueda automática de controladores de software actualizados
Si no dispone de ningún controlador actualizado, desinstálelo, cierre la ventana y reinicie el sistema. Compruebe si el problema se ha resuelto.
Método 6: Ejecute la herramienta de diagnóstico de memoria de Windows
Un error de memoria o una memoria RAM dañada también pueden ser la causa de este error, como se ha descrito anteriormente. En este caso, puede seguir los pasos indicados para ejecutar la herramienta de diagnóstico de memoria de Windows y comprobar los errores.
- Pulse la tecla de Windows+R para abrir la ventana Ejecutar. En la ventana que se abre, escriba mdsched.exe para abrir el programa de Diagnóstico de Memoria de Windows y pulse Intro. (Véase la figura 12)
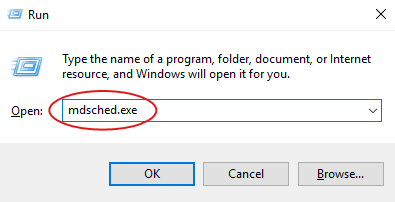
Figura 12: Introduzca mdsched.exe en la ventana Ejecutar para abrir la herramienta de Diagnóstico de Memoria de Windows.
- Seleccione Reiniciar ahora y comprobar si hay problemas (recomendado) y continúe. (Véase la figura 13)
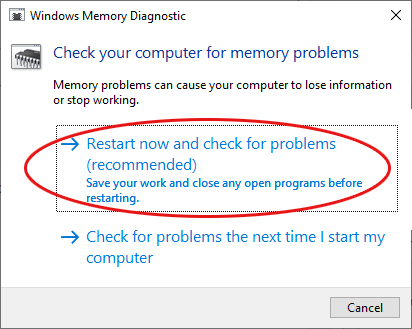
Figura 13: Seleccione Reiniciar ahora y compruebe si hay problemas en la ventana que se abre
- Espere a que finalice el proceso, reinicie el sistema y compruebe si se han rectificado los errores de memoria.
Método 7: Comprobar la visualización de eventos
El registro del Visor de sucesos es una aplicación integrada en Windows que le da una idea de lo que ocurrió cuando se produjo el Código de error BSOD de corrupción de estructura crítica. Puede utilizar el Visor de sucesos para comprender mejor la causa de este problema y resolverlo. Siga los pasos que se indican a continuación:
- Abra el Visor de Sucesos introduciendo eventvwr.msc en el campo de búsqueda de Windows. (Véase la figura 14)
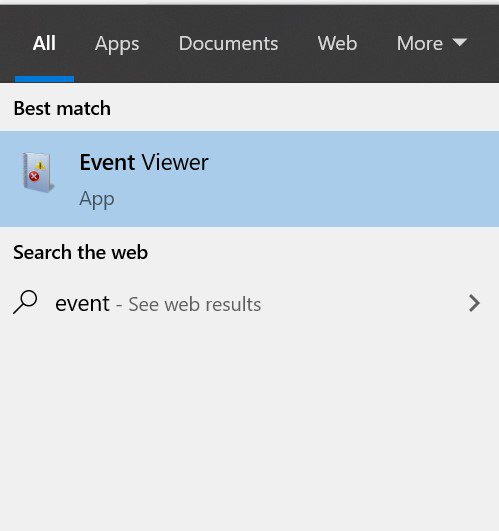
Figura 14: Apertura del registro de visualización de sucesos
- Vaya a Registros de Windows y expándalo. Haga clic en Sistema y espere hasta que el sistema actualice el registro de errores. (Véase la figura 15)
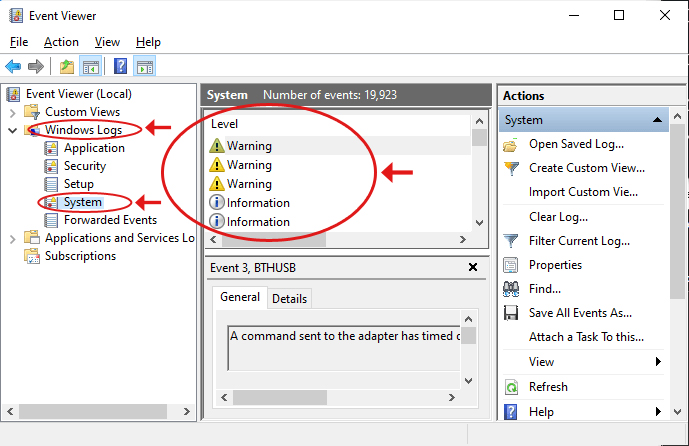
Figura 15: Pantalla de visualización de eventos de registros del sistema
Compruebe el registro de errores para ver qué error está causando el problema y rectifíquelo.
Método 8: Reinstalar Windows
Si ninguno de los métodos anteriores es capaz de arreglar la corrupción de la estructura crítica en Windows 10, sólo le queda una solución, que es reinstalar Windows. Reinstale su Windows utilizando la herramienta de creación de medios de Windows y solucione este problema.
Nota: Al reinstalar Windows, los datos del sistema se borran por completo. Sin embargo, puede utilizar un software profesional de recuperación de datos de Windows para restaurar el acceso a sus datos.
Recuperación de datos perdidos por daños en la estructura crítica
Si pierde datos importantes mientras repara este error BSOD (Corrupción de Estructura Crítica), una potente herramienta de Recuperación de Datos como Stellar Data Recovery Professional puede ayudarle a recuperar los datos. Este software de bricolaje fácil de usar puede recuperar datos de un sistema formateado, dañado, que no arranca o que se ha bloqueado por completo. Puede recuperar casi todos los tipos de datos, incluidos archivos, carpetas, documentos, fotos, vídeos, archivos de audio y mucho más. También dispone de una utilidad de creación de unidades que le permite recuperar datos de un PC Windows averiado o muerto.
Conclusión
Como ya se ha mencionado, la corrupción de la estructura crítica es un error BSOD (Pantalla Azul de la Muerte) que puede producirse debido a un fallo o corrupción del hardware, controladores defectuosos, archivos de sistema dañados, etc. Tales errores BSOD pueden corromper el sistema o, en el caso de un fallo de hardware, conducir a un estado de no arranque, lo que puede resultar en la pérdida total de datos. Para recuperar sus datos, puede utilizar un programa profesional de recuperación de Datos de Windows como Stellar Data Recovery Professional. Sin embargo, si puede acceder a su sistema, puede utilizar los métodos mencionados anteriormente para solucionar este error.













 3 min read
3 min read



