Parte de las actividades diarias de administración y soporte de un administrador de Exchange Server es la creación y gestión de buzones de correo. En este artículo, hablaremos de varias opciones para crear un nuevo buzón en Exchange Server.
¿Cómo crear nuevos buzones en Exchange Server?
Puede crear un nuevo buzón en Exchange Server utilizando el Centro de Administración de Exchange (EAC) o la Consola de Administración de Exchange (EMS). Así es como funciona:
Crear un nuevo buzón con el Centro de Administración de Exchange
- Abra un navegador y llame a la URL de su Exchange Admin Centre (EAC). Normalmente la URL es la siguiente: https://servername/eac.
- En cuanto se abra la página, conéctese con sus datos de acceso o con la cuenta del administrador que disponga de las autorizaciones correspondientes.
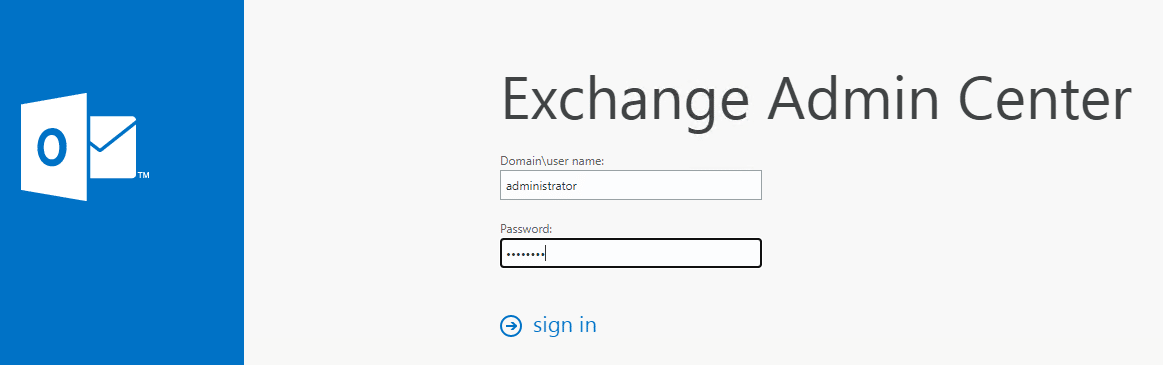
- Una vez iniciada la sesión, haga clic en Destinatarios y después en Buzones.
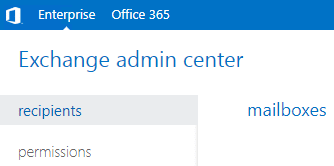
- Pulse en el signo más de la pantalla principal y después en Buzón de usuario.
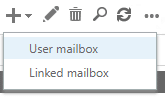
- En la nueva ventana emergente, introduzca los datos del usuario. En primer lugar, debe introducir el alias del usuario. Se trata de la primera parte de la dirección de correo electrónico antes del signo '@'.

- A continuación, compruebe si el usuario ya existe en el Directorio Activo o si necesita crear un nuevo usuario. También puede crear un usuario del Directorio Activo a través de Exchange Server utilizando la interfaz Nuevo buzón. Si el usuario ya existe en el Directorio Activo, seleccione Usuario existente y haga clic en Examinar para buscar y seleccionar el usuario.
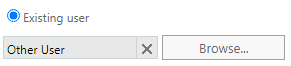
- Si crea el usuario a través de la interfaz de usuario, debe hacer clic en Nuevo usuario. Aquí debe introducir los datos del usuario y seleccionar la unidad organizativa (OU) en la que se guardará el usuario. Introduzca el nombre de usuario, la contraseña y el sufijo de la dirección de correo electrónico. También puede seleccionar la opción de cambiar la contraseña la próxima vez que se conecte.
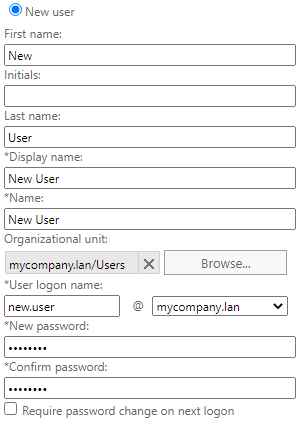
- Cuando haya terminado, pulse en Más opciones para seleccionar la base de datos de buzones y la base de datos de archivos.
- Debe seleccionar la base de datos de buzones en la que se guardará el buzón (si tiene más de una base de datos). Es fácil hacer clic en el botón Examinar y seleccionar la base de datos.

- Si su organización utiliza el archivado y se requiere un buzón de archivo local, haga clic en Crear buzón de archivo local para este usuario y haga clic en el botón Examinar para seleccionar la base de datos de buzones donde debe almacenarse el buzón de archivo del usuario.
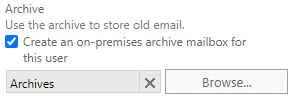
- Cuando haya terminado, pulse el botón Guardar.

- Esto debería crear el buzón. Podrá verlo en la sección Buzones bajo Destinatarios. Si se ha seleccionado el archivo, el tipo de buzón se mostrará como Usuario (archivo).
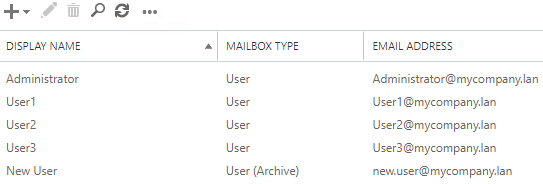
Crear un nuevo buzón con la shell de administración de Exchange
También puede utilizar Exchange Management Shell (EMS), que es el equivalente PowerShell de la interfaz web, para crear un buzón.
- Abra el Shell de Gestión de Exchange (EMS).
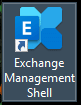
- Esto abre una ventana PowerShell con los módulos para Exchange Server.
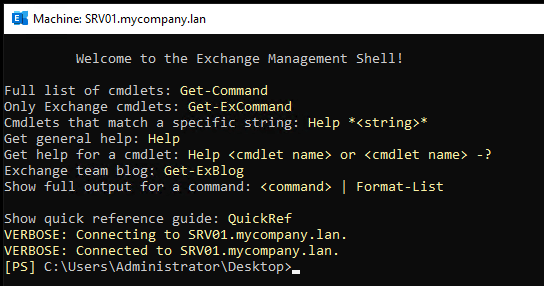
- Debe utilizar el comando PowerShell Nuevo-Buzón para este proceso.
New-Mailbox -UserPrincipalName "Dirección de correo electrónico="" -Alias alias here="" -Database "base de datos del buzón="" -Archive -ArchiveDatabase "base de datos del archivo="" -Name user name="" -OrganisationalUnit ou -FirstName first name="" -LastName last name="" -DisplayName "display name="" -ResetPasswordOnNextLogon $true /display /last /first /ou /user /archive /mailbox /alias /email
- El comando anterior es un ejemplo de creación de un nuevo usuario con un archivo y cambio de la contraseña en el siguiente inicio de sesión. También puede eliminar la opción de cambiar la contraseña o el archivo.

- En cuanto ejecute el comando, se le pedirá que introduzca la contraseña de la cuenta.
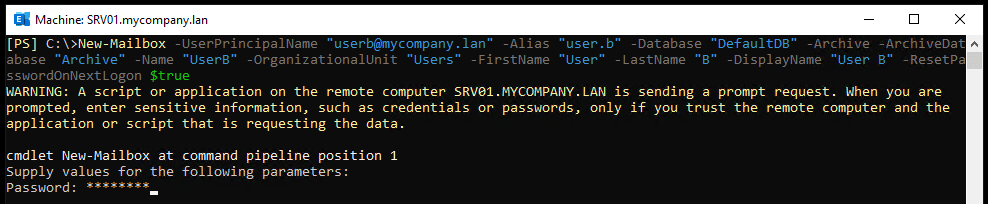
- En cuanto esté listo, el buzón aparecerá como creado (véase más abajo).

- El comando anterior se utiliza para crear un buzón para un nuevo usuario.
- Para crear un buzón de correo para un usuario existente en el Directorio Activo, debe utilizar el comando Habilitar buzón de correo como se muestra a continuación.
Enable-Mailbox -Identity user name="" -Database "mailbox database="" /Buzón /Usuario

- Esto crea el buzón para el usuario existente. El siguiente paso es crear un archivo para el usuario. Utilice el siguiente comando para hacerlo:
Enable-Mailbox -Identity user name="" -Archive -ArchiveDatabase archive mailbox="" database="" archive /user

- Esto crea el buzón y el archivo para el usuario.
¿Y si algo sale mal?
Hay muchas cosas que pueden ir mal. Si se produce alguno de los problemas anteriores, primero debe comprobar el mensaje de error para obtener más información. Por otro lado, también debe comprobar las autorizaciones y los roles del usuario que crea los buzones. También debe asegurarse de que la base de datos está montada. Si la base de datos no está montada, podría haber un problema con la base de datos.
Después de ejecutar el programa EseUtil, la base de datos se encuentra en el estado Apagado Sucio, lo que indica que la base de datos o los registros de transacciones están dañados. En este caso, no se pueden crear nuevos buzones en la base de datos y no se puede acceder a los buzones actuales.
En un escenario así, la solución correcta es dejar la base de datos sin montar, crear una nueva y utilizar una aplicación como Stellar Repair for Exchange. Esta aplicación puede abrir cualquier versión de la base de datos de Exchange (en cualquier estado) y exportar los datos a PST y otros formatos de archivo. La aplicación puede exportar buzones directamente a una base de datos de Exchange Server activa con sincronización automática de buzones. La aplicación también puede migrar buzones de usuario, archivos, buzones desactivados y carpetas públicas, lo que la convierte en la mejor solución para la recuperación de datos y la restauración de los servicios de Exchange Server.













 11 min read
11 min read



