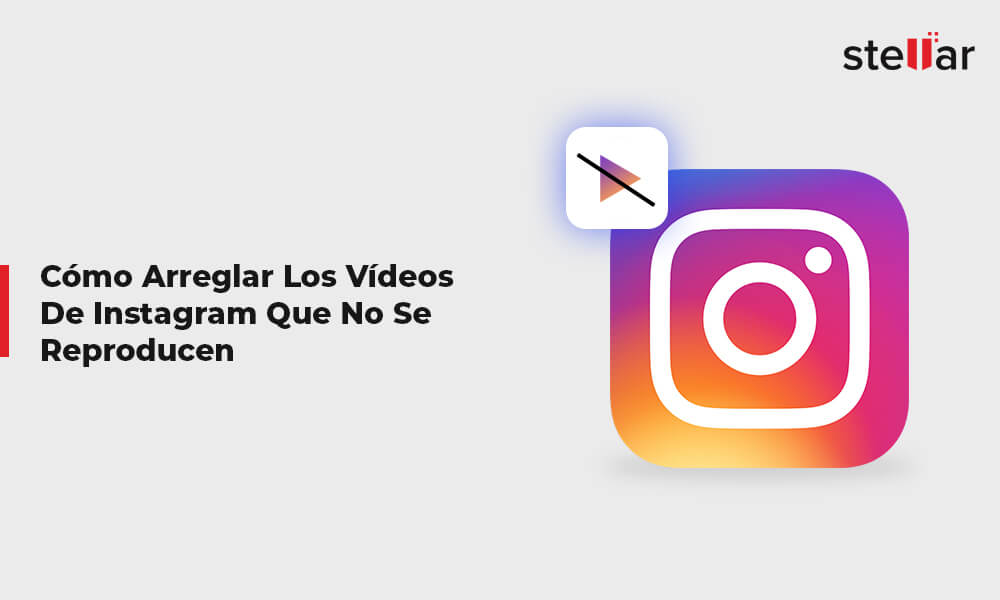Ya sea que esté viendo videos en línea a través de su navegador, o fuera de línea después de la descarga, puede encontrar múltiples errores en su Mac. Sí, el MacBook de Apple es uno de los ordenadores más seguros y avanzados que existen, pero eso no significa que sea inmune a los errores. El problema de que los vídeos no se reproduzcan en el Mac es un problema bastante común que afecta a los MacBooks de vez en cuando.
En este artículo, encontrará varios métodos para solucionar los problemas de reproducción de vídeo en Mac según los códigos de error en línea y fuera de línea. Pero antes de pasar a las soluciones, vamos a entender las razones del problema.
Razones por las que tu Mac no reproduce vídeos
Algunas de las razones más comunes para los videos inaccesibles en Mac son:
Para los vídeos en línea:
- Puede que estés reproduciendo vídeos en un navegador obsoleto
- Es posible que la conexión a Internet sea débil
- Es posible que tenga el Adobe flash player desactualizado para reproducir los vídeos de los plugins
Para los vídeos sin conexión:
- Su archivo de vídeo puede estar corrupto o dañado
- Es posible que su sistema no tenga códecs para reproducir el archivo de vídeo
- Es posible que su reproductor multimedia tenga algún problema, por ejemplo, que esté obsoleto
Ahora pasemos a las soluciones del problema.

Figura: Cómo solucionar problemas de reproducción de video en Mac
Métodos de solución de problemas para los vídeos que no se reproducen en Mac
Comencemos con las soluciones para los problemas de reproducción de vídeo en línea.
Nota: Antes de probar cualquiera de los métodos mencionados a continuación, deberías actualizar tu navegador para ver si el problema de transmisión de vídeo se ha resuelto.
1. Habilite JavaScript en su navegador
Cuando intentas reproducir vídeos en línea a través de Safari, Chrome o Firefox en tu Mac y no funciona, la razón puede ser que tienes desactivado JavaScript en tu navegador. JavaScript es un lenguaje de programación utilizado principalmente por los navegadores web para diseñar una experiencia de navegación vibrante e interactiva para los usuarios. Hace que las páginas web sean funcionales para propósitos específicos y si lo has deshabilitado en tu navegador, el contenido de la página web puede quedar restringido o inaccesible.
Siga estos pasos para habilitar JavaScript en su navegador Safari:
- Vaya al navegador Safari.
- Haga clic en Preferencias en la barra de menú superior.
- Ahora haga clic en la pestaña de Seguridad para ver la opción de JavaScript.
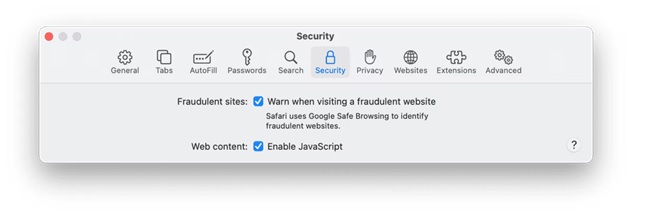
- Marque la casilla junto a JavaScript para activarlo.
- Ahora intenta reproducir vídeos de cualquier página web, no tendrás ningún problema.
Para habilitar JavaScript en cualquier otro navegador web, encuentre opciones similares en ellos.
2. Compruebe y desactive las extensiones del navegador
Las extensiones de tu navegador podrían ser la razón por la que los vídeos no se reproducen en Mac. Cualquiera de tus extensiones podría estar interfiriendo o bloqueando la reproducción del vídeo. Si tienes muchas extensiones en tu navegador, deberías comprobarlas regularmente para detectar las problemáticas. O puedes desactivarlas todas y luego activarlas una por una para identificar la extensión defectuosa.
Para desactivar todas las extensiones en su navegador Safari, siga estos pasos.
- Vaya al navegador Safari y haga clic en Preferencias.
- Ahora haga clic en la pestaña Extensiones.
- Desmarca todas las extensiones para desactivarlas.
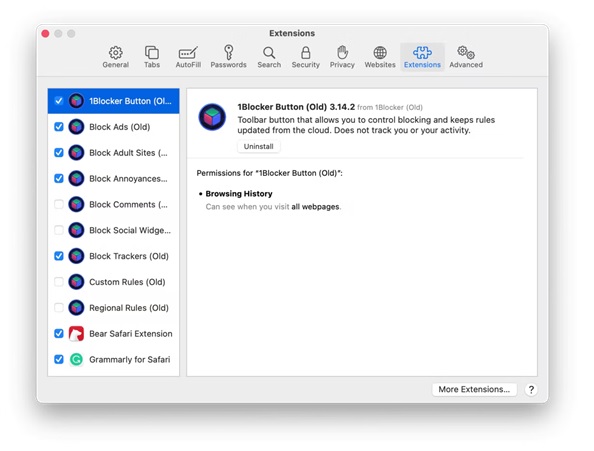
- Después de desactivar todas las extensiones, reinicie el navegador Safari.
- Ahora reproduce los mismos vídeos que intentabas reproducir antes. Si se reproducen esta vez, significa que una de sus extensiones está defectuosa.
- Empieza a habilitar las extensiones una por una, y después de cada una intenta reproducir los vídeos para detectar el culpable
3. Actualizar el navegador y borrar la caché
Si el problema sigue existiendo después de probar los métodos anteriores, tal vez su navegador no se ha actualizado durante mucho tiempo o su caché podría estar demasiado saturado. Debido a una versión obsoleta, tu navegador puede comportarse mal y una expansión de datos en la caché de tu navegador puede ralentizarlo.
Siga estos pasos para actualizar su navegador Safari:
- Ve al menú de Apple en la esquina de tu pantalla y elige Preferencias del Sistema.
- En la ventana que se abre, haga clic en la opción Actualización de software.
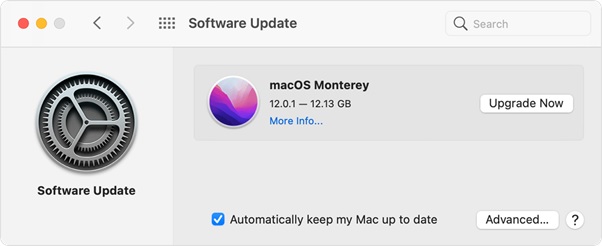
- Ahora instala la última versión de macOS que se muestra. La versión más actualizada de Safari se incluye con la última versión de macOS.
Sigue estos pasos para borrar la caché de tu navegador Safari:
- Abra el navegador Safari y haga clic en Preferencias.
- Vaya a la pestaña Avanzado y haga clic en la opción Mostrar menú de desarrollo.
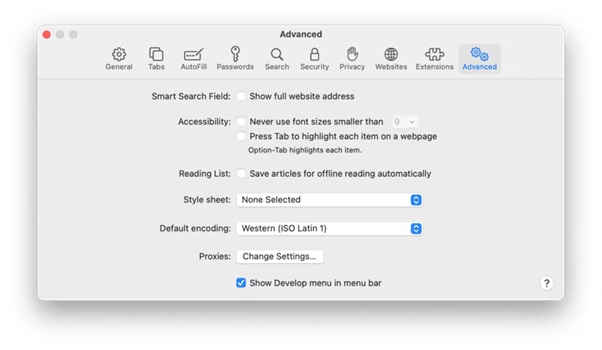
- Seleccione la opción Desarrollar y elija Vaciar caché.
- Reinicia el navegador Safari y transmite los vídeos en línea.
Ahora vamos a discutir las soluciones para los problemas de reproducción de vídeo sin conexión.
4. Descargue los últimos códecs
Los problemas de reproducción de vídeo, como la falta de sincronización de audio y vídeo o los vídeos que no se reproducen en el Mac, pueden deberse a códecs de vídeo obsoletos o a la falta de códecs. La descarga del último códec para su Mac puede solucionar el problema.
Para descargar los últimos códecs para el reproductor QuickTime en tu Mac, sólo tienes que actualizar el software de tu sistema. Los pasos para descargar la última versión de macOS se mencionan en la sección anterior.
5. Reparar un archivo de vídeo en Mac con VLC media player
Podría existir la posibilidad de que el archivo de vídeo que estás intentando reproducir con tu reproductor multimedia predeterminado esté corrupto o dañado. En este caso, tendrías que reparar el archivo de vídeo y puedes hacerlo utilizando el reproductor multimedia VLC.
Estos son los pasos que puedes seguir:
- Inicia el reproductor multimedia VLC y haz clic en la pestaña Archivo de la esquina superior derecha.
- Seleccione la opción Convertir/Stream en el menú desplegable.
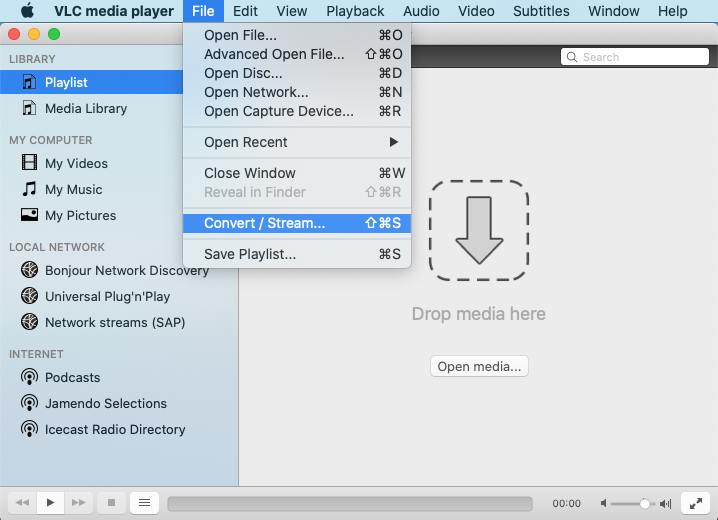
- Cuando se abra la ventana de conversión, añada el archivo de vídeo corrupto a la misma.
- A continuación, haga clic en la opción Convertir y su archivo de vídeo se convertirá en formato AVI.
- A continuación, se abrirá una ventana de configuración que le permitirá modificar los ajustes de la conversión.
- Seleccione allí el códec adecuado y seleccione la ubicación del archivo convertido.
- Cuando lo hayas configurado todo, haz clic en el botón Iniciar para comenzar la conversión.
- Una vez completado el proceso, vaya al menú Herramientas y haga clic en la opción Preferencias.
- En la ventana de preferencias que se abre, haga clic en la opción Entradas/Codecs.
- Cuando se abra la ventana, haga clic en la opción Archivo AVI dañado o incompleto y, en su menú desplegable, seleccione Reparar siempre.
- Por último, haz clic en la opción Guardar para continuar y luego reproduce tu vídeo, funcionará adecuadamente.
6. Repare el archivo de vídeo gravemente dañado con Stellar Repair for Video
Si las técnicas mencionadas anteriormente no consiguen arreglar su vídeo fuera de línea, es indicativo de un daño grave en el archivo. En tal caso, se recomienda repararlo con una herramienta de reparación de vídeo competente. Sugerimos utilizar Stellar Repair for Video para este propósito.
Stellar Repair for Video puede reparar más de 17 formatos de vídeo, incluyendo MP4, AVI, FLV, MOV, MKI y otros. También puede reparar varios vídeos de alta resolución como 4k, 8k, 360° y vídeos VR simultáneamente para devolverlos a su estado de funcionamiento incluso si han sufrido daños o corrupción. Con la ayuda de este producto, puede arreglar varios problemas en los vídeos como el tartamudeo, el desenfoque, etc., que se producen cuando se transfieren vídeos entre diferentes medios de almacenamiento.
El software es fácil de usar e incluso un novato puede utilizarlo para reparar archivos. Siga estas instrucciones para utilizar Stellar Repair for Video:
- Vaya al sitio web oficial de la herramienta y descargue su instalador. A continuación, instálelo con la configuración recomendada.
- Una vez instalado el software, inicie la herramienta.
- En la pantalla de inicio, haz clic en el botón Añadir para seleccionar e importar los archivos que quieres reparar. Una vez importados en la interfaz, haz clic en el botón Reparar.
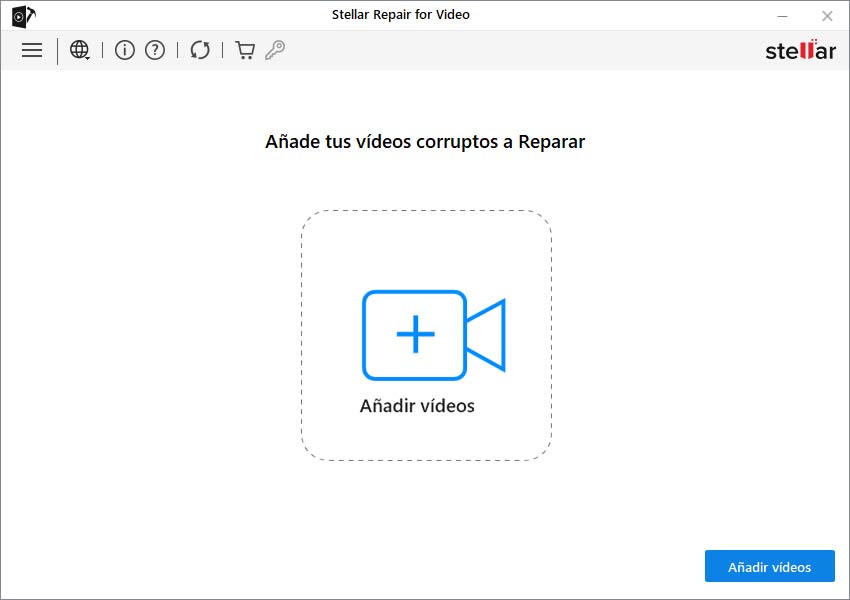
- Dependiendo del tamaño de los vídeos reparados y de la velocidad de procesamiento de tu ordenador, tendrás que esperar a que el proceso se complete.
- Una vez hecho esto, puede previsualizar los archivos reparados y luego guardarlos en la ubicación deseada con el botón Guardar archivos reparados.
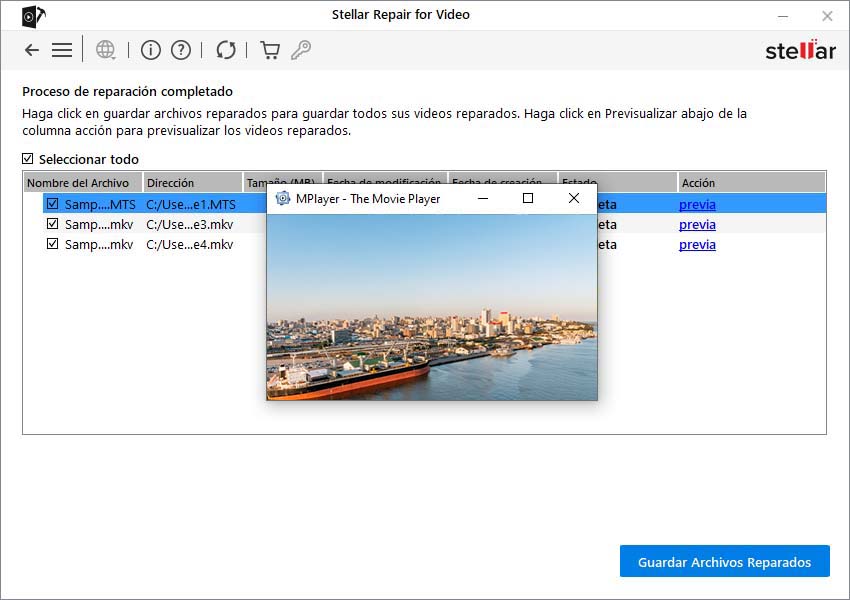
En Resumen
Ver vídeos online u offline es el mejor entretenimiento en el mundo actual, y es muy frustrante cuando no podemos verlos debido a problemas técnicos. Por lo tanto, siempre que se enfrente al problema de los vídeos que no se reproducen en Mac, ya sea en línea o fuera de línea, puede probar los métodos mencionados anteriormente. Espero que esta guía del artículo le ayude a resolver todos sus problemas relacionados con el vídeo en Mac.


















 12 min read
12 min read