Muchos clientes de correo electrónico como Apple Mail, Thunderbird, Entourage, etc. utilizan popularmente el formato de archivo MBOX, un formato de archivo estándar que almacena todos los datos, incluidos los mensajes de correo electrónico y los archivos adjuntos (en formato concatenado) en una única base de datos. El formato MBOX es muy utilizado por su flexibilidad, ya que se puede abrir en cualquier editor de texto, incluido el Bloc de notas, Apple TextEdit o GitHub Atom. Varias aplicaciones cliente de correo electrónico en Windows y MacOS soportan el formato. Para abrir archivos MBOX en Windows, los usuarios suelen necesitar un cliente de correo electrónico compatible con Windows, como Thunderbird o Outlook.
Sin embargo, abrir archivos MBOX en Thunderbird o Outlook no es sencillo. Debe seguir un cierto proceso para abrir con éxito el archivo MBOX en Windows sin corromper o perder sus datos MBOX importantes.
Método manual para abrir archivos MBOX en Mozilla Thunderbird (Windows)
Este método requiere que descargue e instale la aplicación de correo electrónico Thunderbird. Cree una cuenta de correo electrónico o configure una cuenta de correo MBOX existente con la aplicación. También puede crear una cuenta de prueba para ver el proceso.
Una vez que haya instalado e iniciado la aplicación Thunderbird en su Windows, siga los pasos que se indican a continuación para abrir archivos MBOX en Mozilla Thunderbird.
- En primer lugar, necesita conocer la ubicación del archivo MBOX en su ordenador local. La necesitará en el procedimiento que sigue. Hemos guardado la carpeta del archivo MBOX en el escritorio.
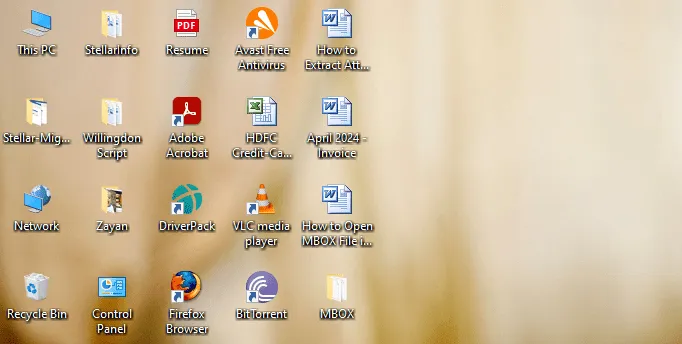
Nota: Utilice esta imagen como referencia una vez finalizado el proceso para asegurarse de que puede comprobar ambos archivos MBOX, el de escritorio y el importado.
- Ahora, abra la aplicación Thunderbird, haga clic en el menú superior derecho [tres líneas horizontales] y, a continuación, en "Configuración de la cuenta".
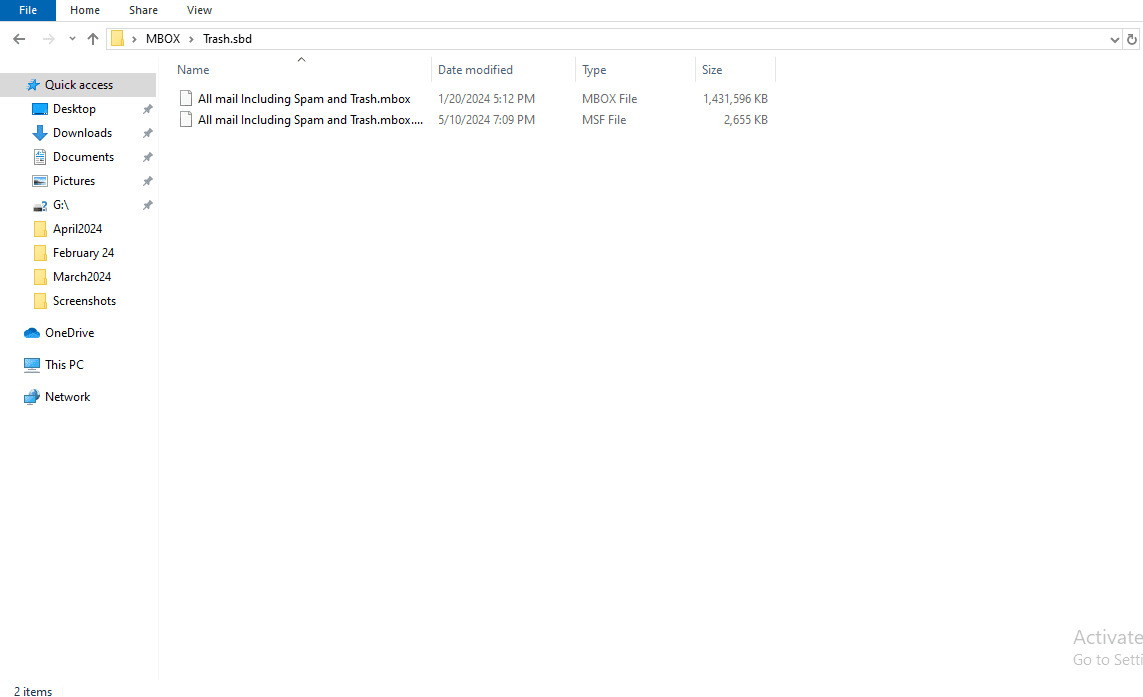
- En la página "Configuración de la cuenta", busque la "Carpeta local" en la barra de la izquierda y haga clic en ella.
![3_open the Thunderbird app, click on the top-right Menu [three horizontal lines], and then click ‘Account Settings’.](https://www.stellarinfo.com/image/article/upload/66700973ecae8_3_open the Thunderbird app, click on the top-right Menu [three horizontal lines], and then click ‘Account Settings’..jpg)
- Se abrirá otra página en Configuración de cuentas; haga clic en "Examinar" para localizar su archivo o carpeta MBOX.

- Como hemos guardado la carpeta MBOX en el escritorio del sistema local, navegue hasta encontrar la carpeta MBOX, selecciónela y haga clic en "Seleccionar carpeta".
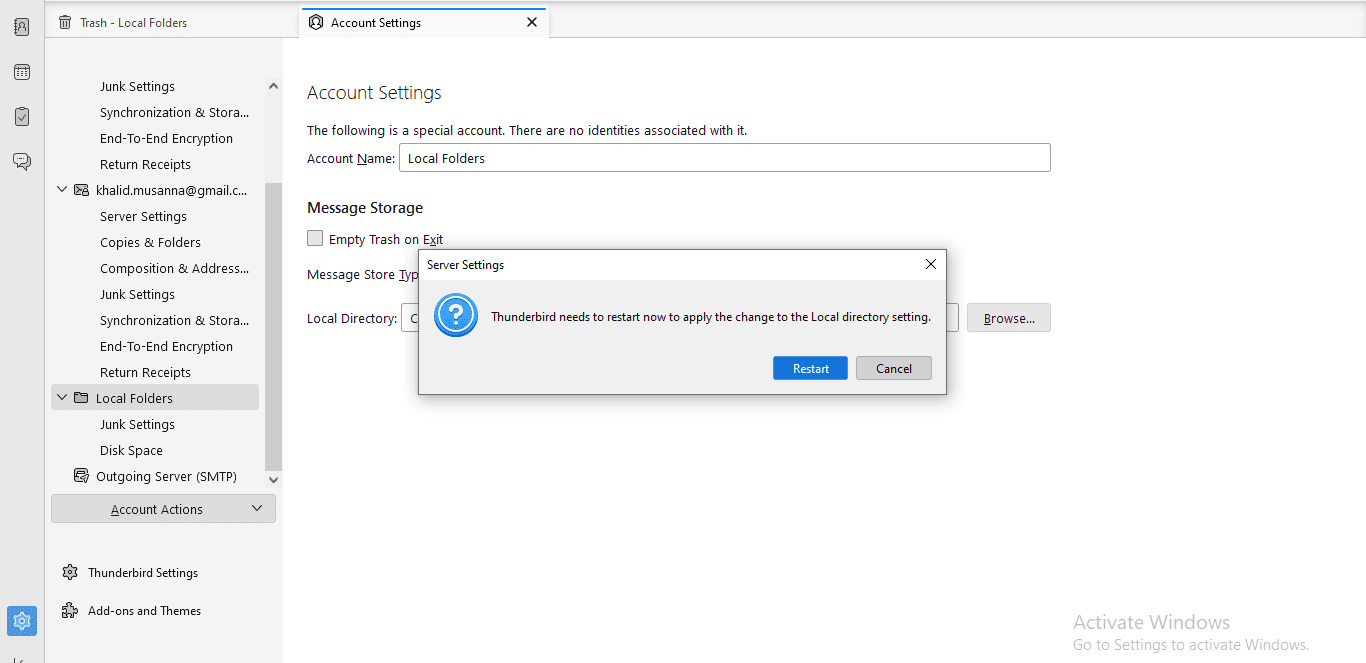
- La acción generará un aviso 'Thunderbird necesita reiniciarse para aplicar los cambios en la configuración del directorio local', haga clic en 'Reiniciar' y espere.
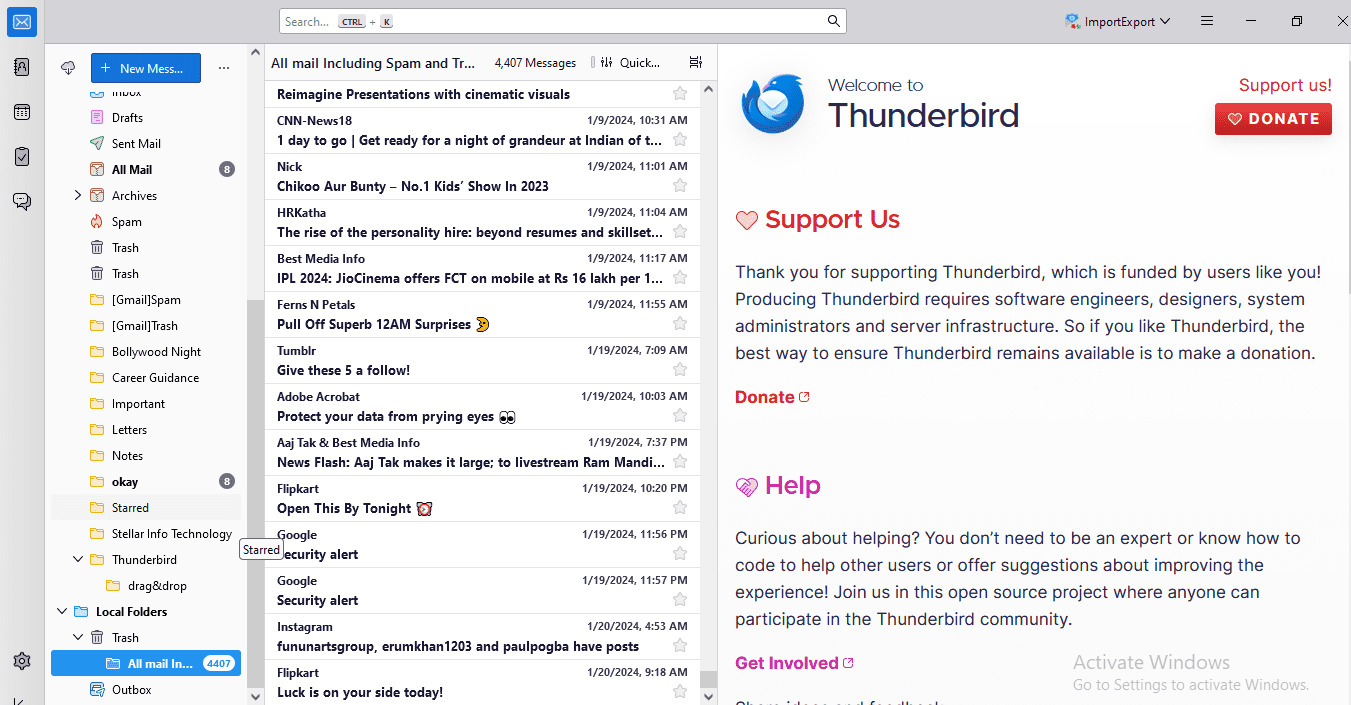
- Thunderbird se reabrirá automáticamente después de que la aplicación guarde los ajustes. Puede comprobar la barra izquierda de "Carpeta local" en Thunderbird para ver la carpeta MBOX importada, que contiene todos sus correos y archivos adjuntos. Puede verificar el nombre de la carpeta importada y la carpeta que mencionamos anteriormente en la segunda imagen del proceso. Ahora, puede abrir los archivos MBOX importados en la aplicación Thunderbird en Windows.
¿Cómo abrir archivos MBOX en Outlook en Windows?
Pero, si desea abrir archivos MBOX en Outlook para Windows, tendrá que convertir los archivos MBOX en archivos PST importables desde Outlook. Dado que Windows para Outlook no admite archivos MBOX, tendrá que convertir sus archivos MBOX a PST, pero es un proceso largo. Además, esta conversión manual puede poner sus archivos en riesgo de corrupción y pérdida de datos.
Para importar MBOX a Outlook para Windows de forma segura, los usuarios pueden optar por una de las mejores herramientas de conversión de MBOX a PST, como Stellar Converter for MBOX. Es una herramienta todo en uno para su migración/importación de archivos MBOX.
Stellar Converter for MBOX es una herramienta especializada diseñada para satisfacer las necesidades tanto de usuarios personales como profesionales. Es fácil, seguro y garantiza que la estructura de su carpeta original permanezca intacta. El software es compatible con MS Outlook 2021, 2019, 2016, 2013, 2010, 2007. Usted puede simplemente convertir su archivo MBOX en un archivo PST de Outlook en tres sencillos pasos - Seleccionar, Vista previa y Convertir. El software le permite guardar su archivo MBOX/fecha convertido en múltiples formatos como MSG, EML, RTF, PDF y HTML.
¿Cómo utilizar Stellar Converter for MBOX para abrir archivos MBOX en Windows?
Para abrir archivos MBOX en Windows, primero necesita convertirlos a PST utilizando Stellar Converter for MBOX. Siga los pasos que se indican a continuación para ello:

- Descargue e instale Stellar Converter for MBOX en su sistema Windows.
- Inicie el software y, en el cuadro de diálogo 'Seleccionar MBOX', seleccione el cliente de correo electrónico MBOX en el menú desplegable. Ahora, haga clic en 'Seleccionar archivo' y navegue hasta la ubicación del archivo MBOX en su sistema. Si no recuerda la ubicación del archivo, haga clic en 'Buscar archivo'.
- Tras seleccionar el archivo MBOX, haga clic en "Convertir" para iniciar el proceso de conversión. Cuando el archivo esté convertido, la herramienta listará todos los elementos del archivo MBOX.
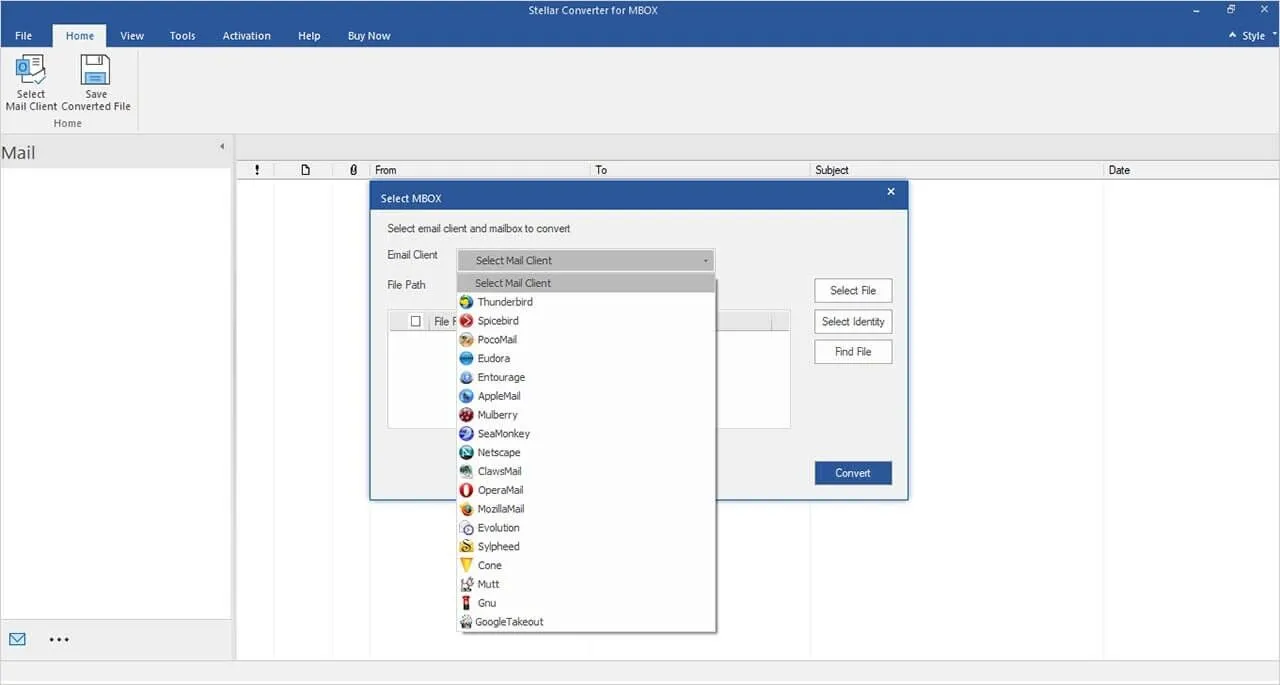
- Obtendrá una ventana de vista previa mejorada. Elija los elementos que desea guardar en PST. A continuación, vaya a la pestaña Inicio y haga clic en 'Guardar archivo convertido'.
- En la ventana "Guardar como", seleccione "Guardar como PST" o "Exportar a perfil existente" y pulse "Siguiente".
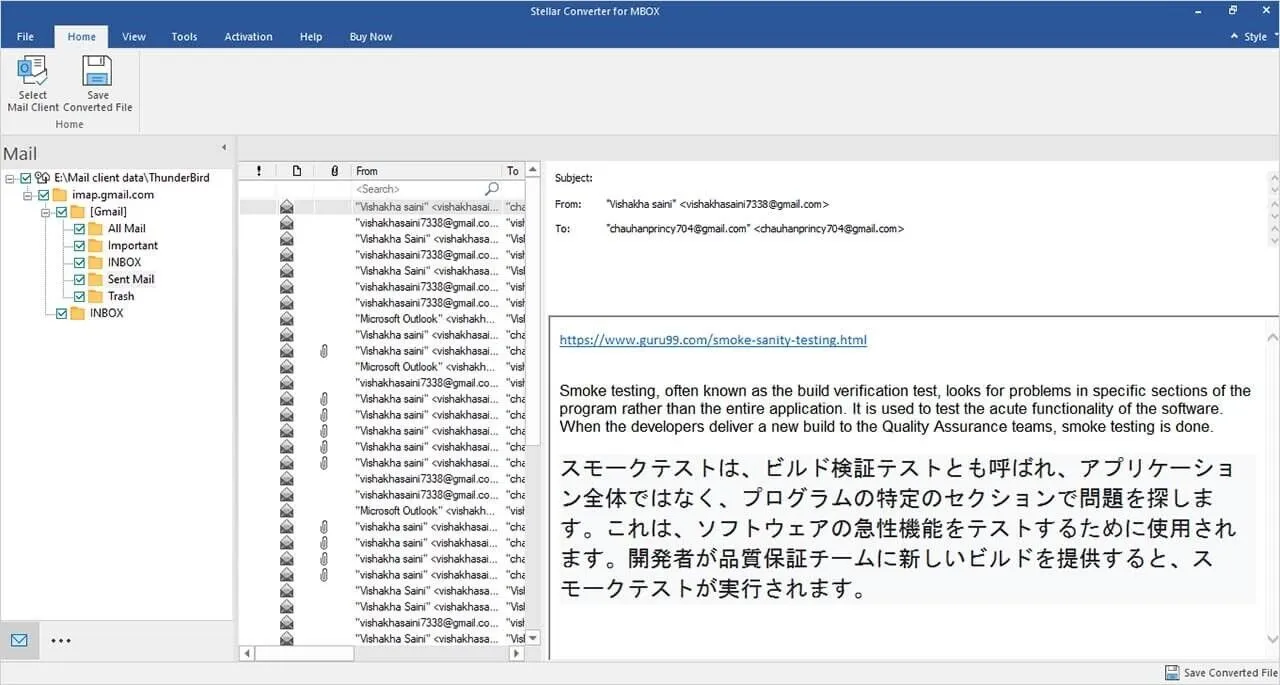
- Ahora, navegue hasta el lugar donde desea guardar el archivo MBOX convertido.
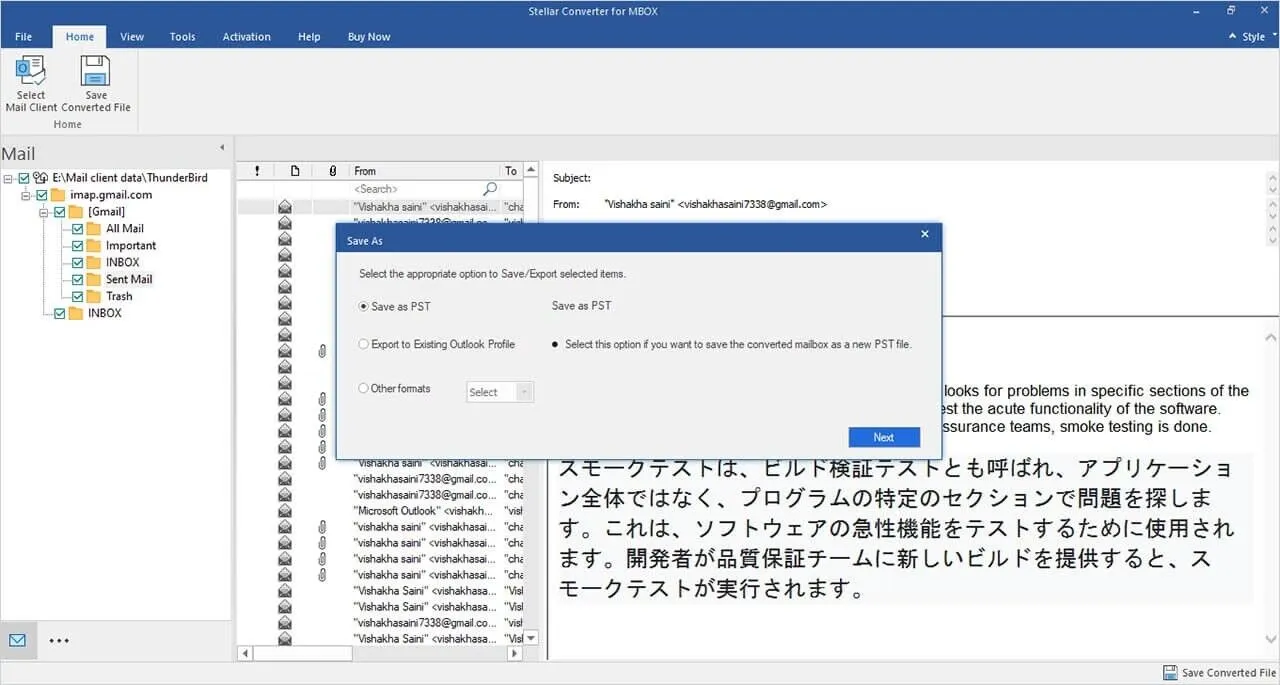
- Después de convertir el archivo MBOX a PST, puede abrir el asistente de importación/exportación de Outlook e importar el archivo PST a Windows Outlook para abrir el archivo MBOX.
Conclusión:
Puede abrir manualmente su archivo MBOX en Windows utilizando un cliente de correo electrónico MBOX como Thunderbird. Sin embargo, el proceso manual implica ciertos riesgos, como la pérdida de datos y la corrupción en caso de un corte de Internet u otros accidentes. Además, el procedimiento implica pasos que llevan mucho tiempo. Por lo tanto, el uso de una herramienta de conversión de MBOX como Stellar Converter for MBOX es la mejor manera de convertir MBOX a PST y luego abrir su archivo MBOX en Windows.
La herramienta basada en software es fácil de usar y convierte rápidamente sus datos MBOX en un archivo PST importable a Outlook. Una vez convertido el archivo MBOX a formato PST, puede importar el archivo PST a Windows Outlook utilizando la herramienta Importar/Exportar de la aplicación y abrir su archivo MBOX en Windows.













 5 min read
5 min read



