Algunos de los diversos errores BSOD reportados por los usuarios son específicos, y usted puede identificar fácilmente qué correcciones necesita hacer basándose en su Código de error. Sin embargo, algunos errores BSOD, como el Código de Parada de Windows Gestión de Memoria, requieren múltiples arreglos. Le explicamos los errores de Gestión de memoria de la pantalla azul, sus causas y cómo puede solucionarlos utilizando métodos de bricolaje.
¿Qué es la gestión de memoria en Windows?
La función principal del gestor de memoria en el sistema operativo Windows es controlar y gestionar la memoria principal, y transfiere los procesos de la memoria principal a la memoria de disco durante la ejecución. La gestión de la memoria implica realizar un seguimiento de todas las ubicaciones de memoria, independientemente de si los procesos las están utilizando.
Asigna memoria a cada proceso y decide qué proceso debe ser recordado y cuándo. También realiza un seguimiento de la necesidad de liberar memoria y de su liberación y cambia el estado en consecuencia.
El gestor de memoria ofrece servicios como el soporte para memoria de gran tamaño, memoria de copia en escritura, archivos mapeados en memoria y soporte para el gestor de caché. En resumen, gestiona las transacciones de memoria entre la RAM de su PC y la memoria física durante la ejecución.
Por lo tanto, es esencial para la salud y el rendimiento de su sistema. Cualquier problema con el gestor de memoria puede inutilizar todo su sistema operativo y provocar el error BSOD de gestión de memoria de código de parada.
Razones de la BSOD de la gestión de memoria del Código de Parada de Windows
El error de gestión de memoria de pantalla azul es un error BSOD crítico con el Código 0x0000001A. Dado que esta BSOD está relacionada con el Código de parada de la gestión de memoria de Windows, puede ser causada por una o más de las siguientes razones.
- Problemas con la tarjeta gráfica u otros errores de hardware
- Mal funcionamiento de la RAM
- Controladores de sistema defectuosos
- Problemas de software como archivos de sistema de Windows dañados
- Problemas con la unidad del sistema
- Ataque de virus o malware
Antes de llegar a las soluciones para este error, debe entender que cualquier BSOD es potencialmente dañino para los datos no guardados y existentes en su PC con Windows. Sin embargo, no debe preocuparse porque aquí tiene un consejo extra sobre cómo recuperar datos perdidos en un PC con Windows.
¿Cómo se puede solucionar el BSOD de la gestión de memoria?
Dependiendo de las posibles causas detrás del problema de gestión de memoria de la pantalla azul, vamos a discutir 11 métodos eficaces de bricolaje para solucionar el problema. Puede aplicar estas soluciones una a una, empezando por la primera y pasando a la siguiente. Comencemos.
1. reinicie su PC con Windows
El sistema operativo Windows es capaz de rectificar varios problemas por sí mismo. Todo lo que tiene que hacer es reiniciar su PC y permitir que Windows reconozca y solucione el problema. Por ejemplo, si el error de gestión de memoria stopcode está causado por un pequeño error en el software o en archivos relacionados con el sistema, el sistema operativo Windows solucionará el problema cuando reinicie.
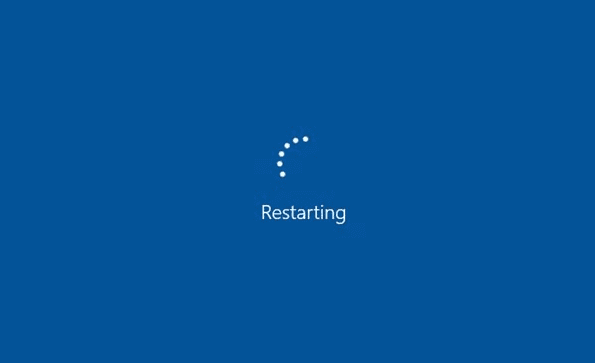
2. escanee rápidamente su PC con Windows Security
Windows Security es una herramienta eficaz e integrada para proteger su PC de infecciones de virus o malware. Si tiene un problema con la gestión de la memoria en la pantalla azul, podría deberse a una infección por virus o malware. Aquí puede averiguar cómo escanear su PC con Windows Security.
Paso 1: Haga clic en Inicio > Configuración > Actualización y certeza.
Paso 2: En el panel izquierdo, seleccione Windows Certainty.
Paso 3: Haga clic en Protección frente a virus y amenazas en el panel derecho.
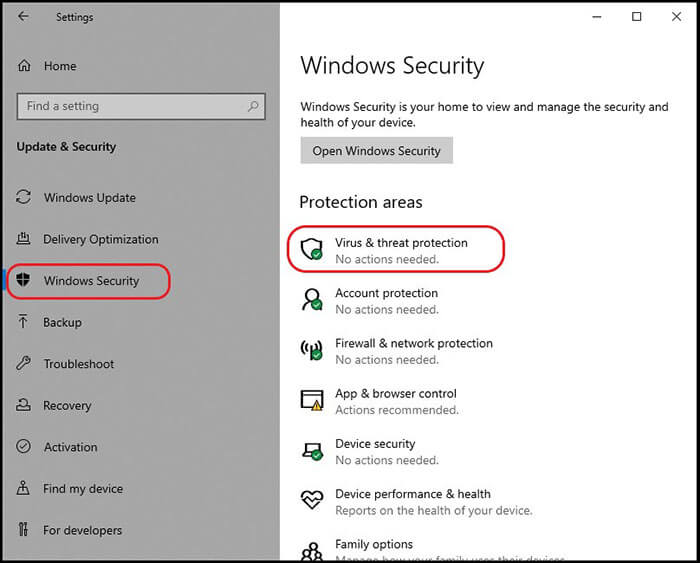
Nota: Puede abrir directamente la configuración de seguridad de Windows. Si recibe una atención, haga clic en Sí para ir a la configuración de seguridad de Windows.
Paso 4: Seleccione la opción Análisis rápido en la sección Amenazas actuales.
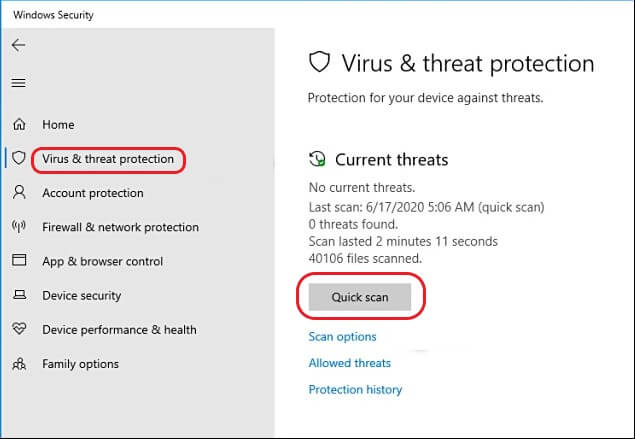
Nota: Si utiliza una versión anterior, es posible que tenga que hacer clic en Escanear ahora en la sección Historial de amenazas.
Windows Security comprueba su PC en busca de amenazas potenciales y las corrige si es necesario.
3. actualizar el sistema operativo Windows 11/ 10
Si no recuerda cuándo actualizó por última vez su sistema operativo Windows, es el momento de tomar medidas inmediatas. La BSOD que está experimentando puede estar causada por un sistema operativo obsoleto. Descubra cómo aquí.
Paso 1: Pulse la tecla de Windows + I y seleccione la opción Actualizaciones y certeza en la ventana de Configuración.
Paso 2: En la sección Windows Update, compruebe si hay alguna actualización pendiente o haga clic en Buscar actualizaciones.
Paso 3: Haga clic en Instalar ahora. Permita que Windows descargue e instale las actualizaciones.
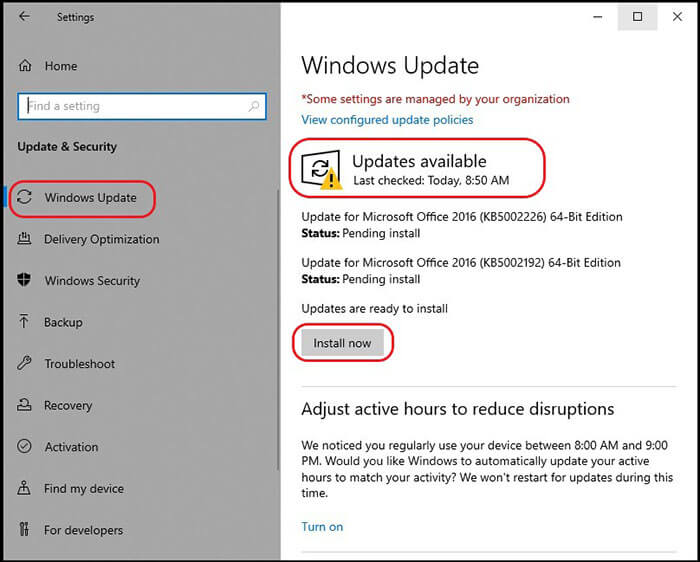
Paso 4: Una vez completada la actualización, guarde el trabajo no guardado y haga clic en Reiniciar ahora.
4. actualice el controlador
Aunque Windows 11 y 10 realizan las actualizaciones de los controladores de forma automática, hay casos en los que es necesario actualizar los controladores del sistema manualmente. Una de las razones más comunes de un error BSOD es un controlador obsoleto. Puede actualizar fácilmente los controladores siguiendo los pasos que se indican a continuación.
Paso 1: Haga clic con el botón derecho del ratón en el botón Inicio de Windows y seleccione Administrador de dispositivos.
Paso 2: Desplácese por la lista y busque los símbolos de error.
Paso 3: Haga clic en el símbolo de la flecha para ampliar el componente defectuoso.
Paso 4: Haga clic con el botón derecho en el controlador de la lista y seleccione Actualizar controlador.
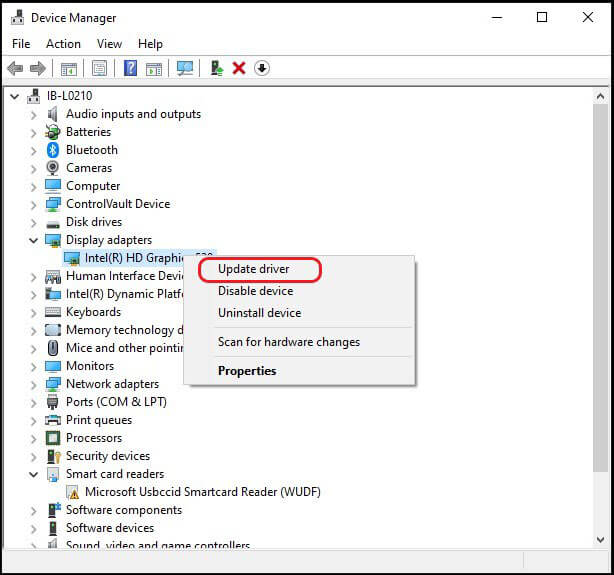
Paso 5: Repita el proceso para todos los componentes con un símbolo de error.
5. actualice los controladores de la GPU
Si el error BSOD es específicamente un Error de Código de Parada de Gestión de Memoria de Vídeo 0x0000010E, puede deberse a un controlador de GPU obsoleto o nuevo. Por lo tanto, intente actualizar el controlador de la GPU como se describe a continuación.
Paso 1: Introduzca dxdiag en el campo de búsqueda y abra la herramienta de diagnóstico de DirectX desde los resultados de la búsqueda.
Paso 2: Haga clic en la pestaña Pantalla de la ventana de herramientas.
Paso 3: Aquí aparecen los detalles de la GPU de su sistema.
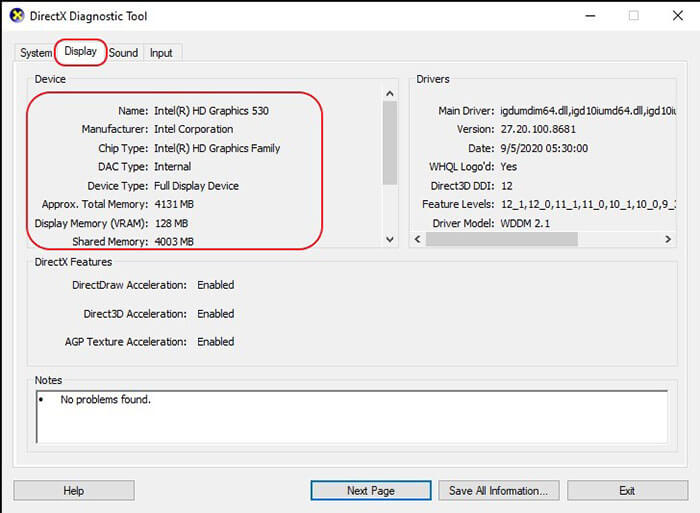
Paso 4: Vaya a la página web del fabricante de su GPU y busque el controlador adecuado para su GPU.
Paso 5: Descargue el controlador, instálelo y reinicie su PC.
6. ejecute la herramienta de diagnóstico de memoria de Windows
La herramienta de diagnóstico de memoria de Windows es otra utilidad integrada de Microsoft. Diagnostica su sistema para todos los problemas relacionados con la memoria. La herramienta comprueba la memoria de su sistema en busca de errores y crea un archivo de registro con todos los resultados de la exploración para su análisis. Diagnostique su PC siguiendo los siguientes pasos para comprobar si los errores relacionados con la memoria están causando un BSOD.
¡Precaución! Debe guardar todos los datos que no haya guardado antes de continuar para evitar la pérdida permanente de datos.
Paso 1: Introduzca Diagnóstico de memoria de Windows en el campo de búsqueda y abra la primera aplicación de los resultados de la búsqueda.
Paso 2: Haga clic en la opción Reiniciar ahora y comprobar si hay problemas (recomendado). Asegúrese de que todos sus datos están guardados antes de hacer clic en la opción Reiniciar ahora.
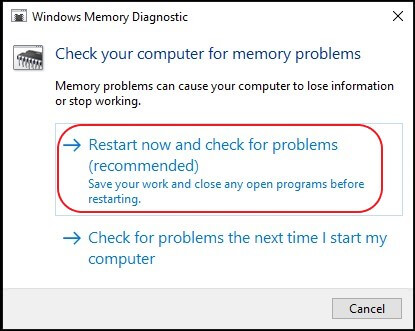
Paso 3: Su PC se reiniciará y el diagnóstico de memoria de Windows comenzará a solucionar los problemas.
Paso 4: Los datos del escaneado se guardan en su PC como un archivo de registro con todos los detalles encontrados durante el diagnóstico.
Paso 5: Pulse Windows + X y seleccione Visor de sucesos en el menú Inicio.
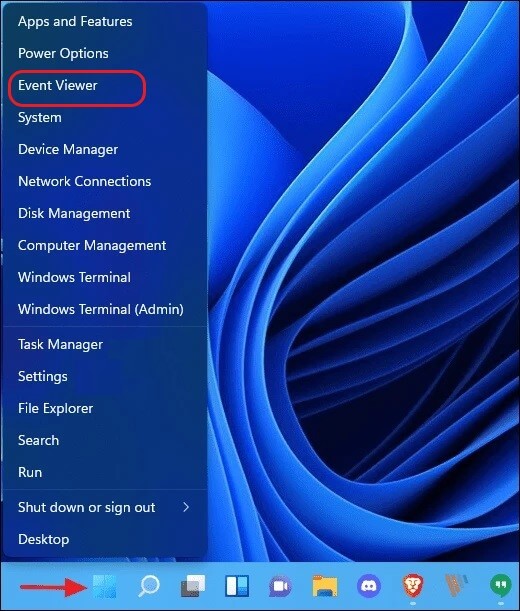
Paso 6: En la nueva ventana, expanda la opción Visor de sucesos (local) y haga doble clic en Registros de Windows.
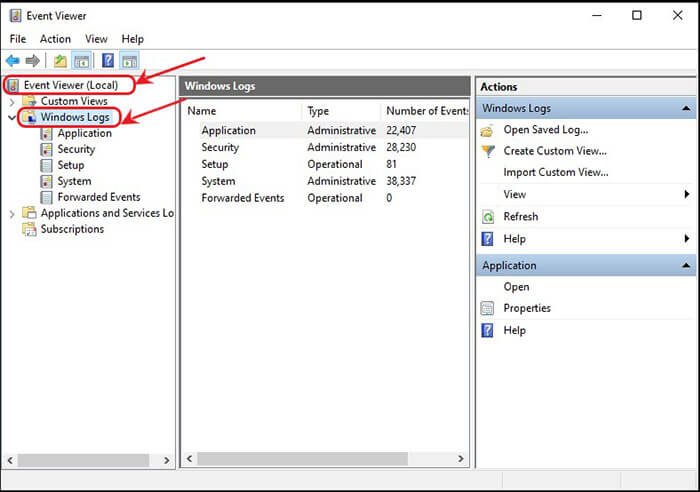
Paso 7: Seleccione Sistema en la lista. Ahora haga clic en Buscar en la zona más a la derecha de la ventana e introduzca MemoryDiagnostic en el campo.
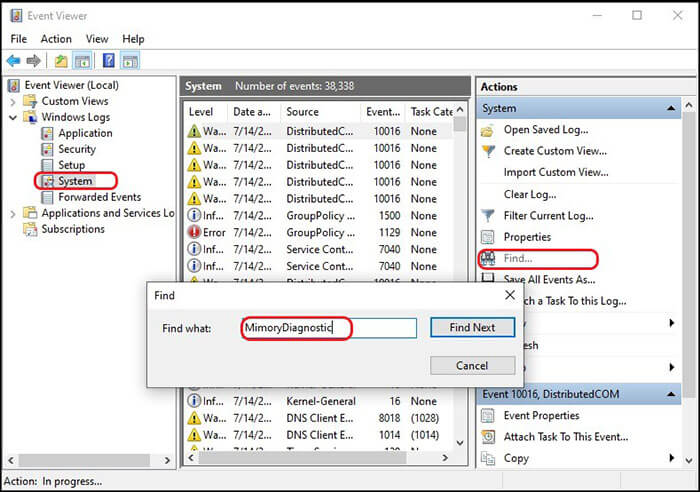
Paso 8: Haga clic en Continuar búsqueda. Los resultados del diagnóstico se muestran en la parte inferior de la ventana.
Compruebe los resultados para encontrar y rectificar la causa exacta del error BSOD de gestión de memoria.
7. compruebe los problemas de memoria RAM con la herramienta gratuita Memtest86+.
Si no ha encontrado ningún error en los resultados de la herramienta de diagnóstico de memoria de Windows, pero está seguro de que hay un problema con la memoria de su sistema, no se preocupe. Puede utilizar Memtest86+ para comprobar a fondo su sistema en busca de errores relacionados con la memoria. Se trata de una utilidad gratuita de código abierto para Windows. Puede ejecutarse directamente desde la BIOS del PC o desde una memoria USB de arranque. Aquí puede averiguar cómo escanear su PC con la herramienta Memtest86+.
Paso 1: Descargue Memtest86+ en un PC con Windows que funcione y cree una memoria USB de arranque.
Paso 2: Arranque la herramienta desde la memoria USB en su PC con problemas y deje que se ejecute.
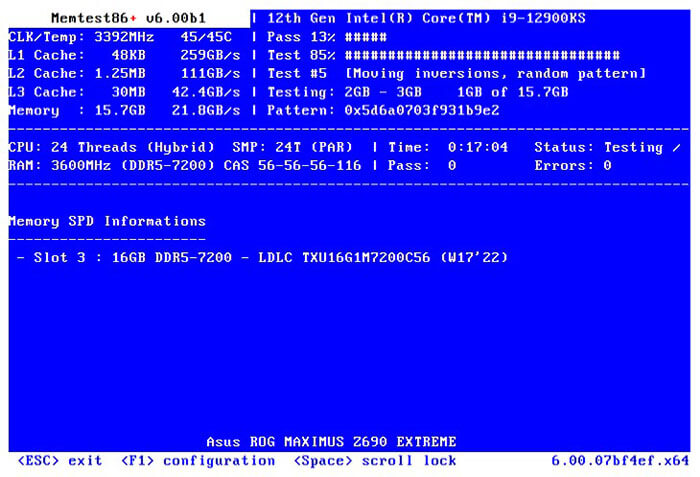
Paso 3: Puede seleccionar el número de escaneos que la herramienta debe realizar en su memoria RAM.
Paso 4: La herramienta tarda un tiempo molesto, pero si quiere identificar el problema, debe permitir que complete la prueba.
Los resultados del escaneado se muestran en la ventana de la herramienta para su análisis.
8. utilice el comando chkdsk para comprobar y reparar los archivos del sistema
Una de las razones del error de gestión de memoria stopcode de Windows son los archivos de sistema dañados. El comando chkdsk escanea toda la unidad a través del símbolo del sistema y repara todos los archivos corruptos. Puede utilizar los siguientes pasos para identificar y reparar los archivos problemáticos.
Paso 1: Introduzca Símbolo del sistema en el campo de búsqueda y haga clic en Ejecutar como administrador.
Paso 2: Escriba chkdsk /r y pulse Intro.
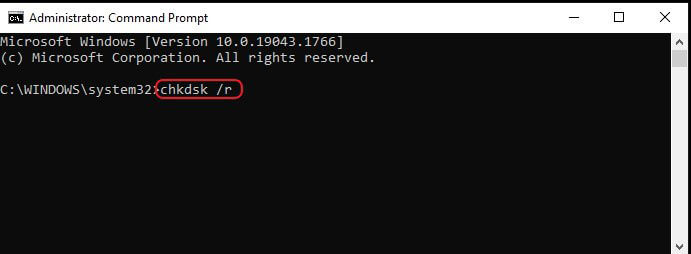
Paso 3: Permita que el proceso se complete. A continuación, el comando de utilidad CHKDSK comprobará y reparará automáticamente los archivos relacionados con el sistema.
9. realice la exploración SFC
Mientras que el comando chkdsk escanea toda la unidad, SFC o System File Check escanea específicamente los archivos del sistema. Siga los pasos para ejecutar la comprobación de archivos de sistema en su PC con Windows 11 /10 a través del símbolo del sistema.
Paso 1: Abra el símbolo del sistema introduciendo cmd en el campo de búsqueda y haciendo clic en Ejecutar como administrador.
Paso 2: Introduzca el comando DISM /online /cleanup-image /restorehealth en la línea de comandos o cópielo y pulse Intro.
Paso 3: Deje que el proceso termine. Puede parecer que se atasca en un punto determinado, pero no intervenga.
Paso 4: Cuando finalice el proceso, escriba sfc /scannow y pulse Intro.
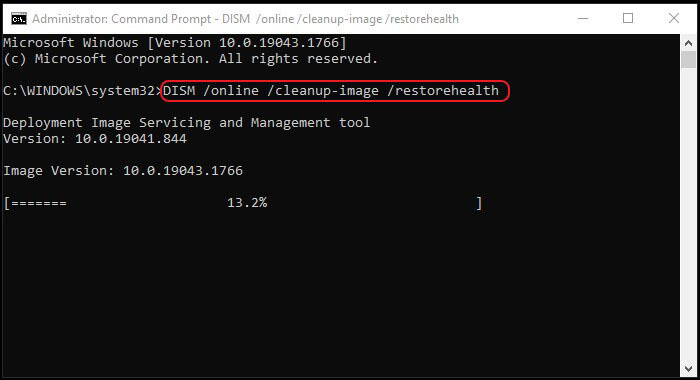
SFC escanea y repara automáticamente los archivos de sistema de su PC.
10. compruebe la colocación del hardware de su sistema
Si ha trasladado recientemente su PC, existe la posibilidad de que uno de los componentes de hardware se haya soltado de la ranura prevista. Esto es bastante raro, pero no está de más comprobarlo.
Debe hacerlo manualmente comprobando los componentes de hardware individualmente. Si utiliza un ordenador portátil, es mejor que lo revise un profesional. Con un ordenador de sobremesa, es fácil comprobar el hardware desatornillando la CPU y comprobando los componentes individualmente.
Recuerde que cualquier negligencia puede empeorar el problema. Así que no vuelva a insertar ningún componente si no está seguro.

¡Precaución! Antes de abrir y comprobar los componentes, asegúrese de que no hay ninguna fuente de alimentación conectada a su PC y utilice un guante aislante y otro equipo de seguridad durante el proceso de comprobación.
11. reinicie su sistema operativo Windows
Este es el último método que debe probar. Utilícelo únicamente si ninguno de los métodos anteriores soluciona el error de gestión de memoria stopcode. El reinicio de Windows sustituirá los archivos de sistema existentes por otros nuevos.
Esto no sólo solucionará el grave error de gestión de memoria, sino también cualquier otro problema que pueda producirse en el futuro debido a archivos del sistema dañados o fallos de funcionamiento. Para restablecer su Windows 11 /10, siga los pasos que se indican a continuación.
Paso 1: Pulse el botón Inicio y abra Configuración > Actualización y certeza.
Paso 2: Seleccione la opción Recuperación de Datos en el panel izquierdo.
Paso 3: Seleccione la pestaña Primeros pasos en la sección Reiniciar su PC.
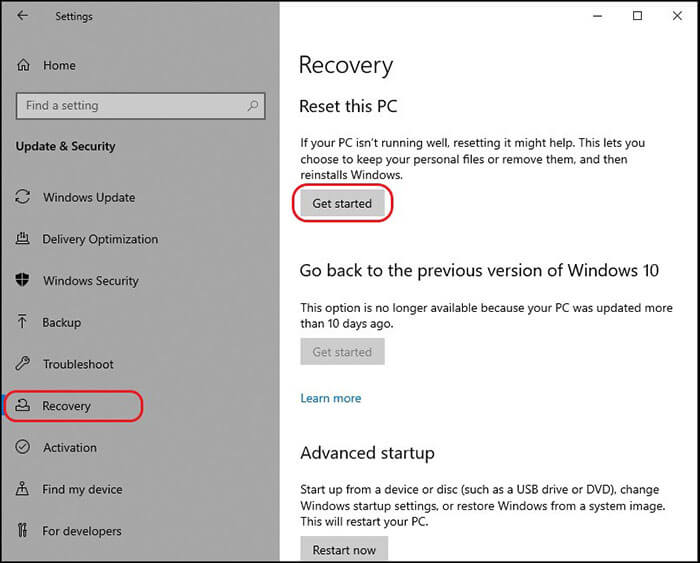
Paso 4: Su PC se reiniciará inmediatamente. Guarde todos los datos que no haya guardado antes de hacer clic en la pestaña Inicio.
Paso 5: Cuando su PC se reinicie, encontrará dos opciones - Conservar mis archivos o Eliminar todo. Elija la opción que más le convenga.
Deje que finalice el proceso y compruebe si se ha subsanado el error en la gestión de la memoria de la pantalla azul.
Consejo adicional: Recupere los datos que se han perdido debido a un BSOD en Windows
Dado que la pantalla azul de la muerte es un error crítico del sistema, es extremadamente perjudicial para los datos existentes y no guardados en un PC con Windows.
La naturaleza abrupta de este error puede corromper los datos incluso antes de que el usuario pueda pensar en alguna medida de seguridad. Sin embargo, no debe preocuparse porque tenemos la solución a su problema de pérdida de datos.
Con Stellar Data Recovery Professional for Windows, podrá recuperar sus datos perdidos fácilmente y con un 100% de seguridad.
El potente algoritmo del software de recuperación de datos restaura sus datos perdidos en cualquier escenario. Además, la función integrada SMART Drive Monitoring le ayuda a vigilar el estado y el rendimiento de su unidad.
El software es fácil de usar y tiene una interfaz de usuario simplificada. Así que no tiene que preocuparse de cómo recuperar datos con este software profesional. A continuación le explicamos cómo recuperar sus datos de forma eficaz en tres sencillos pasos.
Conclusión
La BSOD de Windows Stop Code Memory Management es extremadamente frustrante ya que no sólo daña su PC sino que también pone en peligro los datos almacenados en él. Sin embargo, los métodos descritos anteriormente son extremadamente eficaces y le ayudarán a deshacerse del problema.
La mayoría de estos métodos no sólo solucionan el error BSOD, sino que también resuelven cualquier problema relacionado, como un PC lento, utilidades que no responden, disminución del rendimiento del sistema y mucho más. Entonces, ¿qué método es el más eficaz para usted? Háganos saber lo que piensa en la sección de comentarios a continuación.













 18 min read
18 min read



