Windows 11 es la última versión del sistema operativo Windows, que se presentó con una serie de nuevas mejoras y funciones. Sin embargo, la actualización también llevó consigo toda una serie de nuevos problemas que aún están siendo resueltos por los desarrolladores de Microsoft.
Aunque se han corregido numerosos errores con cada actualización de la versión, siguen surgiendo nuevos problemas. Uno de estos problemas es el bloqueo repentino o inesperado de los ordenadores con Windows 11.
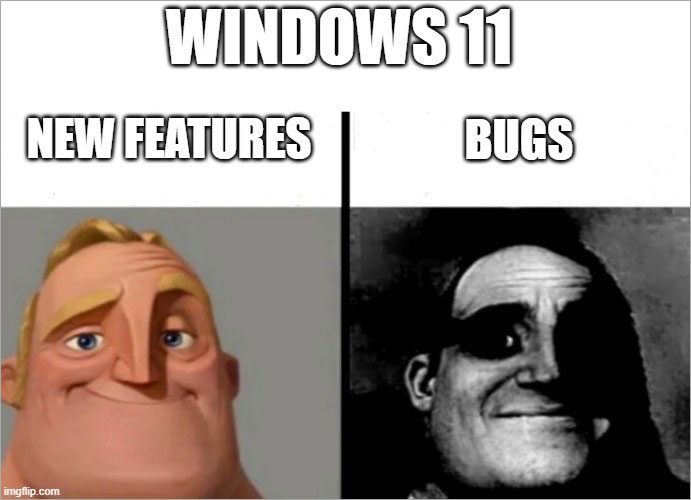
Fuente - https://imgflip.com/i/7yep2s
Si el PC con Windows 11 se bloquea inesperadamente, puede deberse a uno o varios problemas subyacentes, por ejemplo, controladores obsoletos, aplicaciones incompatibles, una mala configuración del sistema o una aplicación que se bloquea con frecuencia.
Lea este artículo para averiguar las causas de que Windows 11 se bloquee bruscamente y una guía detallada sobre cómo solucionar este problema de forma integral.
¿Por qué Windows 11 sigue fallando en mi ordenador?
Si Windows 11 sigue fallando o aparecen pantallas azules, es posible que desee conocer la causa de estos errores. Algunas de las posibles razones se enumeran a continuación:
- Controladores de dispositivos obsoletos
- Actualización problemática del sistema
- Sistema operativo Windows obsoleto
- Archivos de sistema defectuosos/corruptos
- Infección por malware
- Sobrecalentamiento del PC
- Hardware defectuoso
- El PC no cumple los requisitos de sistema de Windows 11
- Archivos de registro dañados
- CPU, GPU y RAM overclockeadas
- Contradicciones entre determinadas aplicaciones y procesos del sistema
Métodos para solucionar el problema de que el PC con Windows 11 se bloquee aleatoriamente
Si su ordenador sigue fallando o mostrando varios BSOD debido a uno o más de los problemas anteriores, a continuación encontrará métodos detallados que pueden ayudarle a resolver estos errores.
Método 1: Instalar las actualizaciones del sistema operativo y de la BIOS
"Mi PC con Windows 11 se ha bloqueado y reiniciado de repente. ¿Cuál puede ser la razón? ¿Cómo puedo solucionar este problema?"
Un sistema operativo Windows o una BIOS obsoletos pueden no afectar al sistema en su estado actual. Pero con el tiempo, el rendimiento se degrada, lo que provoca fallos frecuentes del sistema y mucho más. Por lo tanto, intente actualizar el sistema operativo Windows 11 y la BIOS para solucionar los fallos aleatorios del PC.
Para actualizar el sistema operativo Windows -
- Pulse WINDOWS + I para abrir la configuración.
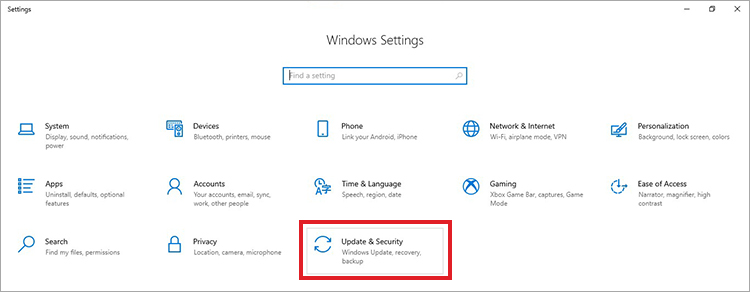
- Haga clic en Actualización y certeza.
- Haga clic en Windows Update en el panel de la izquierda.
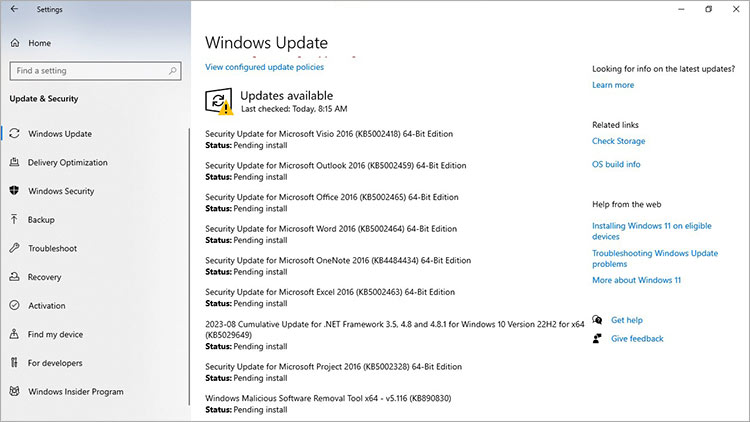
- Si ve actualizaciones disponibles, instálelas.
Para actualizar la BIOS -
Siga los pasos de esta guía práctica para actualizar su BIOS.
Precaución - Actualizar la BIOS no es tan fácil como parece, ya que cualquier interrupción o selección errónea puede causar graves daños e incluso la pérdida permanente de datos. Por lo tanto, siempre debe tener cuidado al actualizar la BIOS. Recurra a la ayuda de un profesional informático si no está seguro de cada paso.
Método 2: Instalación de actualizaciones de controladores
"Mi PC con Windows 11 se bloquea cuando utilizo un mando para jugar. ¿Hay alguna solución para este problema?"
Muchos creadores de contenidos y jugadores luchan con algo similar cuando juegan a videojuegos o ejecutan ciertas aplicaciones en sus ordenadores con Windows 11. Su PC con Windows 11 se bloquea inesperadamente cuando utilizan un determinado dispositivo, como un mando o un joystick. Esto podría deberse a que los controladores de dispositivo no están actualizados, faltan o están dañados. Por lo tanto, actualizar o instalar los controladores de dispositivo puede ayudarle a solucionar este problema. Esto es lo que debe hacer
- Pulse WINDOWS + X y haga clic en Administrador de dispositivos en la lista.
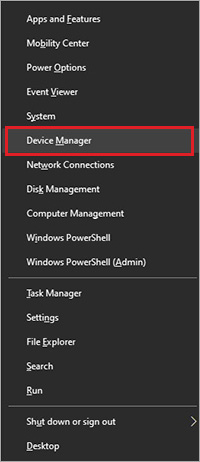
- En la ventana del Administrador de dispositivos, expanda todos los dispositivos y busque los signos de exclamación junto a las entradas.
- Haga clic con el botón derecho en el dispositivo y pulse en Propiedades.
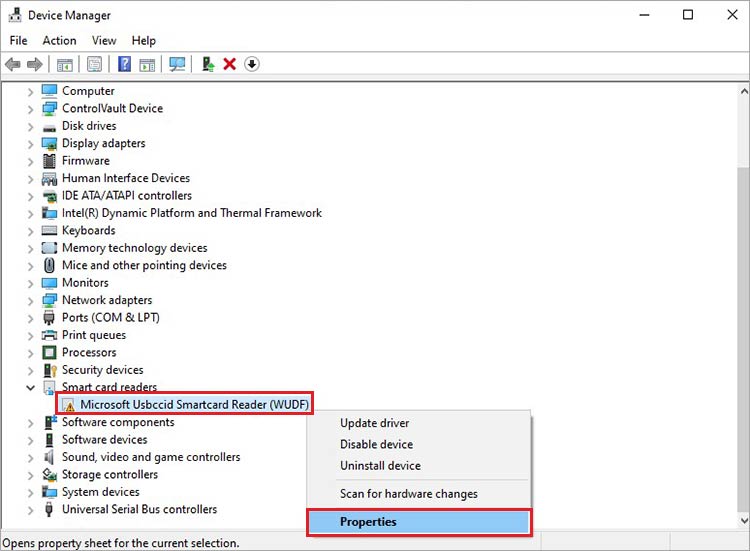
- Vaya a la pestaña Controlador y haga clic en Actualizar controlador.
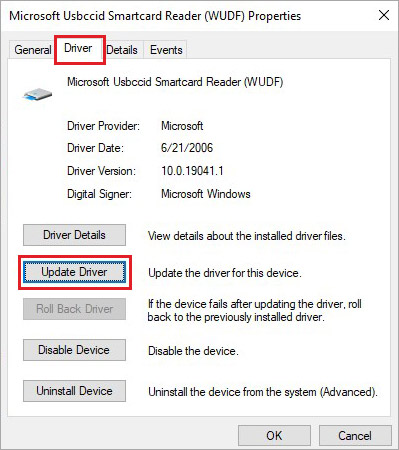
- Haga clic en la opción "Buscar controladores automáticamente".
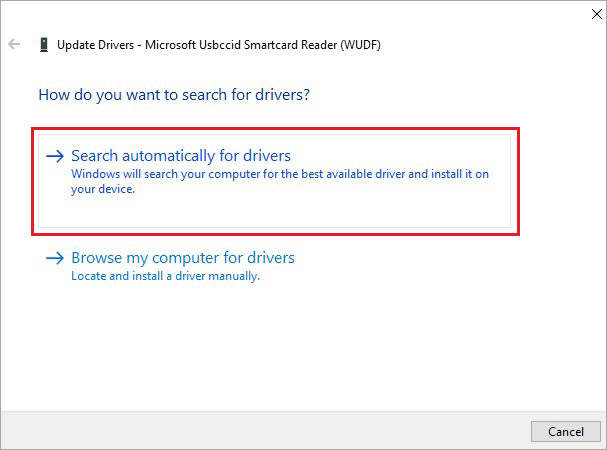
- Haga lo mismo para cada entrada con un signo de exclamación.
Deje que el asistente busque e instale los controladores necesarios. Una vez que haya actualizado/instalado todos los controladores de dispositivos, reinicie el ordenador para comprobar si se ha resuelto el problema de "Windows 11 se bloquea con frecuencia".
Nota - También puede buscar los controladores más recientes en la página web del fabricante del dispositivo.
Método 3: Comprobar si hay malware
"Hace poco instalé una aplicación y ahora mi Windows 11 sigue fallando inesperadamente. ¿Podría deberse a la aplicación? Necesito algunas respuestas".
La instalación de aplicaciones procedentes de fuentes no fiables o el uso de cracks puede dar lugar a la entrada en su PC de diversos programas maliciosos, spyware, etc. Estos Códigos maliciosos pueden ser utilizados para diversas intenciones maliciosas, desde modificar los archivos de su sistema hasta espiar o robar datos y mucho más.
Por lo tanto, siempre es aconsejable confiar únicamente en fuentes de confianza como Microsoft Store, Steam, etc. a la hora de descargar aplicaciones. Si cree que su PC está infectado, utilice un software antivirus fiable o Windows Defender para escanear completamente su PC con Windows 11. Dicho software buscará y eliminará cualquier virus o malware que esté bloqueando constantemente su PC con Windows 11.
Método 4: Compruebe varios componentes de hardware
"Hace poco monté un ordenador nuevo con Windows 11. Sin embargo, después de una semana de uso, se ha bloqueado de repente. En cuanto arranco mi PC, ahora se bloquea. ¿Cómo puedo solucionarlo?
Si su ordenador Windows 11 de reciente fabricación se bloquea con frecuencia, podría deberse a un refrigerador de la CPU, módulos RAM o procesador gráfico mal asentados. También podría deberse a una fuente de alimentación defectuosa. Compruebe los componentes y sustitúyalos. Busque también cables dañados o conexiones sueltas y repárelos o sustitúyalos.
A veces, los constructores de PC inexpertos colocan accidentalmente la fuente de alimentación de forma que la abertura de ventilación apunte hacia dentro en lugar de hacia abajo y fuera de la CPU. Si este es el caso, debe cambiar la orientación, ya que esto puede provocar un sobrecalentamiento de la fuente de alimentación y de otros componentes, lo que a su vez provoca fallos frecuentes del sistema.
Método 5: Comprobar las temperaturas de los distintos componentes
"Mi PC con Windows 11 se bloquea inesperadamente cuando juego durante una o dos horas. ¿A qué se debe?"
El sobrecalentamiento es una de las causas de los fallos frecuentes o inesperados del sistema. Componentes como el procesador, la RAM, la GPU, etc. necesitan un flujo de aire adecuado para mantener su temperatura óptima. Cualquier obstrucción al flujo de aire puede provocar que se sobrecalienten y dejen de funcionar.
La acumulación de polvo es una de las principales causas del sobrecalentamiento. Otra causa de sobrecalentamiento es una ventilación inadecuada o mantener el ordenador en un espacio reducido. Algunas otras razones del sobrecalentamiento son el malware, el uso prolongado y los componentes overclockeados.
Para reparar un PC con Windows 11 que se bloquea con frecuencia, debe quitarle el polvo y guardarlo en un lugar bien ventilado.
Cuando utilice el ordenador, vigile también las temperaturas y cualquier anomalía en el Administrador de tareas.
Método 6: Realizar exploraciones SFC y DISM
"Mi PC con Windows 11 se congela aleatoriamente y luego se bloquea. Esto ocurre con frecuencia. ¿Qué puedo hacer para solucionar el problema?"
Si su PC con Windows 11 sigue congelándose y fallando aleatoriamente, esto podría deberse a un archivo de sistema dañado o faltante. También podría deberse a una imagen defectuosa del sistema operativo. Para solucionar los bloqueos frecuentes, puede intentar ejecutar los comandos SFC y DISM en un símbolo del sistema elevado. Aprenda a utilizar estos comandos aquí -
Al comando DISM -
- Pulse WINDOWS + R e introduzca CMD.
- Pulse CTRL + MAYÚS + INTRO para abrir CMD con derechos administrativos.
- Introduzca los siguientes comandos y ejecútelos en secuencia -
DISM /En línea /Limpieza de imágenes /Escaneo de salud
DISM /Online /Limpiar pantalla /Restaurar salud
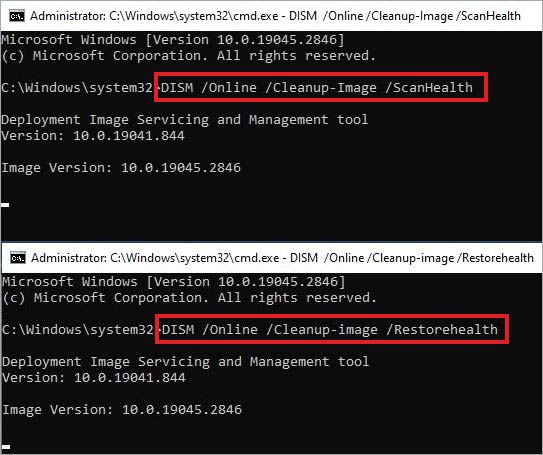
- Espere a que finalice el proceso.
Para utilizar el comando SFC -
- Después de ejecutar el comando DISM, ejecute el siguiente comando - SFC /scannow.
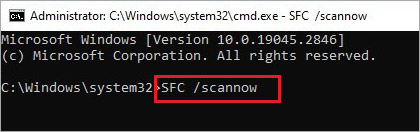
- Deje que finalice el escaneado.
- Reinicie su PC en cuanto finalice el escaneado.
Método 7: Comprobar la visualización de eventos
"¿Por qué mi ordenador con Windows 11 sigue fallando? ¿Cómo puedo solucionarlo?"
Si recibe un mensaje de error tras un fallo del sistema pero no le encuentra sentido, puede buscar más información en el Visor de sucesos.
El Visor de sucesos es una aplicación integrada en el sistema que registra los detalles de diversos sucesos ocurridos en el ordenador. Puede acceder a él fácilmente para averiguar los detalles del fallo que acaba de experimentar. He aquí los pasos para hacerlo
- Pulse WINDOWS + X.
- Haga clic en Visualización de eventos en la lista.
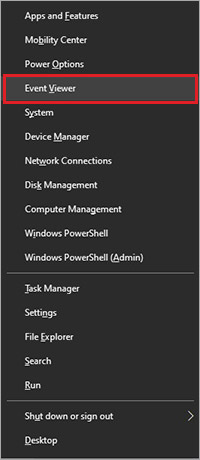
- Expanda los Registros de Windows en el panel izquierdo.
- Pulse en Sistema.
- En la parte derecha, verá un campo con detalles y numerosos ID de eventos. Busque el fallo de su sistema por fecha y hora y anote el ID del evento.
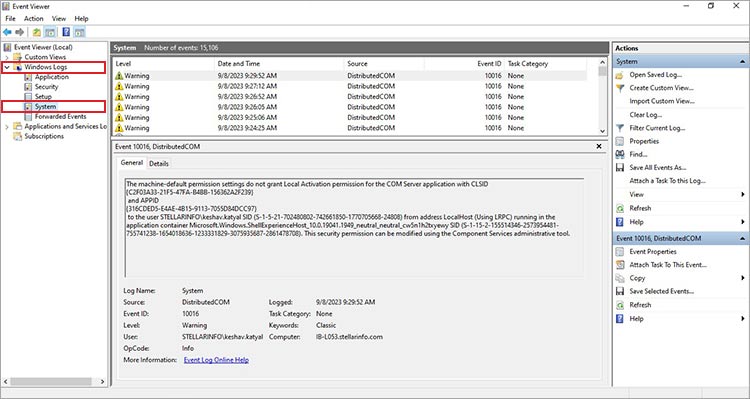
- Haga clic en la entrada. Verá varios detalles sobre el error debajo del campo.
Una vez que tenga los detalles, puede realizar los cambios recomendados en el registro de sucesos o buscar el error en Internet para obtener más información.
Método 8: Utilice el Código de error BSoD para resolver el problema
"Mi ordenador con Windows 11 se bloqueó de repente y mostró una pantalla de error con el Código de error KERNEL_SECURITY_CHECK_FAILURE. ¿A qué puede deberse?"
Algunos usuarios han informado de que ven una pantalla negra o azul después de que su PC con Windows 11 se bloquee. Vieron un Código de error como KERNEL_SECURITY_CHECK_FAILURE. Esto es desconcertante, pero hay más de lo que parece.
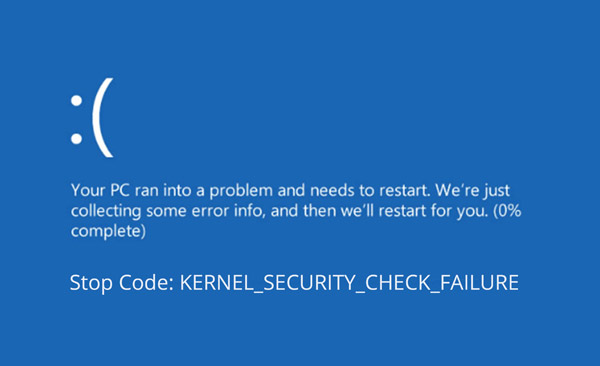
Como sabemos, existen una serie de requisitos mínimos del sistema para Windows 11 que todo ordenador debe cumplir para poder instalarlo y utilizarlo sin problemas. Si ha omitido alguna de las especificaciones, se enfrentará a problemas como que Windows 11 se bloquee inesperadamente.
Sin embargo, existe una solución para instalar Windows 11 en ordenadores no compatibles que puede utilizarse para eludir ciertos requisitos como TPM 2.0 y Secure Boot.
Si ha deshabilitado ciertos ajustes mediante el método anterior, esta podría ser la razón de los frecuentes bloqueos de su equipo con Windows 11. A continuación le explicamos cómo habilitar el arranque seguro y el TPM 2.0 en su equipo con Windows 11 y deshacerse de los fallos inesperados del sistema.
Método 9: Instale Windows 11 limpiamente
"Hace poco instalé Windows 11 en mi PC, pero se bloquea de forma irregular. ¿Cómo puedo solucionarlo?"
Las soluciones anteriores deberían ayudarle a arreglar su PC con Windows 11 que sigue fallando. Esto podría deberse a una instalación incompleta de Windows o a archivos de instalación del sistema operativo dañados. También podría deberse a una corrupción generalizada de los archivos del sistema por un malware, por lo que reinstalar Windows 11 es la única opción.
Una reinstalación básicamente elimina todo del ordenador y reinstala Windows en un estado completamente nuevo. Por lo tanto, antes de proceder, debe crear una copia de seguridad completa de sus datos y archivos en una unidad externa.
Sin embargo, si no puede crear una copia de seguridad de los datos de su PC con Windows 11 averiado, puede recurrir a la ayuda de un software de Recuperación de Datos como Stellar Recuperación de Datos. Con este software, puede recuperar fácilmente archivos borrados o perdidos de varios dispositivos como SSD, Disco Duro, tarjeta SD, etc. Este software es la mejor herramienta para recuperar sus datos de un ordenador averiado.
Otras correcciones notables
Las soluciones anteriores son las principales que pueden ayudarle a solucionar los problemas que siguen bloqueando su PC con Windows 11. Sin embargo, hay algunas soluciones menores que también puede probar. He aquí una lista de métodos que también puede aplicar -.
- Downgrade a Windows 10 -Windows 10 es bastante antiguo pero ofrece mejor estabilidad que el nuevo Windows 11. Puede volver a Windows 10 y esperar hasta que esté disponible una compilación estable de Windows 11. También puede leer esta guía para obtener más ayuda.
- Desactive el overclocking y los perfiles XMP - Una de las principales causas del sobrecalentamiento del ordenador es el overclocking. Dado que el sobrecalentamiento provoca fallos inesperados en el ordenador, le aconsejamos que desactive el overclocking y los perfiles XMP en la BIOS.
- Aumente el tamaño del archivo de intercambio (RAM virtual) - La RAM virtual es utilizada por el sistema para continuar las tareas cuando la RAM física es insuficiente. Aumentar la RAM virtual puede ayudarle a resolver fallos inesperados del sistema causados por la congelación de Windows o del Explorador de archivos.
- Arranque limpio - El arranque limpio es una forma de eliminar las aplicaciones problemáticas en segundo plano arrancando el ordenador con un mínimo de controladores y programas de inicio necesarios. Puede realizar un reinicio limpio para comprobar qué programa está causando problemas.
- Ajuste la configuración de energía - Una configuración de energía incorrecta también puede hacer que su sistema Windows 11 se bloquee. Por lo tanto, debe ajustarlos siempre a la configuración correcta para obtener un rendimiento óptimo.
- Ajustes de sonido - Algunos usuarios tuvieron problemas con el sonido, lo que provocó que el PC con Windows 11 se bloqueara. Por lo tanto, puede comprobar si los ajustes y los dispositivos de salida de audio están dañados.
Para resumir
Todos sabemos que las caídas frecuentes del sistema conducen a un ordenador inestable. Así que si tiene un ordenador que de repente se apaga solo sin previo aviso, no deje que le estrese. Simplemente aplique los sencillos métodos descritos anteriormente y deshágase del problema en un abrir y cerrar de ojos.
Como mucha gente tiene problemas con Windows 11, le aconsejamos que haga regularmente copias de seguridad de sus archivos y datos importantes. Y si puede esperar un poco más a una versión estable de Windows 11, quédese con Windows 10, ya que recibirá soporte hasta 2025. ¿Nos hemos dejado algún método que haya utilizado? Háganoslo saber en los comentarios.













 6 min read
6 min read



