El error "iMac o MacBook atascado en el logotipo de Apple" se produce en raras ocasiones, pero puede hacer que su Mac no arranque y provocar graves pérdidas de datos. El error suele producirse debido a una unidad problemática, una batería dañada o un sistema de archivos corrupto. Una aplicación de terceros o una actualización problemática reciente también pueden desencadenar este error en su Mac.
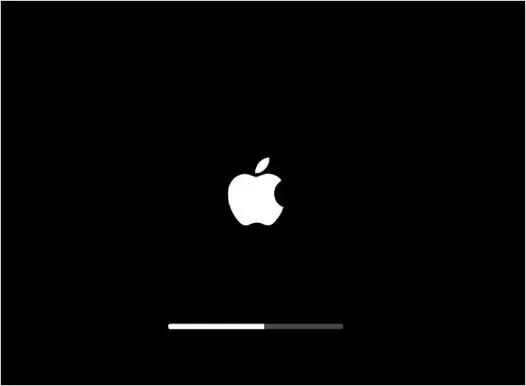
Existen muchos métodos para solucionar el problema y conseguir que su iMac o MacBook supere la pantalla del logotipo de Apple. Siga leyendo para encontrar más causas y soluciones rápidas para conseguir que su Mac se deshaga del error del logotipo de Apple.
¿Por qué mi iMac o MacBook se queda atascado en la pantalla con el logotipo de Apple?
Cuando encienda un MacBook, verá una barra de carga en la parte inferior, que realiza diversas comprobaciones como la RAM, el almacenamiento, la CPU, etc. A veces macOS tarda más en arrancar en los Mac más antiguos o el proceso se queda atascado en la pantalla con el logotipo de Apple. Esto puede deberse a varias razones,
- Sistema de archivos dañado de la unidad nativa
- Accionamiento problemático
- Batería dañada o desgastada
- Conducción lenta
- Hardware conectado que entra en conflicto con la unidad y los procesos
- Lento proceso de actualización del software
Solucione el problema de que su MacBook se quede atascado en la pantalla con el logotipo de Apple
Mientras buscábamos soluciones, descubrimos que este problema también afecta a los nuevos iMac y MacBook, incluidos los últimos Mac M3. Echemos un vistazo a los diferentes métodos para solucionar el error "El Macbook se queda atascado en el logotipo de Apple" inmediatamente.
Método 1: Desconecte todos los dispositivos periféricos de la fuente de alimentación
En algunos casos, dispositivos periféricos como unidades USB o memorias flash entran en conflicto con la unidad de arranque, provocando que el MacBook se cuelgue en la pantalla del logotipo de Apple. Para comprobar si la causa es un soporte de datos externo, siga los pasos que se indican a continuación.
- Desconecte todos los dispositivos periféricos y medios de almacenamiento externos y conecte el adaptador de red al MacBook.
- Encienda el Mac y mantenga pulsada la tecla Opción hasta que aparezca un símbolo de carga en la pantalla.
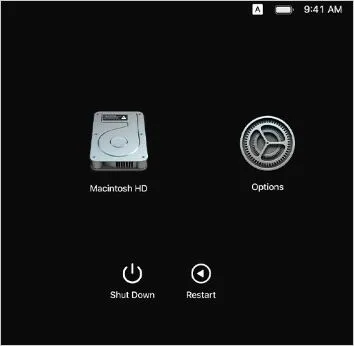
- Aparecerán los discos duros disponibles. Si aparecen dos o más discos duros, seleccione el primero e intente arrancar el MacBook. Si el MacBook ya no arranca, repita los pasos anteriores y repita el proceso con el disco o discos duros restantes.
- Si se selecciona la unidad correcta, el Mac se inicia en macOS.
P.D. - También puede intentar ejecutar la prueba de diagnóstico mientras su Mac se está iniciando. Encienda su Mac y mantenga pulsadas las teclas Opción + D o D para hacer lo mismo.
Método 2: Forzar el reinicio del MacBook
Si su Mac permanece en la pantalla del logotipo de Apple durante un tiempo inusualmente largo, puede deberse a una de las razones mencionadas anteriormente. En este caso, puede forzar el reinicio de su sistema MacBook/iMac/Mac para resolver el problema.
Mantenga pulsado el botón de encendido hasta que el sistema se haya apagado por completo. A continuación, pulse de nuevo el botón de encendido para arrancar el ordenador.
Método 3: Inicie su MacBook en modo seguro
Arrancar su MacBook en Modo Seguro le permite iniciar su Mac en un entorno libre de aplicaciones y procesos de terceros. Si puede arrancar con éxito su Mac en Modo a prueba de fallos, significa que una aplicación problemática de terceros está interrumpiendo el proceso normal de arranque. Desinstale o actualice la aplicación defectuosa para resolver el error "El MacBook se cuelga con el logotipo de Apple". Cómo proceder
- Mantenga pulsado el botón de encendido hasta que el Mac se apague.
- Espere entre 10 y 15 segundos y encienda el MacBook. Mantenga pulsada la tecla SHIFT al mismo tiempo.
- Verá una pantalla de inicio de sesión. Suelte la tecla SHIFT en este momento.
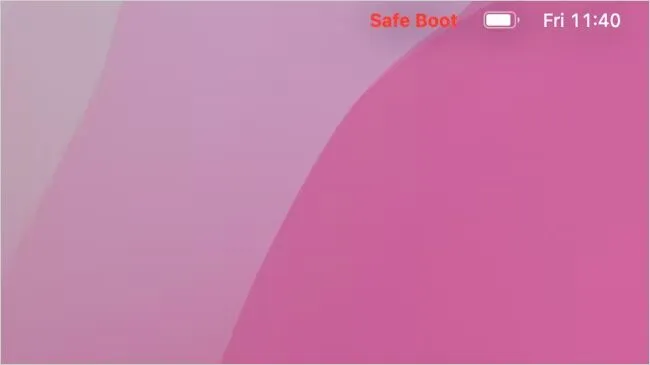
- En la esquina superior derecha verá la referencia al arranque seguro.
- A continuación, introduzca su contraseña (si es necesaria).
Método 4: Reiniciar NVRAM/PRAM
Los ordenadores Mac utilizan PRAM (Macs basados en Intel) y NVRAM para almacenar los ajustes básicos del sistema, como la ubicación de las unidades, los ajustes de hardware, etc. Restablecer la NVRAM/PRAM en los Mac puede ayudarle a corregir los ajustes conflictivos que hacen que el MacBook se cuelgue con el error del logotipo de Apple. Para restablecer la NVRAM/PRAM -
- Apague su iMac o MacBook.
- Enciéndalo e inmediatamente mantenga pulsada la combinación de teclas Opción + Comando + P + R. Su Mac reiniciará la PRAM/NVRAM.
- Suelte los botones en cuanto oiga la señal de arranque del MacBook.
Método 5: Reiniciar el SMC
El SMC (controlador de gestión del sistema) es un componente importante en los Mac basados en Intel que gestiona las funciones relacionadas con la energía y los componentes físicos como los ventiladores, los indicadores de estado, el rendimiento del sistema y la fuente de alimentación.
Si observa que su MacBook con procesador Intel se calienta de forma anormal mientras permanece en la pantalla del logotipo de Apple, reinicie el SMC siguiendo los pasos que se indican a continuación.
- Fuerza el apagado de tu Mac.
- Mantenga pulsadas las teclas Mayúsculas + Control + Opción (Alt) y el botón de encendido. Esto podría encender el Mac.
- Mantenga pulsados los tres botones mencionados durante 7 segundos.
- De nuevo, mantenga pulsados los tres botones mencionados junto con el botón de encendido. Si el Mac está encendido, esto lo apagará.
- Mantenga pulsados los botones durante 7-10 segundos y suéltelos.
- Encienda el Mac normalmente.
Si tiene un Mac con un Apple Silicon Chip, conéctelo a la fuente de alimentación y reinícielo o apáguelo para reiniciar el SMC.
Método 6: Utilice el modo de recuperación de datos de Mac OS
Si su MacBook se queda atascado en la pantalla con el logotipo de Apple, puede iniciar el modo de recuperación de datos. Esto le permitirá arreglar cualquier problema de arranque que esté causando el problema. También puede utilizar la Utilidad de Discos para arreglar los errores del disco duro o reinstalar macOS a través del modo de recuperación de Internet.
Para entrar en el modo de Recuperación de Datos -
- Apague su Mac.
- Pulse el botón de encendido e inmediatamente pulse y mantenga pulsada la combinación de teclas Comando + R.
- A continuación se abre el modo de Recuperación de Datos.
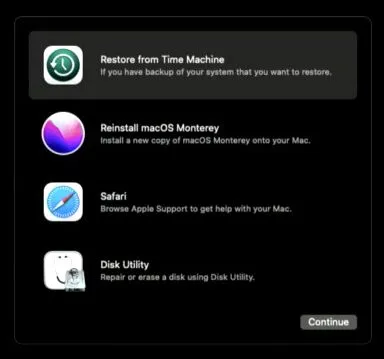
En esta pantalla, verá la ventana de utilidades de macOS. Seleccione el programa de utilidades deseado y siga atentamente las instrucciones que aparecen en pantalla.
Recuperar datos de un MacBook que ya no arranca
Los métodos anteriores le ayudarán a arreglar su MacBook atascado en la pantalla del logotipo de Apple. Sin embargo, si no tiene tiempo para solucionar problemas y sólo quiere recuperar sus datos del Mac que no arranca, utilice Stellar Recuperación de Datos Professional para Mac.
El software también cuenta con un monitor de unidad que le permite ver varios signos vitales de una unidad, como la salud de la unidad, la temperatura de la unidad y mucho más. El software también incluye funciones avanzadas como la creación de imágenes de disco, que le permite crear un clon de una unidad con muchos sectores defectuosos.
Aquí encontrará instrucciones fáciles de seguir sobre cómo recuperar datos de un Mac que ya no arranca.
Una vez que haya recuperado sus datos, también puede llevar su Mac que no arranca a un especialista o a una Apple Store para que le ayuden.
Conclusión
Un sistema Mac que se queda atascado en la pantalla con el logotipo de Apple no es habitual. Sin embargo, ocurre en numerosos casos en los que la unidad nativa no funciona correctamente, el sistema de archivos está dañado o una actualización importante del sistema operativo tarda en instalarse.
Un sistema Mac atascado es tanto como un Mac que no arranca. Sin embargo, con los métodos descritos anteriormente, puede intentar solucionar este problema y conseguir que su iMac o MacBook vuelva a funcionar.
Dado que los errores o las caídas del sistema son inesperados, siempre debe estar preparado haciendo copias de seguridad periódicas de sus datos a través de Time Machine, iCloud o una unidad externa.













 13 min read
13 min read



