Outlook es un popular cliente de correo electrónico que muchas personas utilizan para gestionar sus comunicaciones por correo electrónico y otras tareas. Sin embargo, a veces se producen problemas y errores al utilizar Outlook. Uno de ellos es el error de "conectividad limitada", que puede interrumpir el flujo de trabajo y la comunicación por correo electrónico. El error indica un problema de sincronización entre la aplicación Outlook y el buzón del servidor.

A continuación hemos analizado las razones que pueden desencadenar el error "Conectividad limitada" en Outlook, así como las soluciones para solucionar y resolver eficazmente el error.
Razones de la conectividad limitada en Outlook
Hay varias causas posibles que pueden provocar el problema de "conectividad limitada" en Outlook. Algunas de ellas son las siguientes:
- Conexión a Internet débil, inestable o deficiente o problemas con la red inalámbrica
- Problema con Exchange, Microsoft 365 u otro servidor de buzones que esté utilizando
- Ajustes o configuraciones incorrectas de Outlook
- Aplicación Outlook obsoleta
- Perfil de Outlook corrupto o dañado
- Complementos incompatibles o defectuosos
- Contraseña de usuario caducada
- Archivos de datos de Outlook (OST) inaccesibles o incoherentes
- Archivo OST o buzón de correo sobredimensionado o de gran tamaño
- Conflicto con software de seguridad, por ejemplo, antivirus
Soluciones para solucionar y resolver el error "Conectividad limitada" en Outlook
Puede seguir las soluciones indicadas a continuación en el orden indicado para solucionar eficazmente el error de conectividad limitada en Microsoft Outlook.
Solución 1: Compruebe su conexión de red
Si la red es deficiente o poco fiable, pueden producirse problemas de conexión con el servidor de buzones. Como consecuencia, es posible que el cliente Outlook no pueda comunicarse con el servidor de buzones y muestre el error conectividad limitada. Por lo tanto, asegúrese de que su conexión a Internet es estable. Para ello
- Puede probar a reiniciar el router o el módem para restablecer la conexión.
- Si es posible, conéctese a otra red inalámbrica (Wi-Fi) o utilice el punto de acceso de su smartphone para descartar problemas de la red local.
- También puede conectar un cable Ethernet a su sistema en lugar de depender de una red inalámbrica, ya que el Wi-Fi es susceptible a las interferencias de otras ondas de radio.
- Cambie el DNS al DNS público, por ejemplo 8.8.8.8 y 8.8.4.4
También puede visitar cualquier página web en su navegador o visitar fast.com para comprobar la velocidad y el rendimiento de su red.
Solución 2: Comprobar el estado del servidor
Si el rendimiento de su red es correcto, puede comprobar el estado del servidor. Asegúrese de que el servidor de buzones está en línea y disponible. Para ello
- Visite la página de estado del servicio de su proveedor de correo electrónico para comprobar si hay algún problema con la disponibilidad del servidor en su región. Si es así, puede esperar a que el servidor vuelva a estar en línea y utilizar Outlook.
- También puede visitar la aplicación web de Outlook para comprobar si el servidor está en línea y disponible.
- Si el problema no se resuelve o tampoco puede acceder a Outlook Web App, deberá ponerse en contacto con su proveedor de correo electrónico para obtener asistencia.
Solución 3: Actualizar Outlook
Un Outlook obsoleto puede tener algunos errores o pueden faltar algunas funciones que el servidor requiere para la conexión. Por lo tanto, compruebe y actualice la aplicación Outlook para evitar problemas de incompatibilidad. Lleve a cabo estos pasos:
- Abra Outlook y vaya a Archivo > Cuenta de Office > Opciones de actualización.
- Seleccione la opción Actualizar ahora entre las opciones disponibles.
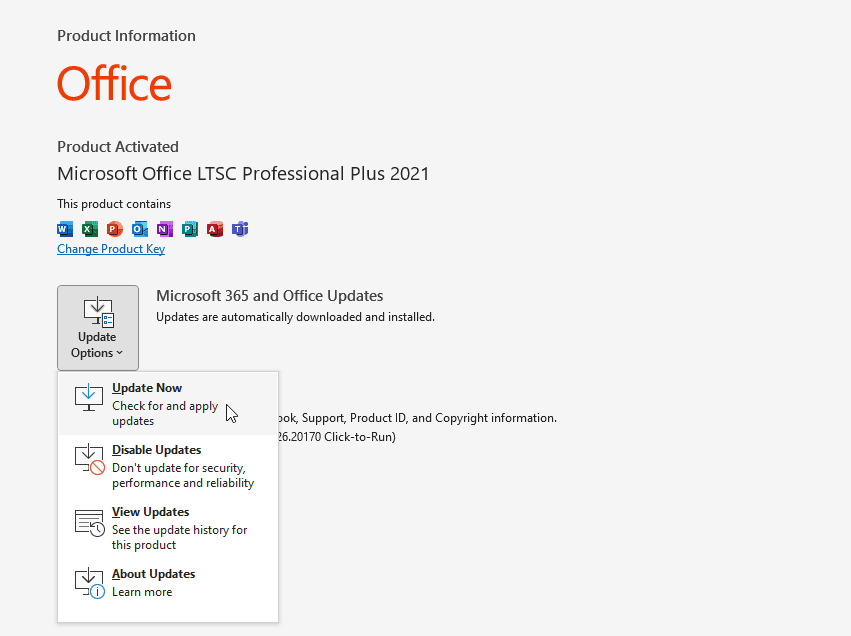
- Si hay una nueva actualización disponible, Outlook inicia un asistente y descarga la última actualización. Siga las instrucciones para completar la actualización.
Si la opción de actualización de su Outlook no está disponible o está desactivada, se recomienda comprobar e instalar Windows Updates. Estos son los pasos:
- Es fácil abrir la configuración, ir a Windows Update y hacer clic en Buscar actualizaciones.
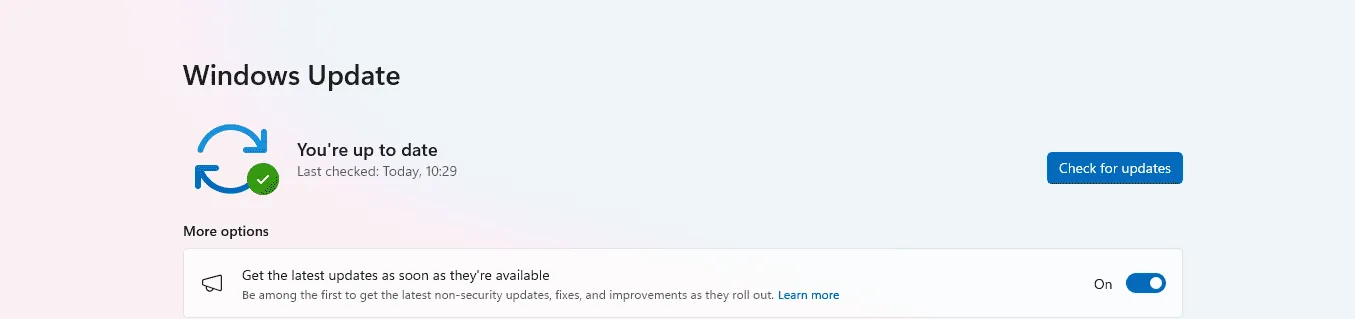
- Si están disponibles, instale las actualizaciones y reinicie el sistema. A continuación, inicie Outlook.
Solución 4: Reconfigure su cuenta de correo electrónico
Una configuración incorrecta de Outlook, como un puerto de servidor u otros detalles de conexión incorrectos, o un perfil de Outlook dañado también pueden provocar problemas de conexión limitada en Outlook. Para resolverlo, puede reconfigurar su cuenta de correo electrónico en Outlook. Para ello, puede crear un nuevo perfil en Outlook. Los pasos son los siguientes:
- Abra el Panel de control, vaya a Cuentas de usuario y haga clic en Correo.
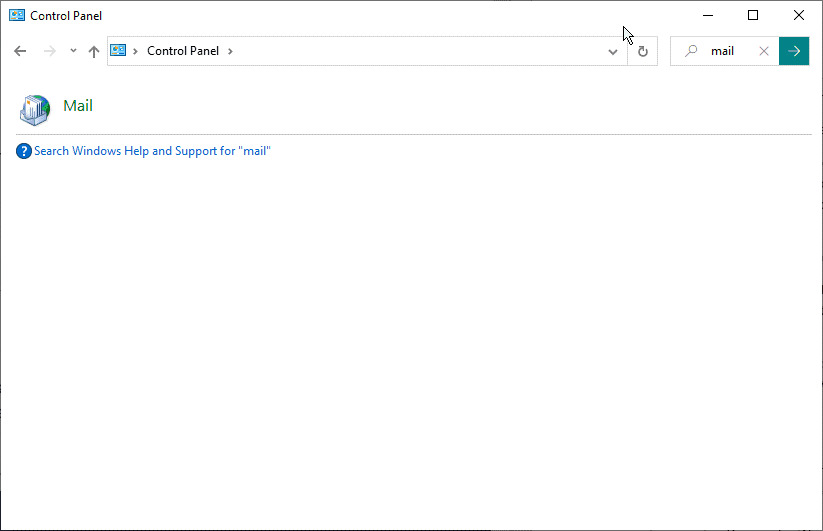
- Pulse el botón Mostrar perfiles en el cuadro de diálogo Configuración del correo.
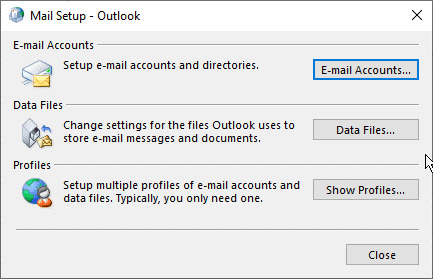
- Seleccione el perfil problemático de entre los perfiles disponibles y haga clic en Eliminar. Confirme la eliminación.
Nota: Haga una copia de seguridad del archivo OST asociado al perfil antiguo, ya que le resultará útil cuando necesite restaurar los correos perdidos.
- A continuación, haga clic en Añadir, introduzca cualquier nombre para el perfil y haga clic en Aceptar para crear un nuevo perfil.
- Siga el asistente de inicio de sesión y las indicaciones para configurar su cuenta de correo electrónico en el nuevo perfil.
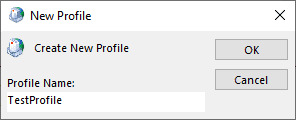
- Por último, establezca el nuevo perfil como perfil predeterminado si existen varios perfiles. Es fácil seleccionar "Utilizar siempre este perfil" y hacer clic en Aplicar > Aceptar.
Solución 5: Desactive la configuración del cortafuegos y del antivirus
Un cortafuegos o un programa antivirus pueden bloquear la comunicación entre Outlook y el servidor de buzones. Esto suele ocurrir cuando actualiza o instala una nueva aplicación antivirus o realiza cambios en el cortafuegos. Para encontrar y resolver fallos o conflictos entre las aplicaciones de seguridad y Outlook, puede desactivar temporalmente el cortafuegos y el programa antivirus. A continuación, compruebe si Outlook es capaz de sincronizar y actualizar las carpetas de correo electrónico sin mostrar el error de conectividad limitada. A continuación le explicamos cómo hacerlo:
- Localice el icono de su antivirus en la bandeja del sistema.
- Haga clic con el botón derecho y seleccione Desactivar o una opción similar a Salir.
- Seleccione el periodo de tiempo para el que desea desactivar la función, por ejemplo 15 minutos.
También puede acceder a la configuración de su cortafuegos. Para ello, puede utilizar el Panel de control o la configuración de Windows. A continuación, desactive temporalmente el cortafuegos.
Si funciona, asegúrese de añadir Outlook y sus servicios como excepción o a la lista de excepciones de su cortafuegos y software antivirus.
Solución 6: Reparar la instalación de Outlook
A veces, problemas con el cliente Outlook o Microsoft Office, como archivos de programa que faltan o están dañados o archivos de controladores críticos, pueden provocar diversos problemas en Outlook. Sin embargo, puede resolver rápidamente estos problemas reparando la instalación de Outlook. Para ello, lleve a cabo los siguientes pasos:
- Perspectiva cercana.
- Vaya a Panel de control > Programas > Programas y características.
- Busque Microsoft Office o Outlook en la lista, selecciónelo y haga clic en Cambiar en la parte superior.
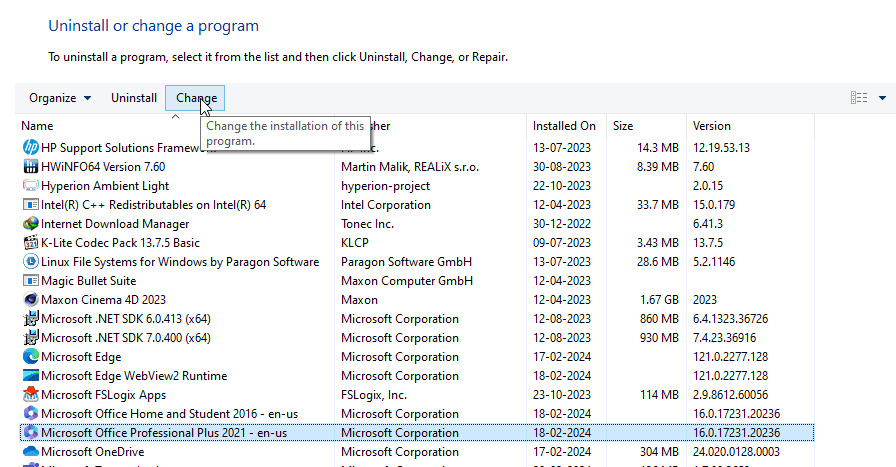
- Seleccione la opción Reparación rápida y haga clic en Reparar.
Complete el asistente de reparación. A continuación, reinicie el sistema y Outlook. Si el problema persiste, pruebe la reparación en línea. Sin embargo, esta opción requiere una conexión a Internet y es más extensa.
Solución 7: Elimine los complementos incompatibles o defectuosos
Se sabe que los complementos de terceros defectuosos o incompatibles causan problemas en Outlook que pueden provocar un error de conectividad limitada. Siga estos pasos para encontrar y eliminar el complemento defectuoso que está causando el error de conectividad:
- Pulse Windows + R, escriba outlook.exe /safe y pulse Intro para iniciar Outlook en modo seguro.
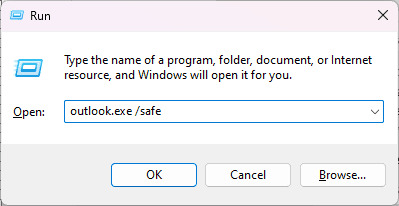
- Una vez que se encuentre en modo seguro, haga clic en Archivo > Opciones y seleccione Complementos
- Pulse el botón Ir y anule la selección de todos los complementos.
- Haga clic en Aceptar para desactivar todos los complementos.
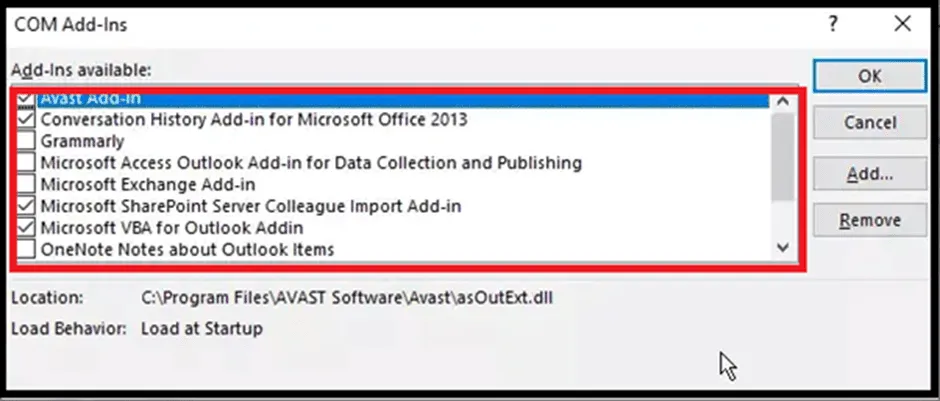
- En cuanto los complementos estén desactivados, reinicie Outlook con normalidad.
Si puede enviar/recibir nuevos correos electrónicos y el problema de la conectividad limitada se ha resuelto, puede seguir los pasos que se indican a continuación para encontrar el complemento defectuoso y eliminarlo de Outlook.
- Active un complemento en el modo normal de Outlook y reinicie Outlook.
- Compruebe si hay algún problema con la conexión.
- Repita estos pasos hasta que vea o reconozca un problema de conexión en Outlook.
- A continuación, elimine o desinstale el complemento defectuoso o incompatible para resolver el problema.
Solución 8: Eliminar y restaurar el archivo OST
Los archivos OST son susceptibles de sufrir incoherencias. Los daños o incoherencias en el archivo OST pueden provocar problemas de sincronización. Para resolver dichos problemas, vuelva a crear el archivo OST realizando los siguientes pasos:
- Cierre Outlook (si está en ejecución).
- Pulse Windows + R, escriba %localappdata%/Microsoft/Outlook y pulse Intro o haga clic en Aceptar para abrir el directorio donde está almacenado el archivo OST.
- Verá la ubicación del archivo OST en una nueva ventana del explorador de archivos.
- Aquí debe seleccionar el archivo OST vinculado a su cuenta de correo electrónico y, a continuación, renombrarlo con el sufijo .bak. Por ejemplo, si el nombre del archivo es john@abc.com.ost, renómbrelo a john@abc.com.ost.bak.
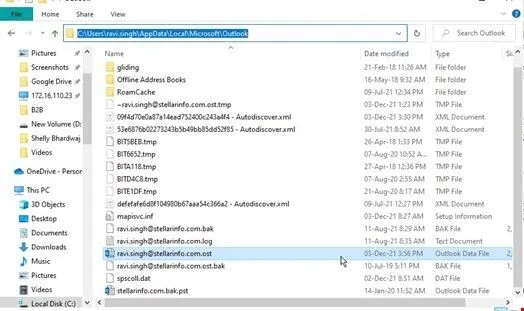
- Una vez creada la copia de seguridad del archivo OST original, cierre todas las ventanas e inicie Outlook.
- Outlook no puede encontrar el archivo OST en la ubicación predeterminada y, por lo tanto, crea automáticamente un nuevo archivo OST en la misma ubicación y comienza a sincronizar/descargar todos los correos electrónicos del servidor de correo electrónico al nuevo archivo OST.
- Ahora debería poder acceder a todos los correos y a Outlook sin que se produzca el error de conectividad limitada.
Asegúrese de comprobar después su buzón de correo. Es posible que algunos correos o carpetas de correo no se hayan sincronizado correctamente con el servidor de buzones debido a una conexión limitada. En tal caso, puede encontrarse con que estos correos y carpetas faltan en el nuevo archivo OST.
En este caso, puede descargar, instalar y utilizar el software Stellar Converter for OST en su sistema para extraer correos electrónicos, contactos, archivos adjuntos, etc. de la copia de seguridad de su archivo OST. El software puede recuperar correos electrónicos del archivo OST aunque esté huérfano, inaccesible o parcialmente dañado, independientemente del tamaño del archivo. A continuación, el programa guarda los elementos recuperados en un nuevo archivo PST sano que puede importarse con Outlook. Puede importar este archivo PST que contiene sus correos al nuevo archivo OST mediante el asistente de importación y exportación de Outlook para restaurar los correos.
Conclusión
El problema de la conectividad limitada en Outlook puede afectar significativamente a su trabajo y a su productividad. Sin embargo, si sigue las soluciones mencionadas anteriormente, podrá solucionar el problema fácilmente. Además, con la ayuda de soluciones y opiniones de la comunidad, podrá encontrar métodos prácticos y probados para superar este problema. El mantenimiento regular, las actualizaciones y una configuración adecuada son la clave para disfrutar de una experiencia de correo electrónico fluida e ininterrumpida en Outlook.













 8 min read
8 min read



