"One year ago, I purchased a 32 GB laptop. A couple of weeks into using it, I started receiving the message 'No more disk space, delete Windows.' I tried to clear some space by transferring all my files to the external hard disk and deleting unnecessary programs. I also removed some of the default apps to make some space. But I am still getting the same error message and there is nothing left to delete. Please tell me how to fix this error."
(See Image 1)
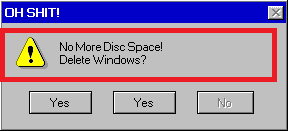
Sometimes, you may receive an error 'No More Disk Space! Delete Windows?' popping up on your screen while trying to access the system drive or any external storage device. This error may occur when there is a lack of space in the drive or malware attack, or a temporary file folder is taking up too much space. This error makes your drive and data inaccessible.
Restore lost or inaccessible data using a data recovery tool.
Read on to know the steps to fix error 'No More Disk Space! Delete Windows?'
Fix 'No More Disk Space Delete Windows' Error
Method 1: Reset Microsoft Store
You may reset the Microsoft store to get rid of this error. To do so, follow the given troubleshooting steps:
1. Open Settings by pressing Windows + I and go to Update & Security. (See Image 2)
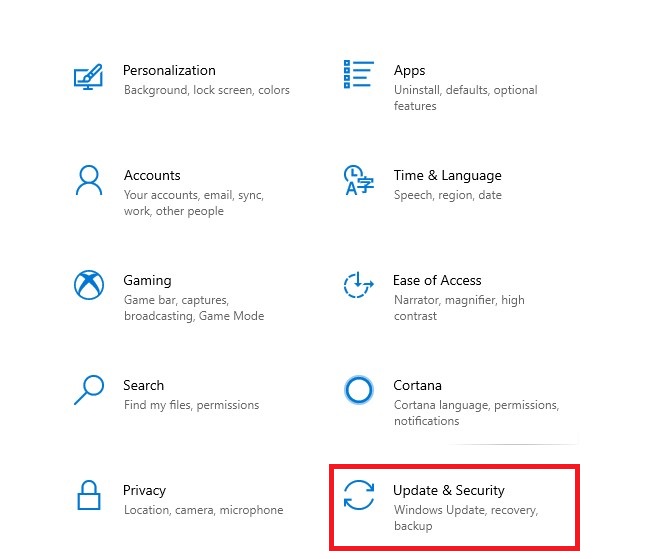
2. Next, go to Troubleshoot, and select Windows Store Apps from the list.
3. Select Run the troubleshooter. (See Image 3)
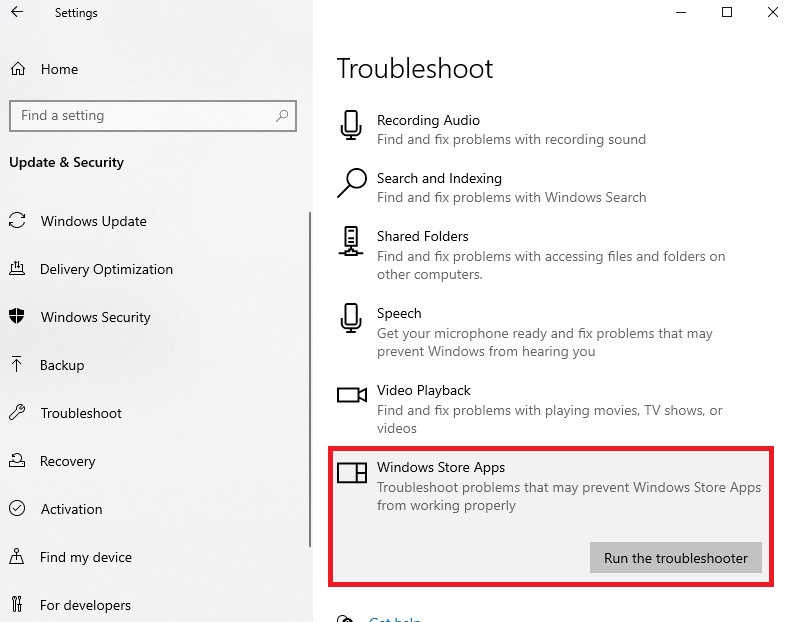
4. Restart the PC and now check if the error persists.
Method 2: Delete files with Storage sense
You may try fixing this error on Windows 10 by deleting files with the help of Storage Sense in the Settings app. Follow the given steps to perform this method:
1. Press Windows + I to open the Settings app.
2. Find System and open it. (See Image 4)
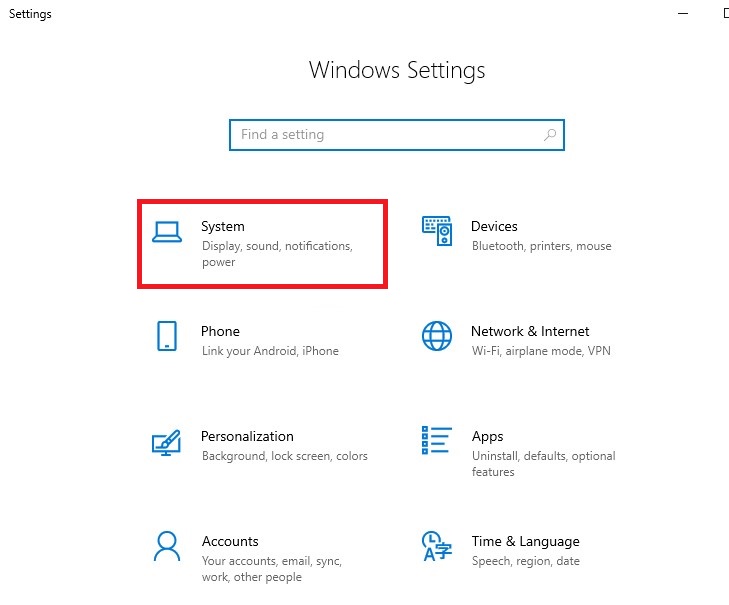
3. On the next prompt, go to Storage on the left panel.
4. Turn on Storage Sense. (See Image 5)
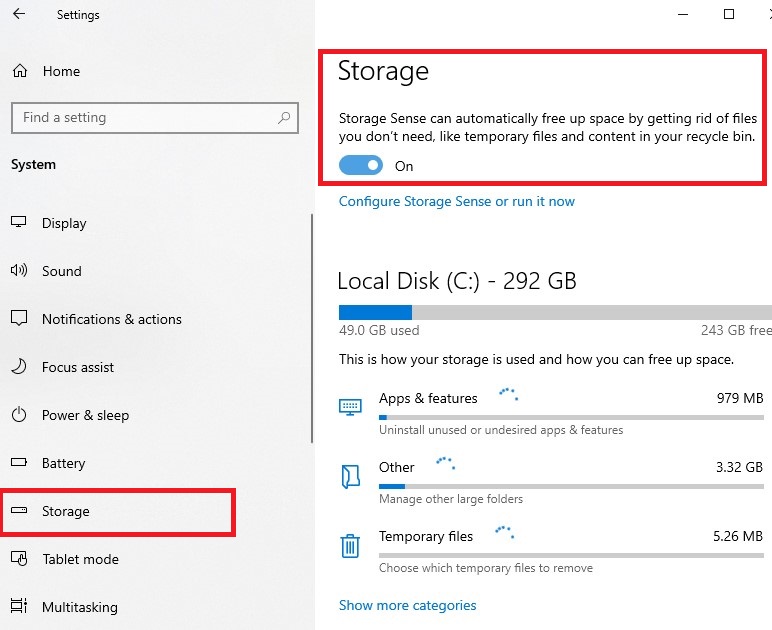
7. Select the category of files/programs you want to delete.
8. Afterward, choose the unwanted files/apps and click Remove files (temporary or other files)/ Uninstall (unnecessary apps/programs). (See Image 6)
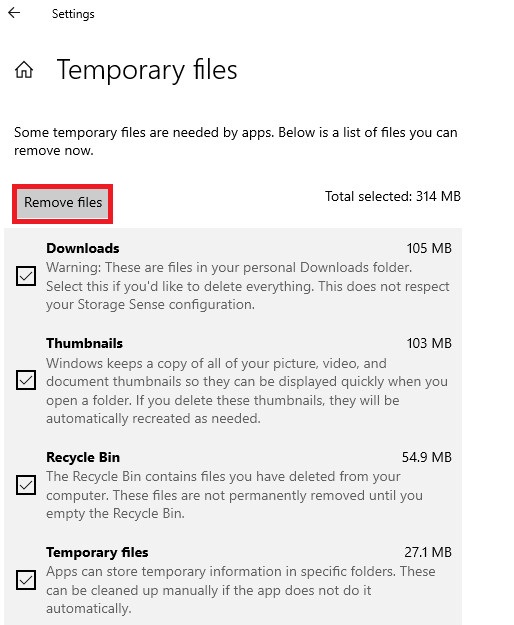
9. Once done, restart the system and check if the error is still there.
Method 3: Use Disk Cleanups
Cleaning out the system frees up the disk space, and helps it run faster. To fix this error, you may use Disk Cleanup and get rid of the files that you no longer require. If you don't know how to perform Disk Cleanup, follow the given steps:
1. Search for Disk Cleanup in the Windows search box and open it. (See Image 7)
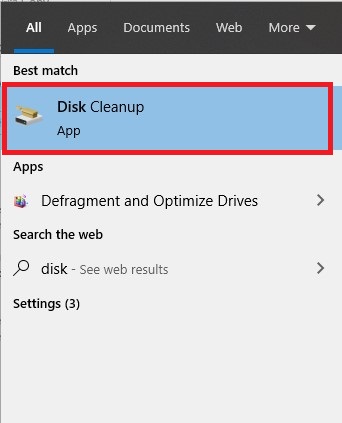
2. Select the drive you want to clean up from the drop-down list and click OK. (See Image 8)
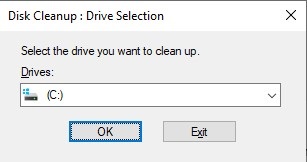
3. Select the files you want to delete and click OK.
4. You may also click on 'Clean up system files' and then select the drive from where you want to remove the unnecessary files. (See Image 9)
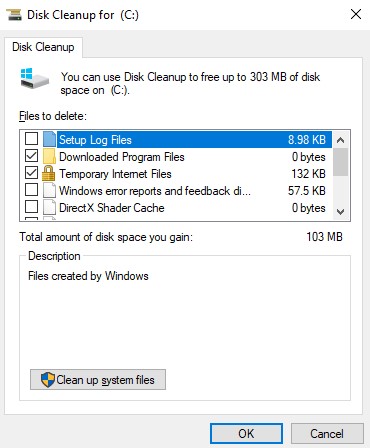
5. If you want to remove data from a previously installed Windows, select the Previous Windows Installation (s) checkbox.
6. Next, click Delete files. Once the files are deleted, go back to This PC in File Explorer, and select the drive you cleaned up.
7. Click Refresh on the next prompt.
8. In the message that appears, select Delete files.
Lost your favorite photos after running Disk Cleanup? Read more to know how to Recover Deleted Photos after Running Disk Cleanup?
Method 4: Uninstall Apps you don't need anymore
You may uninstall the applications and programs that you don't use anymore to eliminate this error. To do so, follow the given steps:
1. Open Settings app by pressing Windows + I, and go to Apps. (See Image 10)
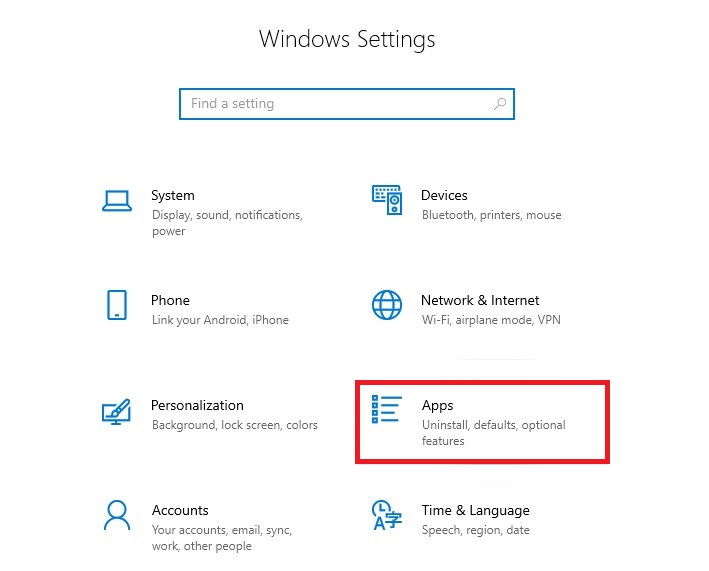
2. Open Apps & Features, search for specific apps or software to sort them by size to see which ones are causing problems and overloading your system. (See Image 11)
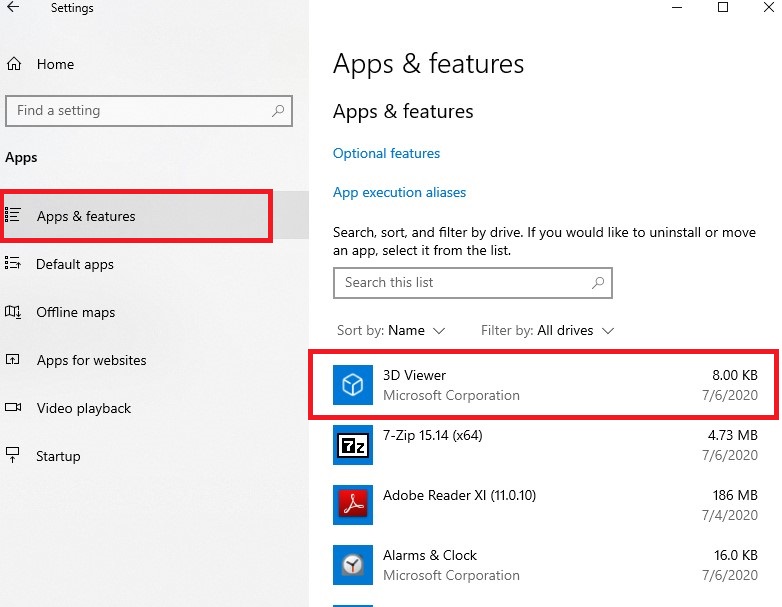
3. Select the problematic app and click Uninstall. (See Image 12)
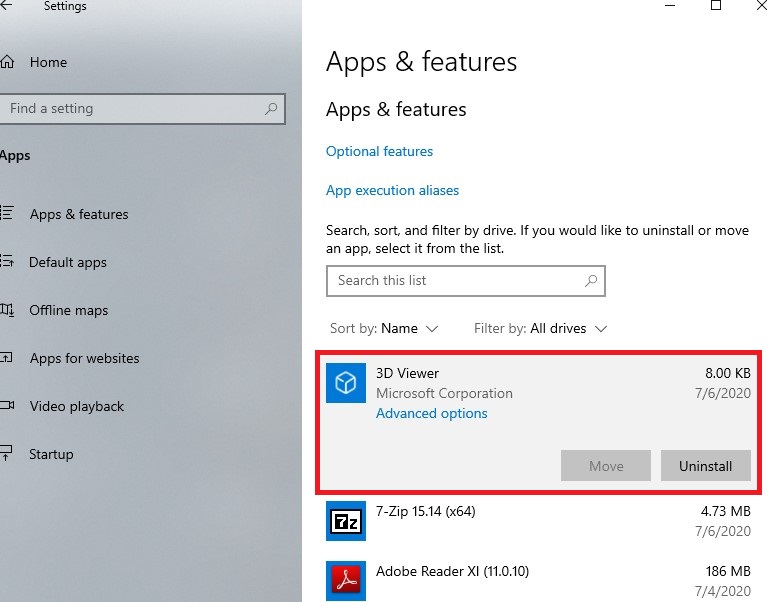
Error 'No more disk space! Delete windows?' still showing up after uninstalling unused applications? You're at potential risk of data loss! Protect the data by restoring it with the help of a data recovery tool.
Recover Data with Stellar Data Recovery
You may recover your data from an inaccessible or the 'No more disk space! Delete Windows?' error-affected PC with a powerful data recovery tool such as Stellar Data Recovery. It is an easy-to-use software that efficiently extracts lost or deleted files, folders, photos, videos, audios, and more from a Windows PC, laptop, or external storage media device. You just need to scan the drive or a specific location or folder for retrieving data. Stellar Data Recovery is a smart tool that recovers data from all common data loss scenarios such as lost and deleted files, corrupt hard drives, virus attacks, formatted partitions, and more. You can download the trial version of the software from here to see the results.
Conclusion
The 'No more disk space delete Windows' error may occur at any moment. Due to this error, you may not be able to access your system drives or external storage drives. To fix this error, you may try the methods above, such as Delete unnecessary files, Use Disk Cleanup, Use Storage Sense, etc. However, if you want to recover the data from the drives, you may use a data recovery tool such as Stellar Data Recovery. The software can efficiently retrieve lost/deleted documents, files, folders, photos, videos, etc. from any Windows device, Camera SD card, USB, and Windows compatible storage media.
Hope the article helps you to fix the error!
If you're looking for solutions to other related errors, leave a comment below!















 9 min read
9 min read-1505.jpg)





