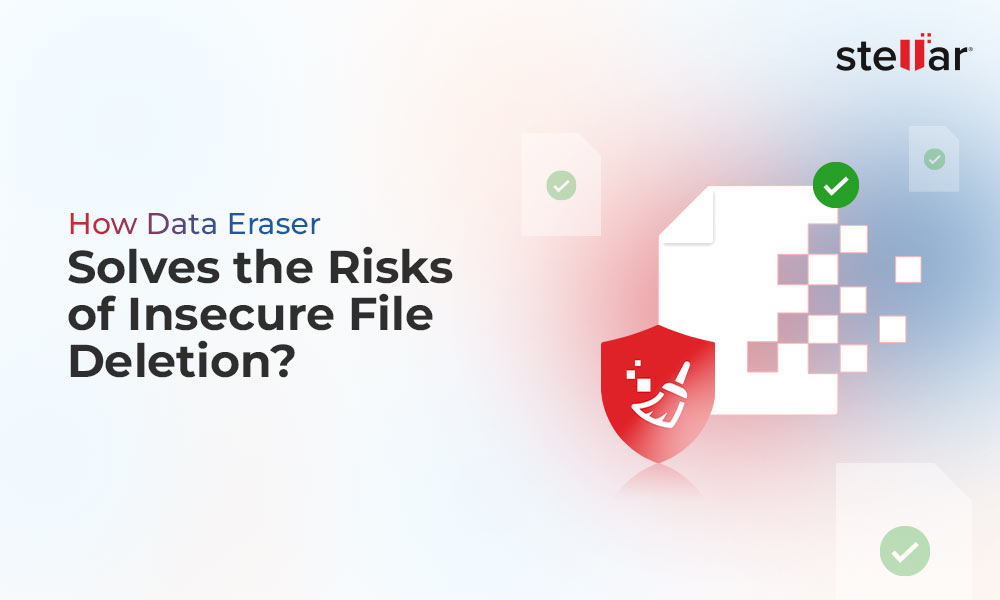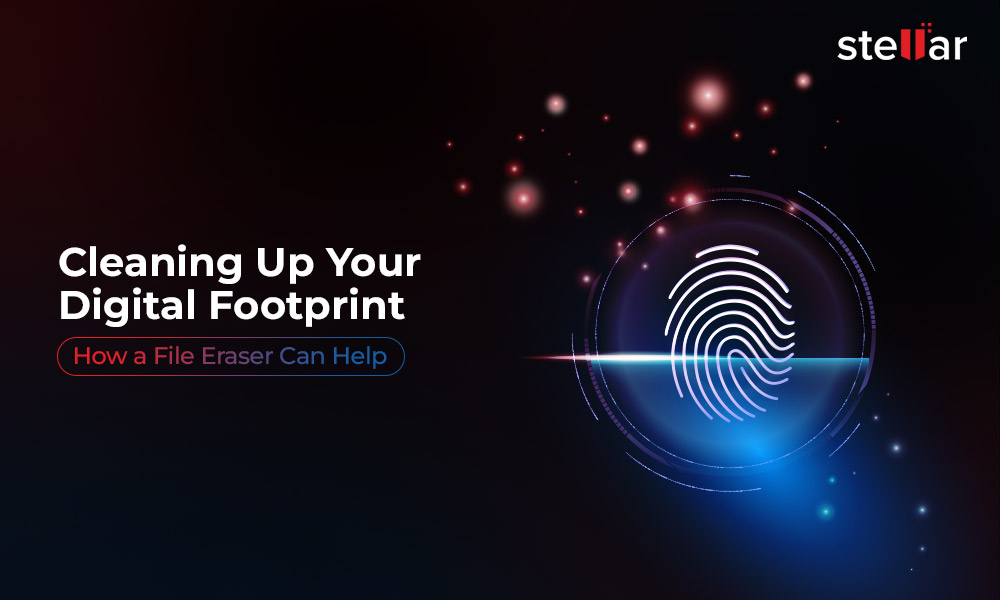Google Chrome is a popular web browser used by millions of users daily. Since its debut, Google has introduced a ton of features to simplify users’ browsing experience. One such feature is the Password Manager, which has made saving and erasing passwords on Google Chrome much easier.
However, we all know how vulnerable web browsers like Google Chrome are to viruses and other cyber-attacks. Saving account details like passwords, etc., puts our sensitive data at risk and right in the prying eyes of hackers. Hence, it becomes the need of the hour to protect our data.
Why do Users Save Passwords on Google Chrome?
It’s not easy to remember the passwords of different accounts. We tend to forget things we do not use for a long time, increasing the chances of losing our account access. To avoid this situation, many users save their passwords on Google Chrome using the Password Manager.
The browser uses this tool and remembers the login information for various websites, thus easing the burden on the users. This feature works in sync with the user’s Gmail account, so the accounts' passwords are available across various devices. Users who share their computers or Chromebooks with their family or friends also save their passwords to simplify their web access.
Although this feature makes the credentials easily available, it also increases the risk of a data breach.
What is Google Password Manager?
Google Password Manager is a tool that allows users to save their various account passwords securely and use them when required. This feature allows users to sign in to their favorite websites without having to re-enter their details. As this feature syncs with your Gmail account, all your passwords and login credentials are available on various devices you are logged in.
On the flip side, it does bring a security risk that can cause unprecedented data breaches and loss. According to data security experts, browser password managers have a basic encryption level that can be easily bypassed by any hacker. Hence, they are far more vulnerable than offline password managers offering enhanced security and other features.
Where does Google Chrome Save Passwords?
Google Chrome securely stores all the passwords and related information on your Gmail account. However, it also creates an offline document on the computer’s hard drive to store login credentials of various websites.
This document contains the URLs of the websites you visited, along with the email IDs you used to sign in to them. Here is the location of this folder – C:\Users\Username\AppData\Local\Chrome\User Data\Default.
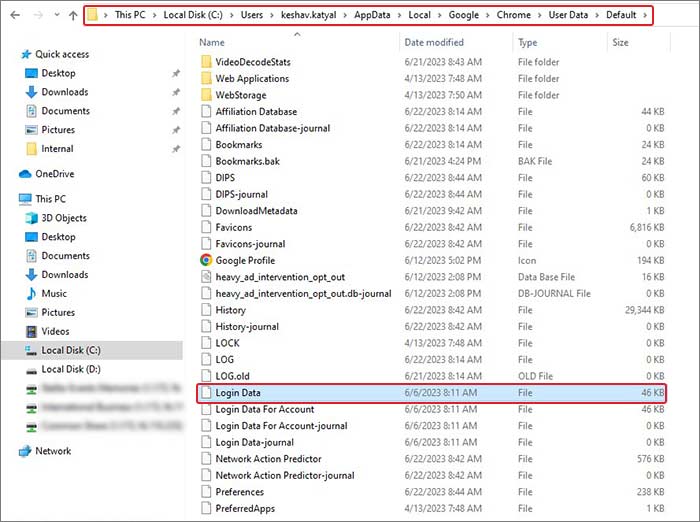
Note – This document contains all the websites users have visited and the email addresses used to log into them. This document also includes the saved Chrome passwords but in an encrypted form, making it difficult for hackers to access them easily.
Methods to Erase Passwords from Chrome
Now that we know how and where Google Chrome stores passwords, let’s look at methods to erase them.
Method 1: Erase Saved Passwords on Chrome from your Google Account
If you have logged into different devices using the same Gmail ID and want to erase all the saved passwords and login credentials from there, follow the steps mentioned below –
If you are on a computer –
- Open Google Chrome.
- Click on the 3-dots icon in the top-right corner.
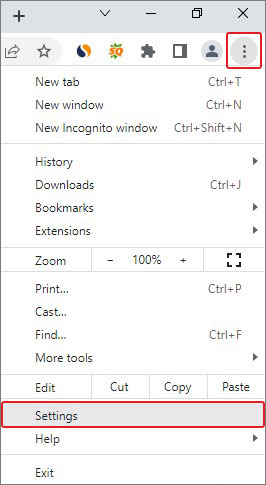
- Click on Settings from the drop-down menu.
- In the settings, click on Autofill and passwords in the left pane.
- Click on Password Manager.
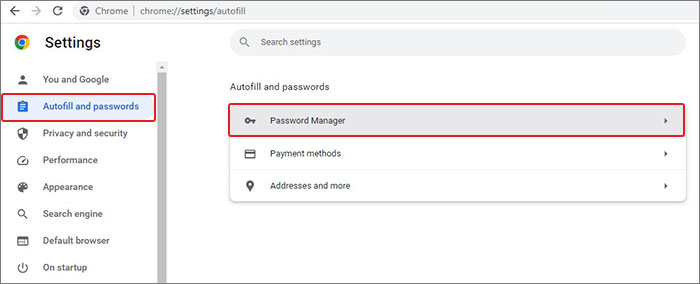
- In the Password Manager window, locate the Saved Passwords You will find all the saved passwords and email IDs here. Click on them one by one to delete them.
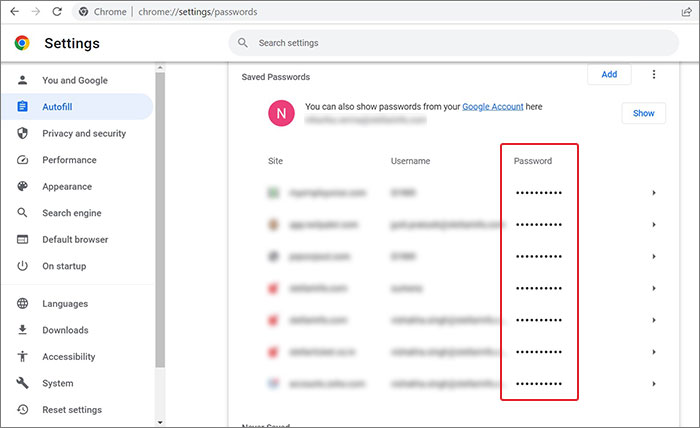
If you are on an Android mobile/iPhone –
- Open the Google Chrome
- Tap on the 3-dots
- Tap on Settings.
- Tap on Password Manager and then tap on the gear
- Locate your saved account credentials.
- Tap on Delete.
Note – You can refer to this page for more information.
Doing this will delete your saved passwords and other google chrome data from your Google account but not from the device.
Method 2: Delete Chrome Saved Passwords From Google Chrome
Once you have removed the saved passwords from your Google account, you will need to delete the same from your devices. To do this –
If you are on a computer –
- Open Google Chrome.
- Click on the 3-dots icon in the top-right corner.
- Click on Settings from the drop-down menu.
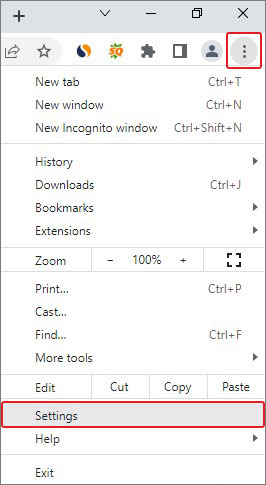
- In the Settings, click on the Privacy and security option in the left pane.
- Click on Clear browsing data.
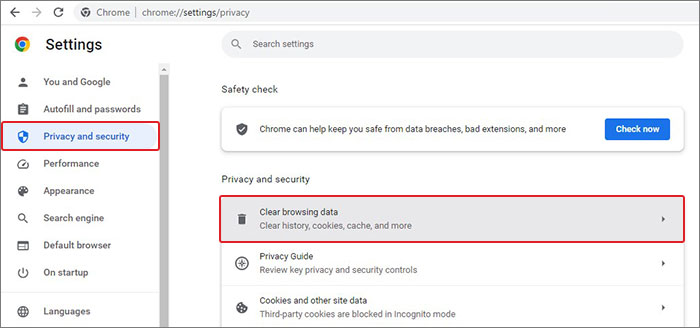
- A window will appear. Click on the Advanced
- Select whatever data you wish to remove. Make sure to select the Passwords and other sign-in data.
- Click on the Clear data button to proceed with the action.
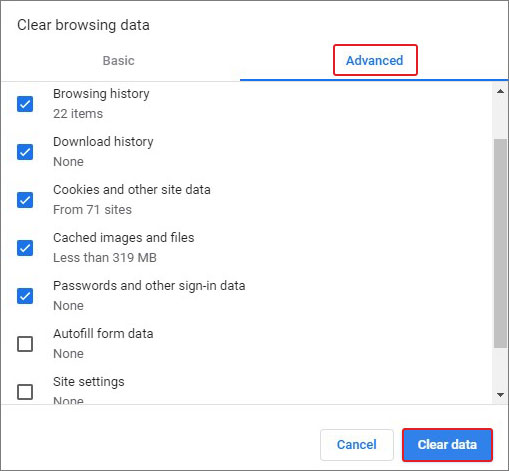
Note – The same can be done on your Android phone/iPhone. For more details, refer to this page.
Method 3: Log out of your Gmail Account and Turn OFF Sync
Some users reported that their deleted Chrome data, like passwords, etc. came back. This can happen if you have the Sync feature enabled on all of the connected devices. Turning OFF sync and following the steps mentioned in Methods 1 and 2 will permanently delete Google Chrome saved passwords and other data.
Method 4: Use a File Eraser
The methods mentioned above can help you erase your saved passwords from Google Chrome in most cases. However, there are chances of some data traces being left even after employing these. In such a scenario, you can use a powerful file eraser tool like Stellar File Eraser to completely wipe off your saved passwords and other browsing data from your computer.
BitRaser Filer Eraser is a powerful data-wiping software that securely deletes all the data from your computer. It uses powerful algorithms that overwrite the deleted data multiple times with random data. Multiple passes render the overwritten data unrecoverable and thus keep the user data and privacy intact.
Tips to Manage Your Passwords
In this section, we will give some tips you can use while managing and saving your passwords on Google Chrome.
- Toggle the Offer to save passwords option to the OFF
- If you have saved some passwords you regularly use and want to sync them on other devices, toggle the Sync feature ON only on the devices you will be using. Otherwise, keep it OFF.
- If you are using a public computer, use the Guest Mode
- If you don’t want to save your passwords on Chrome, you can write them in a notebook. But this is not recommended as the notebook can get lost.
- Use a reliable password manager to keep your passwords and credentials safe and secure.
- Don’t allow sites to remember you or your credentials. Third-party cookies and trackers can misuse your saved credentials.
Final Words
We live in times when technology has revolutionized how we interact with things. Almost everything we use has been simplified to such an extent that a simple click can give us easy access to information.
A major example of this simplification is how Google Chrome saves our passwords. However, this also threatens our data and privacy and increases the risk of data breaches. Hence, we should be careful while disposing of our old electronic devices and ensure that all our data has been wiped off completely.
We hope the methods mentioned in this post helped you delete saved passwords from Chrome on your computer.
Was this article helpful? Do let us know in the comments.










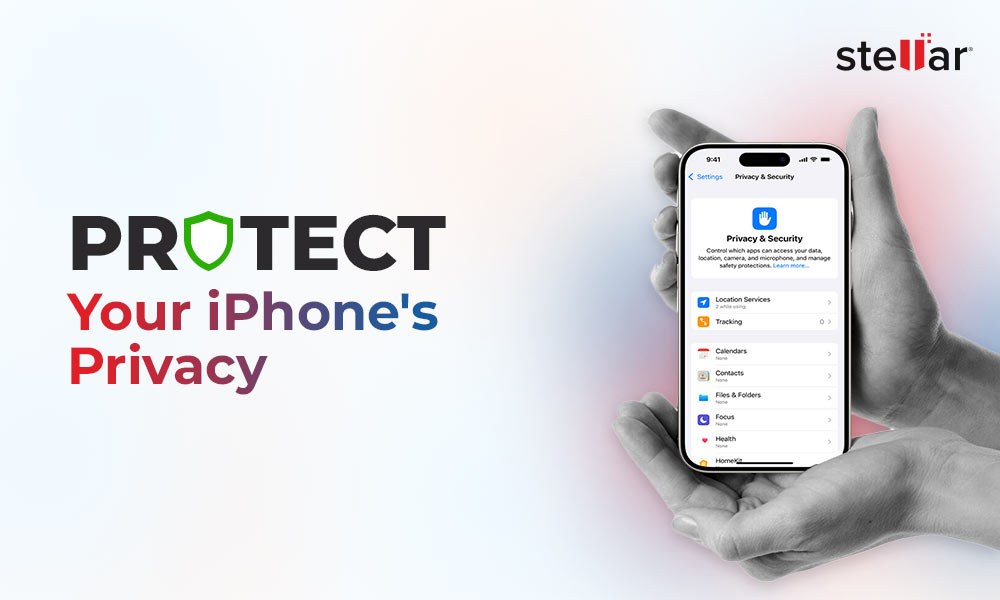
 6 min read
6 min read