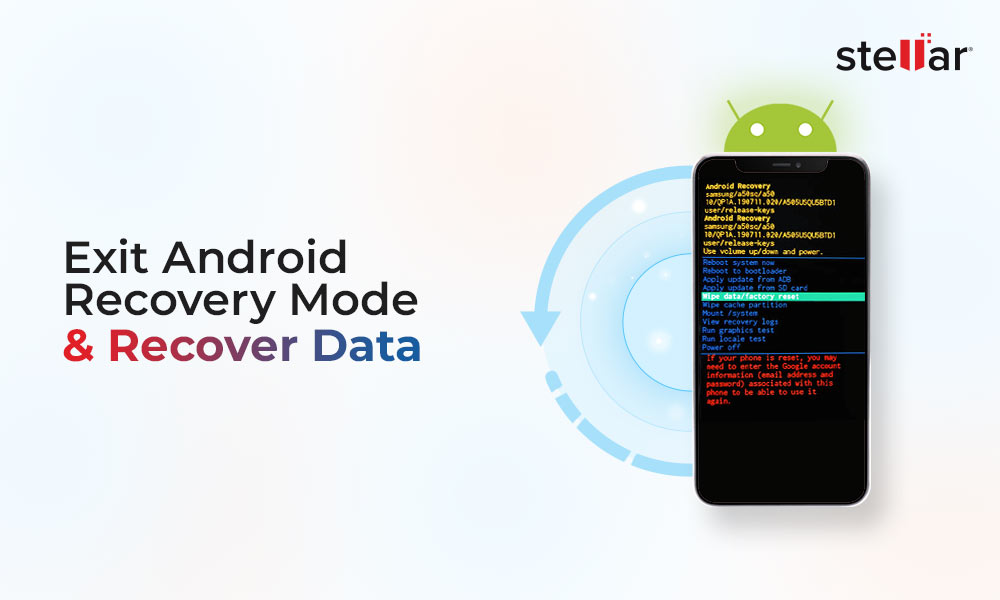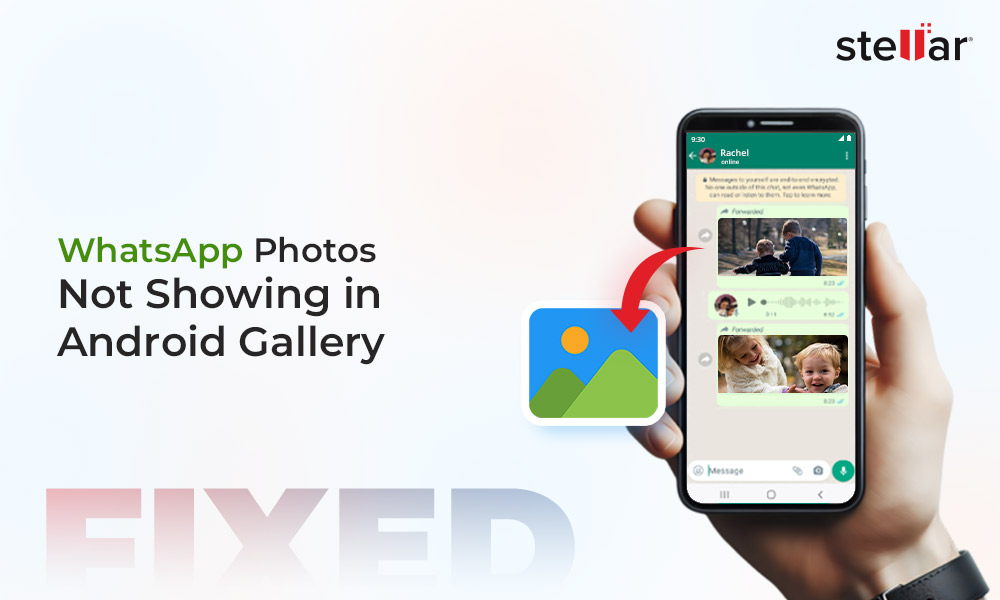You must have heard the term “enable USB debugging on your Android phone”. But what is USB debugging and how does this feature work?
To put it simply, USB debugging allows you to connect your phone to a computer with a USB cable to explore new features and functionalities and do more with the device.
USB debugging unlocks many special features that can help with running various commands, troubleshooting, data recovery from Android device storage, or making other modifications to your Android phone via a computer. However, there are certain downsides to USB debugging when it comes to your device’s safety and security.
But don't worry, as long as you're cautious about using this feature, USB debugging can be really helpful. In this article, I'm going to share practical methods and a step-by-step guide to turn on USB debugging, even if your phone's screen is black or broken.
How to Turn on USB Debugging in a Smartphone?
USB debugging is a feature that can unlock hidden possibilities in your smartphone. But do you know how to enable USB debugging on your Android phone? Well! It is easier than you think.
-
First, go to your phone's Settings. Scroll down to "About phone" or "About device", now tap on it.
-
Look for the "Build number" and tap on it seven times. Developer options will be activated on your phone.
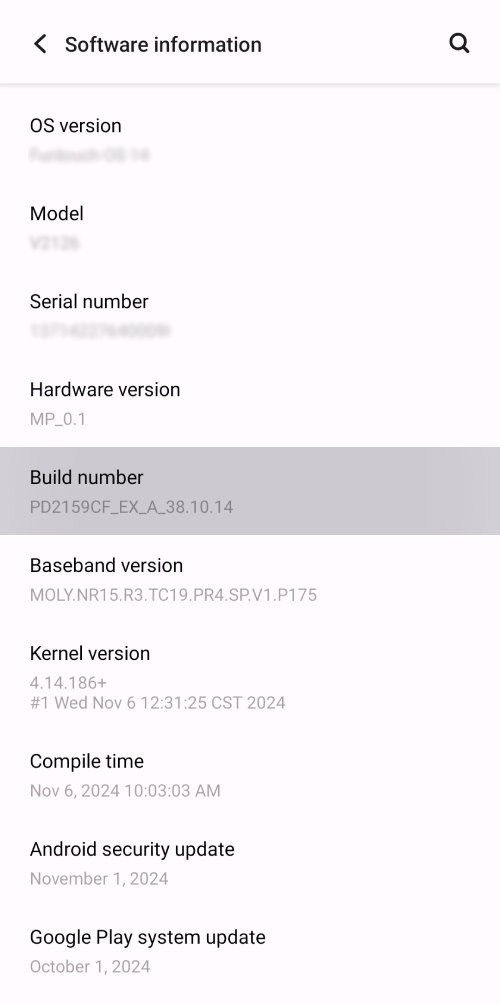
-
Now, go back to Settings and search for the Developer options. Tap on it and you'll find the "USB debugging" option. Simply turn it on.
By enabling USB debugging, you can connect your smartphone to a computer using a USB cable to transfer files, monitor your device's performance, and unlock advanced features.
Ways to Turn on USB Debugging in Smartphones with a Black Screen:
It can be a challenge to turn on USB debugging on a phone with a completely black screen or non-working display, but if you are somehow able to view the contents on your device or use the touch display, you may be able to fix this issue with the below-provided methods:
-
Enable USB Debugging with an External Display
One possible way to perform this is by using an external display. If your Android phone supports video output, you can connect it to an external display, such as a TV or monitor, with a connector.
Here's how you can do it:
-
Use a USB-C to HDMI adapter or cable to connect your Android phone to a computer.
-
Connect the adapter or cable to your phone and then to the external display.
-
If the phone touch sensitivity is working, you can navigate to the Settings on your phone by checking the display on your monitor.
-
Go to the "Developer Options" menu and turn on the "USB Debugging" option.
Once you've enabled USB Debugging, you can use your computer to execute various programs on your Android device with a computer.
-
Enable USB Debugging with Mouse and OTG Cable
If your mobile screen is partially damaged and the touch is not responding, you can also use an external mouse with an OTG cable to enable USB debugging. The mouse with an OTG cable can be used to navigate your screen and turn on USB debugging.
Here’s how to do so:
-
Connect the mouse with OTG cable to your phone and try navigating to Settings.
-
Go to the "Developer Options" menu and turn on the "USB Debugging" option.

This method will only work if some parts of your screen are damaged or blacked out, and you can somehow view a section of the screen or locate with memory where the settings panel is located to try this out.
These are the only legitimate methods to turn on USB debugging in a device with a black or broken screen. However, one more issue that users face is data recovery from Android phone with a broken screen or black screen.
How to Recover Data from Smartphones with Black Screen?
Sometimes, we may need to access the data stored in an Android device with a black or broken screen. If you are clueless about how to recover data from an Android device’s internal storage, the best way to do so is by using Android Data Recovery software.
However, you will only be able to recover your data if USB debugging is enabled on your Android device. Stellar Data Recovery for Android can help you recover data from your Android device with a broken or damaged device.
-
Download and install Stellar Data Recovery for Android on your computer.
-
Connect your Android device to the computer using a USB cable.
-
The software will detect your connected Android device, click on it.
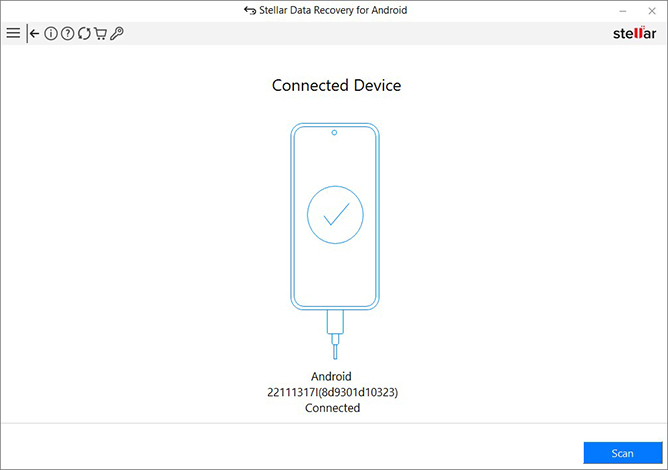
-
In the “Select What to Recover” page, select the data types you want to recover, such as photos, videos, audio, call history, messages, etc.

-
Select the data types you want to recover and click "Scan".
-
Once the scan is complete, you can preview the files.
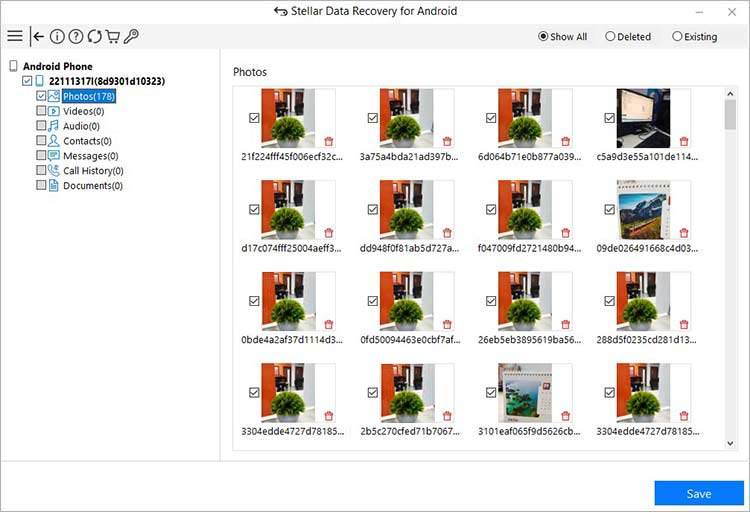
-
Now you can selectively save the files at a desired location.
You can easily retrieve your device data with any condition of the device. This user-friendly software makes the recovery process simple and worry-free, and since it runs on a computer, you don’t need to enable any commands on your device.
Conclusion
If you were successful in enabling USB debugging on an Android phone using the above methods, tell us your experience in the comments section. But remember, USB debugging is a powerful feature that unlocks various hidden functionalities on your device, so use it cautiously. To protect your Android device, download apps from a trustworthy source, visit only reputed websites, make sure your computer is antivirus protected, and do not compromise the safety and security of your device.













 5 min read
5 min read