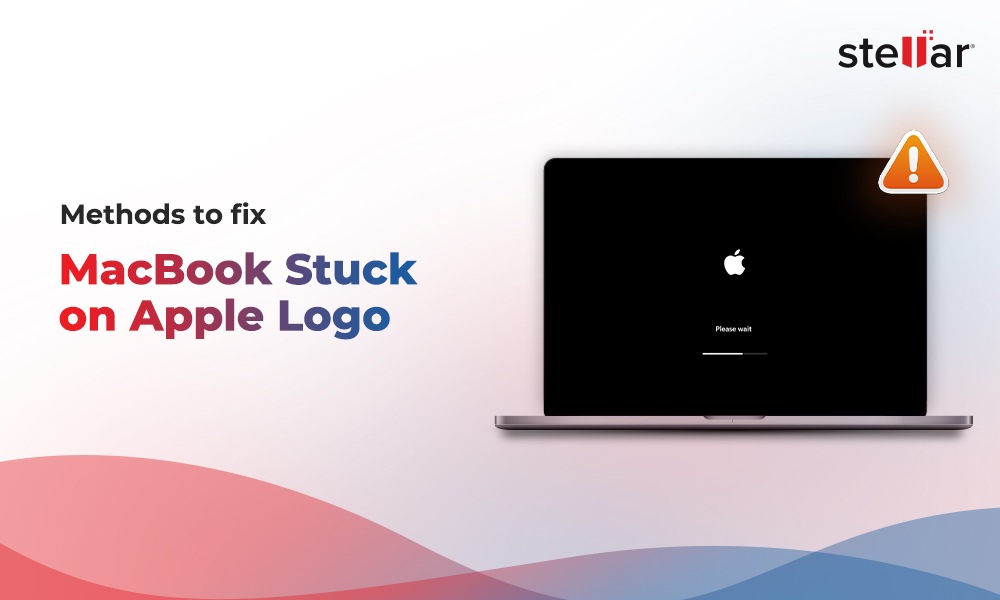Apple releases a new version of the macOS every year inviting a flurry of users to jump on the bandwagon. Some would even install the public beta rather than waiting for the official rollout. Needless to say, these users encounter various bugs and compatibility issues post-upgrade.
If you’re facing similar issues, you should consider switching from macOS Sequoia back to Sonoma. A downgrade can bring your Mac back to a more stable and familiar operating environment. However, the process isn't as straightforward and may cause data loss in some cases. For this reason, we have compiled this guide to walk you through the transition smoothly, without risking any data loss.
Why Downgrade from macOS Sequoia to Sonoma?
There can be several reasons why a user would want to roll-back from the latest macOS. It's important to examine these reasons in order to decide if downgrading will help your case. Note, the best operating system is the one that works best for you.
- If you notice your Mac becoming slower or less reliable on Sequoia, especially when compared to the earlier version Sonoma, it's only fair to question whether the new features justify the current poor performance.
- Another problem is the incompatibility of applications post upgrade. If certain apps start crashing, freezing or running painfully slow, reverting to Sonoma might be necessary to regain the functionality you rely on.
- Lastly, your personal preference plays a significant role. If Sequoia doesn't compliment your workflow or aesthetic preferences, and you find Sonoma more aligned with your needs, then downgrading could be preferable.
How to Prepare for the Downgrade?
When downgrading from macOS Sequoia to Sonoma, you’d need to take some initial preparatory steps.
Backup Your Data by Cloning the Disk
As the process of downgrading requires you to erase your Mac beforehand, taking a backup of all your important files is highly recommended. For this purpose, you’ll need a storage drive that should have enough space to accommodate all your data comfortably.
Create a backup using Stellar Data Recovery Professional:
- Connect a backup drive to your system.
- Launch Stellar Data Recovery Professional on your Mac.
- Click Create Image on the left sidebar.

- Select the disk volume that you want to clone and click Create.
- Add your backup drive as the Location and click Save.

Erase Your Mac to Make Space for macOS Sonoma
Running two operating systems can slow down your Mac. Therefore, it’s important to wipe the hard drive and remove macOS Sequoia before installing the other version of macOS.
- Boot your Mac in recovery Mode. For Intel-based Macs, press and hold Command + R until the Apple logo appears. For Apple Silicon-based Macs, hold down the power button until startup options appear.
- Launch Disk Utility and choose Erase.
- Next, select APFS or Mac OS Extended (Journaled) as the Format and click Erase.
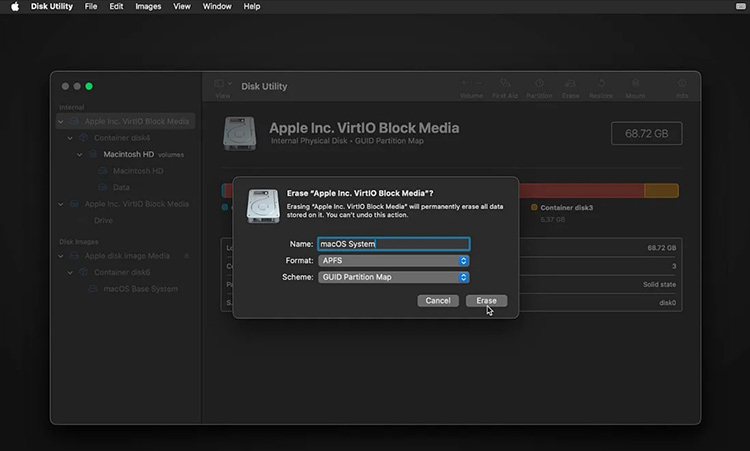
Methods to Downgrade from macOS Sequoia to Sonoma
Now that you’ve backed up your device, you’re ready to downgrade macOS Sequoia to Sonoma. We’ll guide you through three reliable methods to ensure a seamless transition, safeguarding all your important data.
Method 1: Downgrade Using Time Machine
The process of downgrading becomes a breeze when you have a Time Machine backup from before the Sequoia upgrade. In this case, you just need to restore your Mac to its previous state, and transfer any new files you’ve added since Sequoia.
We recommend this method as you can simply choose a point prior to your upgrade and bring back that exact setup of your Mac, restoring all the original apps and settings. However, note that you'll lose recent changes as the restoration process erases the existing data. Therefore, it's important to back up recent files separately from Time Machine.
Here’s the rundown:
Step 1: Connect the Time Machine drive to your Mac.
Step 2: Restart the Mac in Recovery Mode.
Step 3: On the macOS Utilities window, select Restore from time Machine and click Continue.
Step 4: Select the Time Machine backup drive as the Restore Source.
Step 5: From the list of backups, select the one before upgrading to Sequoia and hit Restore.
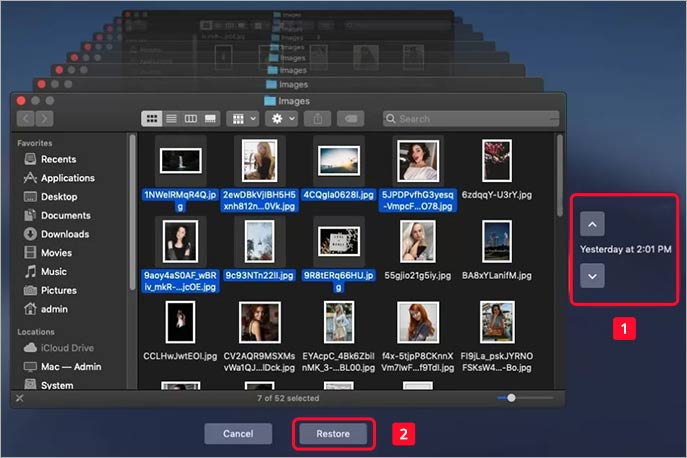
Method 2: Downgrade via Recovery Mode
If your Mac was shipped with macOS Sonoma, you can use this method to easily rollback from macOS Sequoia to the original OS. You can do this using macOS Recovery mode, however, the process varies between Intel-based and Apple silicon-based Macs.
Note: It’s not possible to go back to a macOS version older than the one your Mac was initially equipped with so proceed with caution.
Intel chip Mac:
Step 1: Restart your computer and hold down the Option + CMD + R keys until you hear the startup noise or see the Apple logo appear.
Step 2: Release the keys at this point.
Step 3: When macOS utilities appear, select Reinstall macOS Sonoma and wait for the installation to finish.
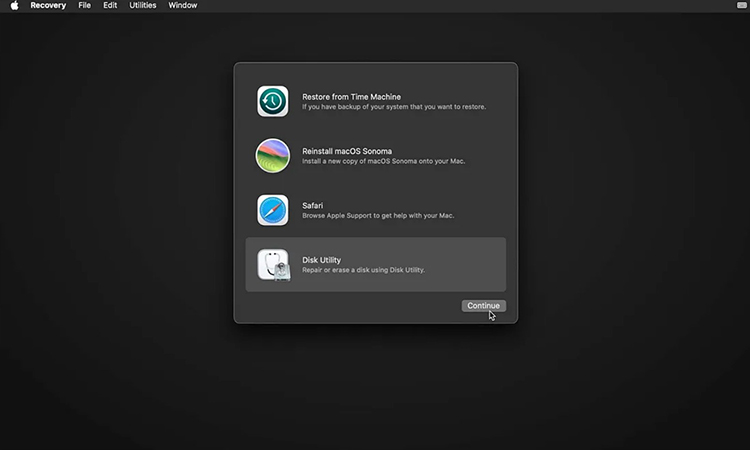
Apple Silicon-based computer:
Step 1: Shut down your Mac.
Step 2: Hold Mac’s Power button until the startup options appear on your screen.
Step 3: Click on Options and then Continue to proceed and reinstall macOS.
Method 3: Downgrade Using Bootable macOS Installer
Creating a bootable installer is another way to roll back from macOS Sequoia to Sonoma. For this purpose, you'll need to make a macOS Sonoma installer on a USB drive or an external disk. This method guarantees a smooth and clean reinstallation of macOS Sonoma, avoiding any complications that may have arisen with Sequoia.
Here’s the step-by-step procedure:
Step 1: Create a bootable USB installer for macOS Sonoma.
Step 2: Plug the installer into your Mac’s USB port.
Step 3: Click the Apple logo and select System Settings.
Step 4: Go to General and select Startup Disk.
Step 5: Now select the bootable installer as the startup disk and hit Restart.
Step 6: When your Mac boots into Recovery Mode, select Reinstall macOS.
Step 7: Click Continue and follow the prompts to finish the installation.
How to Recover Lost Data After macOS Downgrade?
If you’ve lost any significant data following any of the above steps, you can leverage the Mac Data Recovery Software – Stellar Data Recovery Professional for Mac to retrieve your lost data. This tool can help you recover documents, images, videos, mails, and other items on your Mac in just a few simple steps.
We recommend that you follow the steps outlined in the following guide: Recover Lost or Deleted Files Using Stellar Data Recovery Professional for Mac?
Bottom Line
We’ve outlined different methods to downgrade macOS Sequoia to Sonoma. You can create a USB installer, use Time Machine, or Reinstall using Recovery Mode to roll-back to a previous macOS version.
Note that when you switch from one macOS version to another, there’s always a chance of losing your data. Hence, it’s highly recommended to back up your Mac before upgrading or downgrading your OS. However, in case of no back up, use a reliable Mac Data Recovery Software to restore your lost data.













 6 min read
6 min read