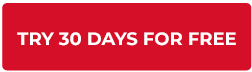
Destroying hard drive data is an essential practice to safeguard data privacy. We often replace our Laptops or MacBook with new ones, and discard our old systems. If you do not destroy your personal data in the old hard drive before discarding it, there are chances that someone can access this data unlawfully. This is why it is important to wipe all personal and confidential data from the hard disk before selling or discarding your old PC or Mac.
Typically, we format the hard drive or simply delete old data before discarding a system. Not many of us know that formatting or deleting does not ensure permanent deletion of data. These are just temporary forms of deletion that reallocate data to some other location in the system, making it inaccessible to the user. The data, however, stays in your hard drive and any data recovery tool can be leveraged to recover such data.
There is a lack of awareness with regards to data erasure, and people with malicious intent are looking to take advantage of this vulnerability. This is the reason, it is even more important to understand various best practices on how you can permanently destroy data in a hard drive, so that it cannot be recovered even with the help of a data recovery software.
How to destroy hard drive data?
There are two ways to wipe data from a hard drive. The first method involves formatting/deletion which as explained above, doesn't permanently erase files from the drive. The second method involves using a file erasure software. Both methods are explained step-by-step below:
Method 1: Formatting the hard drive.
Formatting the hard drive is an easy but temporary way to delete data from the drive. Follow the steps listed below to format your data in a hard drive in PC and Mac.
1.a. Formatting the hard drive in PC
Step 1: Go to This PC.
Step 2: Right-click on the drive you wish to format.
Step 3: From the drop-down, click on Format.
Step 4: A dialog box will appear. Click on Start.

Image 1: Formatting Macintosh hard drive
1.b. Formatting the hard drive in Mac
Step 1: Launch Disk Utility.
Step 2: Select the Mac system drive. It's usually named as Macintosh HD.
Step 3: Click Erase.
Step 4: In the next step, you would be asked to select Format (Mac Extended (Journaled) or APFS).
Step 3: Click Erase. Then wait until formatting is completed.

Image 2: Formatting a drive in PC
Method 2: Using a File Erasure tool.
A file erasure tool is the only fail-safe way to permanently destroy files in your hard drive. It works by overwriting on top of your data once or multiple times. This ensures that unlike formatting, your data cannot be retrieved by a data recovery tool.
One of the best file erasure tools is Stellar File Eraser, which is a product from Stellar, designed to permanently wipe files, folders, application tracks and Internet histories from your PC or Mac. Stellar File Eraser uses advanced methods to overwrite on top of your hard drive data and ensures permanent erasure of your data. This way, it also protects your privacy against unsolicited use of your hard drive data. You can download Stellar File Eraser and enjoy all features for free for 30 days.
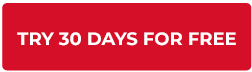
Using Stellar File Eraser to destroy data from Mac hard drive
- Download Stellar File Eraser for Mac.
- Launch the software
- From the main interface, select Files & Folders option. Then click Next.
- On the left pane, you will see all the volumes on the Mac and the right pane lists the files / folders of the selected volume.
- Select the desired files which you want to be delete.

Image 3: BitRaser file eraser for Mac, displaying the list of files and folders for erasure
4. From Preferences, select the erasing option
5. Click Erase button.
6. A dialog box will appear. Click Confirm Erasure.

Image 4: Stellar File Eraser for Mac, displaying an ongoing erasure process with live status
A message will display after the successful completion of erasure process.
Note: After the successful erasure, you must restart your system.
Using Stellar File Eraser to destroy hard drive data from Windows
1. Download Stellar File Eraser for Windows.
2. Launch the software.
3. On the left pane, click on Erase Now tab.
4. Once you click Erase Now, all the connected or mapped drives consisting of available files and folders are displayed in a tree hierarchy.

Image 5: Stellar File Eraser Home screen for Windows PC
3. If you wish to erase the full volume, select the volume. Else, click on nodes [+] to expand. Then select the required files or folders.
4. Check/Uncheck the files or folders in the tree to select/deselect them for erasure.
5. Then click Erase Now button. The erasure process will then start.
Conclusion
Formatting your hard drive or deleting the files does not erase the files permanently. Only a file erasure software like Stellar File Eraser can permanently destroy the files from your hard drive. Stellar File Eraser is a complete file erasure tool, designed to protect your privacy against unwanted use of data on your hard drive. It is a DIY tool, with an easy interface and is available for a free trial for 30 days. Click on the below links to download Stellar File Eraser for free.














