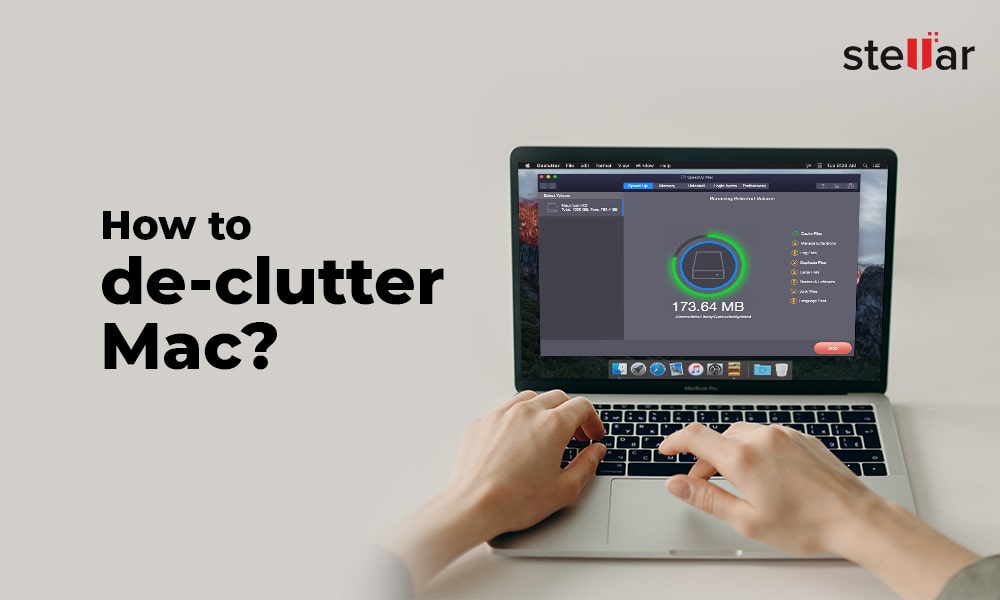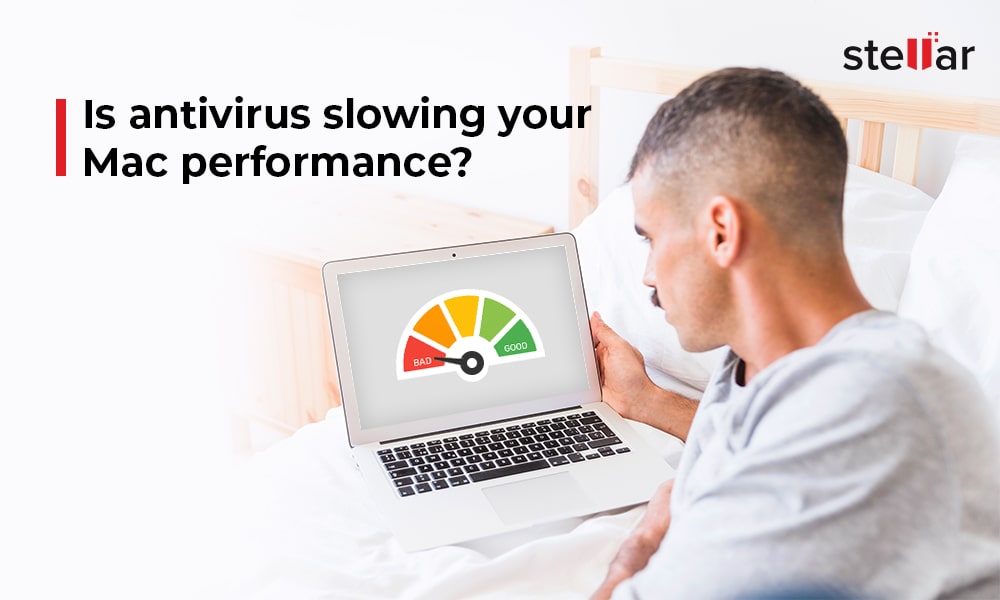You might be taking backups of your iOS device to your Mac regularly to ensure you don’t lose any essential photos and videos that you capture on the device. So, the chances are your Mac storage drive has multiple backups; one is recent, and the rest are old and obsolete. These old backups are of no use, and they waste your Mac storage space. You must remove these backup folders to regain free space and boost Mac performance.
Is it safe to delete old iOS backup on Mac?
Yes, you can delete your old iOS backup from your Mac. Deleting these backups will help regain gigabytes of wasted SSD space and will also optimize Mac. Even your SSD’s life increases due to more free space and reduced wearing of NAND cells. But, to avoid accidental data loss, you must back up your Mac using Time Machine before you delete any old iOS backup.

How to delete old iOS backup on Mac?
You can use different methods to delete outdated iOS backups stored on your Mac. But you must know where macOS stores all the iOS backups on your Mac. Then, please navigate to the location and delete them for good. For deleting old iOS backups, you may take the help of Finder, Storage Management app, or a third-party Mac clean-up software, as per your convenience.
1. Use Finder to Delete Old iOS Backups on Mac
Before macOS Catalina, you can manage iOS backups using iTunes, which aggregates all your movies, music, TV shows, and podcasts in one place. But, in macOS Catalina and Big Sur, the iTunes app is split into three separate apps—Music, TV, and Podcasts. If you are used to iTunes-style backup management, you can launch Finder to locate and delete your old iOS backups on Mac.
The steps to remove obsolete iOS backups using Finder are as follows:
Connect your iOS device to your MacBook Pro, MacBook Air, Mac mini, or Mac Pro.
Launch Finder from Dock, then select your iOS device from the sidebar.
From the right pane, click the Manage Backups button. A dialog window opens.
Select the old iOS backups from the list of backups, then click the Delete Backup button.
From the message box, click the Delete button to confirm. macOS deletes the backup.
2. Use Finder to Delete Old iOS Backup Folders on Mac
When you want to access the iOS backup folders individually, you can use Finder to locate the backup folders. The steps to remove old iOS backup folders using Finder are as follows:
Open Finder, then navigate to Go > Go to Folder from the menu bar.
In the text box, type ~/Library/Application Support/MobileSync/Backup/, then click Go.
The backup folders won’t be readable. Find the old iOS backup folder using a timestamp.
Select the old backup folder, secondary-click, then select Move to Trash to delete it.
Secondary-click the Trash icon from Dock and select Empty Trash to free up drive space.
3. Use Storage Management App to Delete Old iOS Backups on Mac
Before macOS Mojave, you can only use Finder to locate iOS backup folders to manage them. But, in Mojave and the later macOS versions, Apple has introduced a new Storage Management app that lists iOS backups, allowing you to manage your iOS backups easily.
The steps to remove old iOS backups using the Storage Management app are as follows:
-
Go to the Apple menu > About This Mac, then click the Storage tab from the top.
From the bar, check the amount of space used by iOS files on your Mac storage drive.
Click the Manage button from the right. The Storage Management app opens.
From the sidebar, select the iOS files option. Find the old iOS backups from the right.
Select an old iOS backup file, then click the Delete button from the bottom-right corner.
Or else, secondary-click the file and select the Delete option.
In the dialog window, click the Delete button to confirm the delete operation.
If you want, you can move the backup file to an external storage drive for archival purposes. For that, open the Storage Management application, then click the Show in Finder button from the bottom-left corner. From the Finder window, drag and drop the file to an external volume.
4. Use SpeedUp Mac Software to Delete Old iOS Backups on Mac
SpeedUp Mac is a free clean-up software that helps you remove the old iOS backup from Mac quickly with a click of a button. The steps to remove obsolete iOS backups, perform the steps shared next:
Download & install *SpeedUp Mac software on your Mac mini, MacBook Air/Pro, or iMac.
Provide full disk access permission to the software if your Mac runs on macOS Mojave or later.
Launch the software, then click the Preferences tab from the top.
From the sidebar, select the Files menu option. From the right, select the “Include iOS device backup in the search” checkbox.
Click the OK button to set the preferences.
Click Speed Up tab from the top, then select the boot volume from the sidebar.
Click the Scan button. When the scan completes, the tool lists the scanned files on the right.
Select only the old iOS backup files, then click CleanUp Now to remove them for good.
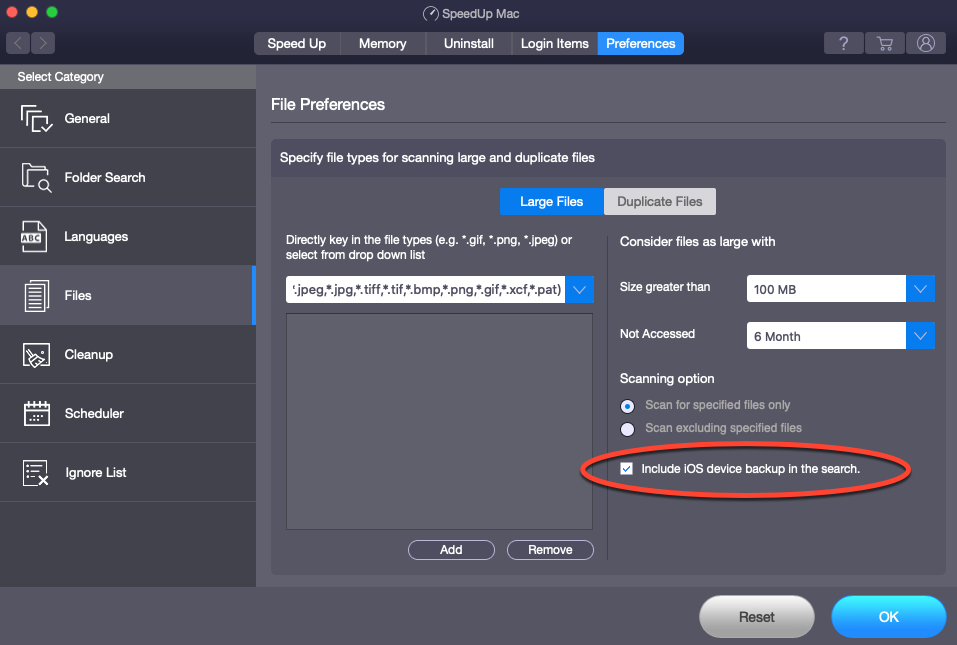
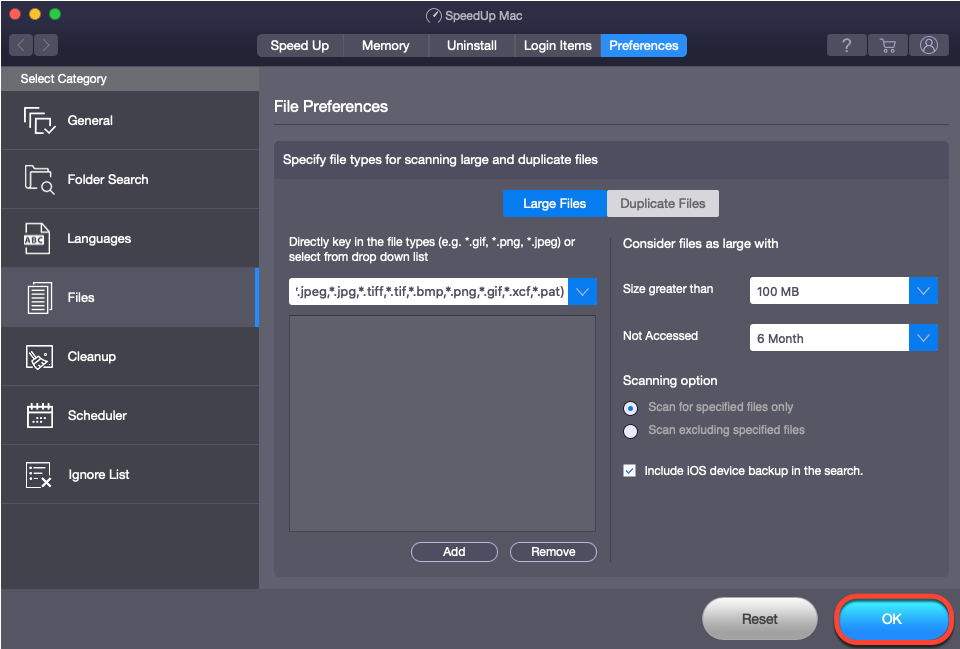
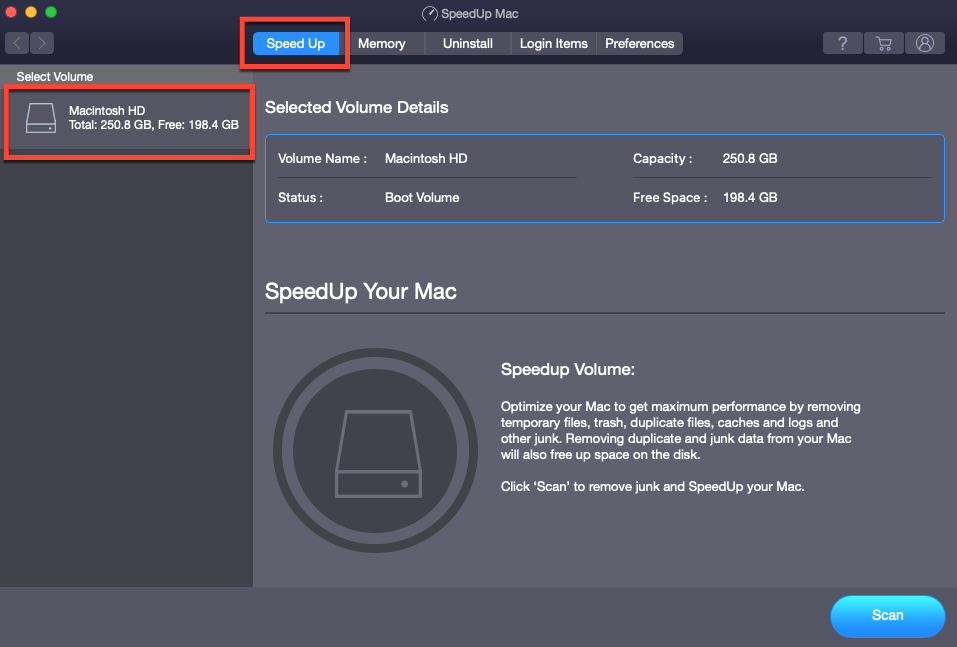
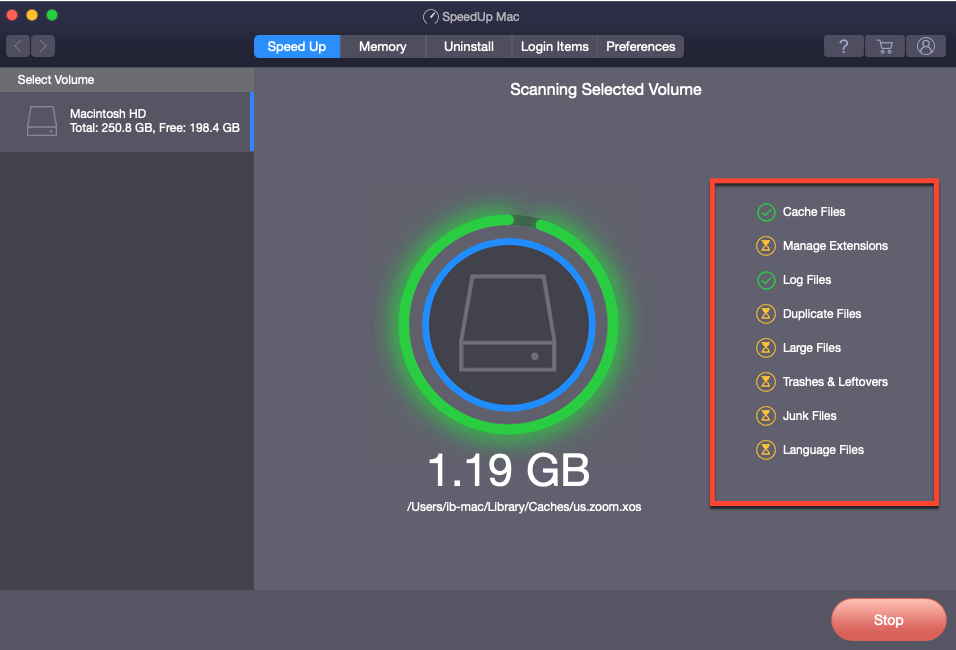
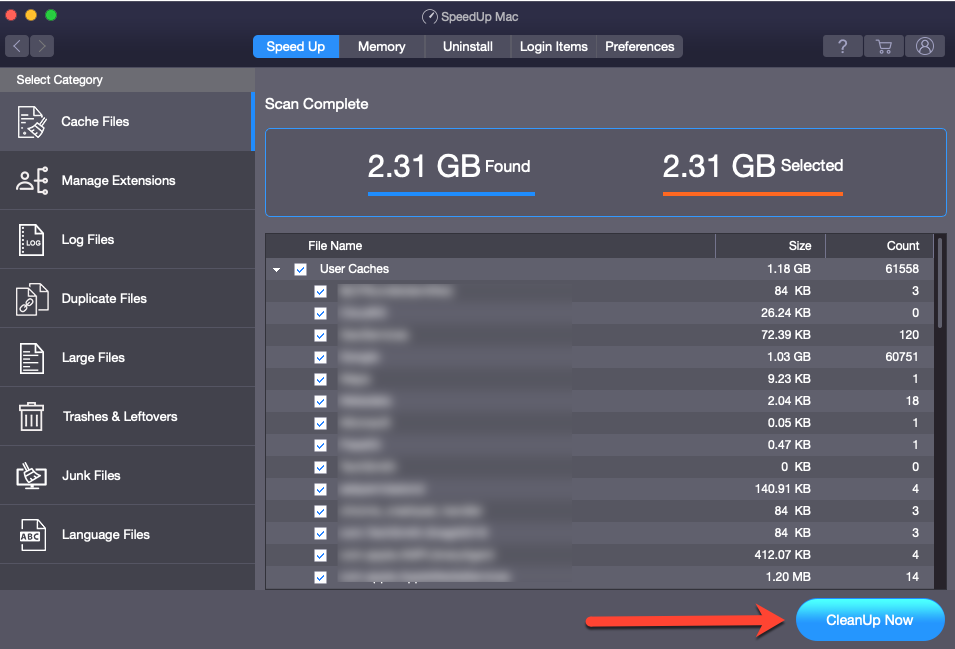
SpeedUp Mac software also helps you remove
- Redundant data
- Junks
- Extensions
- Leftovers
- Widgets
- Large and old files
If you are low on free drive space, use the clean-up software to clean up and optimize Mac.
Conclusion
We hope the article helped remove old iOS backups from Mac. If the manual method seems tedious, you can use SpeedUp Mac software to remove iOS backup files quickly and safely. Also, you can schedule your scan and leave the tiresome clean-up task to the tool.











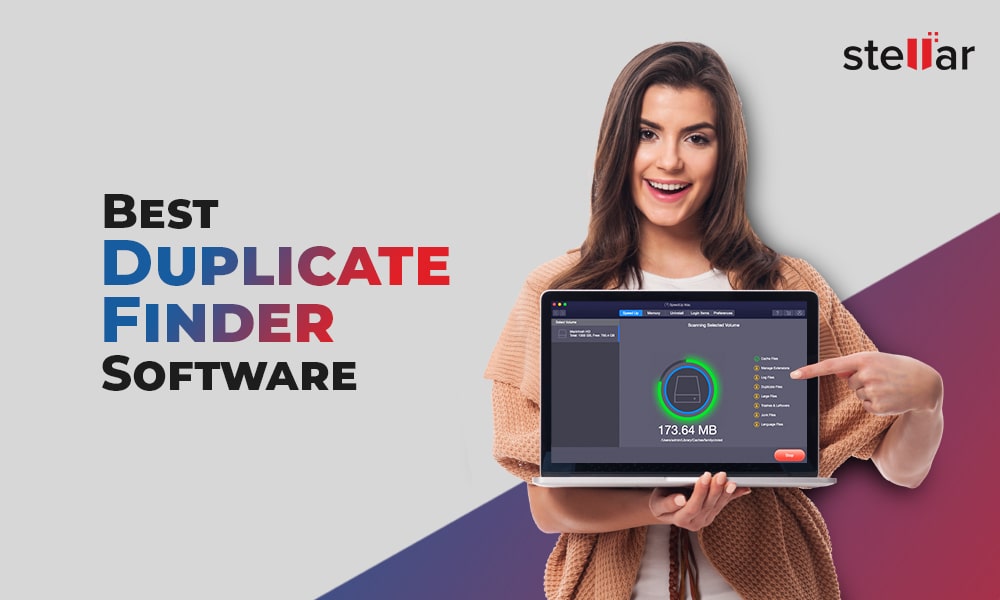
 5 min read
5 min read