As an active Mac user, you might have many applications and software installed on your system. You download and install an app or third-party software to try-out its features but forget to uninstall it once the tool’s purpose is solved. Likewise, you keep adding files and folders to your Desktop, Documents, Downloads, and other Finder locations.
These unnecessary apps, software, or files begin to bloat up your Mac. And you need to remove them soon to organize and free up storage drive space and speed up slow Mac.
macOS allows you to delete files and uninstall apps or third-party software easily. The next section describes a native method to delete files or uninstall apps. Also, learn how to use a free Mac file recovery software to recover any accidentally deleted files.
Drag and Drop Items to Trash to Delete or Uninstall
You can delete files and uninstall apps or software in one place. Thanks to the native Trash application that does it all without any issue.
To delete files,
- Launch Finder and navigate the folder from where you wish to delete files.
- Drag and drop the unneeded files to Trash to remove them from the Finder location.
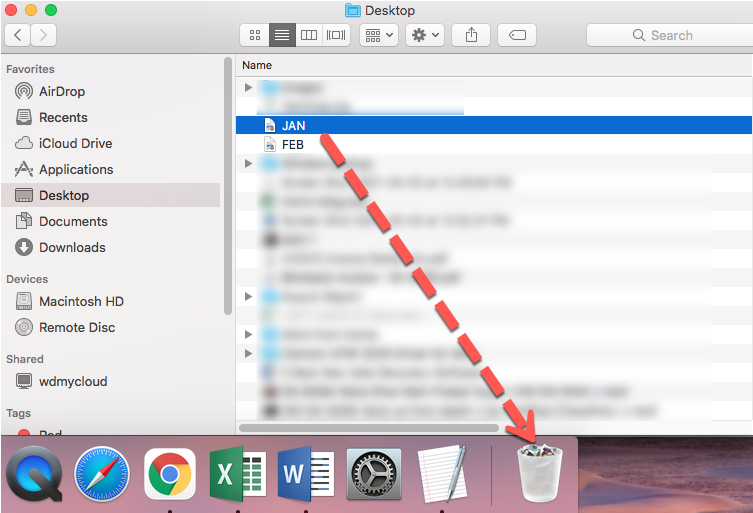
Image: Drag and Drop Any File to Trash
To delete apps,
- Launch Finder and navigate to the Applications folder from the sidebar.
- Drag & drop the inessential apps to Trash to uninstall them from Mac.
Use Shortcut Menu or Hotkey to Delete Files
You can even delete files using the shortcut menu or hotkey. The steps are as follows:
- Select the inessential files, secondary click, and choose “Move to Trash.”
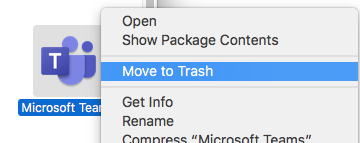
Image: Move to Trash
- Or else, press Command + Delete hotkey on the selected files to move them to Trash.
- If Mac prompts, enter your system’s password to authorize the “Move to Trash” command.
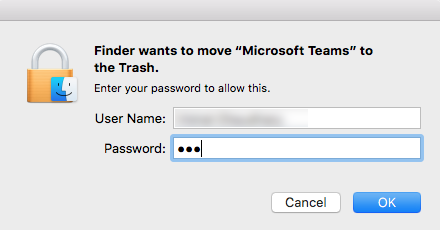
Image: Authorize Delete Operation
Note: To reverse the “Move to Trash” operation, immediately press the Command + Z hotkey
- If you press Option + Command + Delete hotkey, the files are deleted permanently without moving to Trash. Click Delete if you are sure to remove the files permanently, else click Cancel.
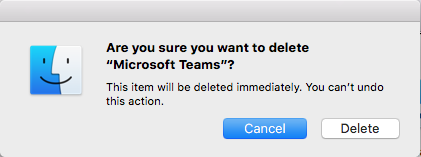
Image: Delete Immediately
Caution: This permanent delete operation can’t be reversed using Command + Z hotkey.
Also Read: How to recover permanently deleted files from Mac
Use Terminal to Delete PKG Files
The .PKG is a package file that has its uninstaller. You can use the uninstaller to delete the file from your Mac. In case the uninstaller is unavailable, open Terminal to remove the file. The steps are as follows:
- Go to Applications > Utilities > Terminal to launch the Terminal app.
- At the command prompt, enter sudo rm -f $PackageFilePath, then hit Return.
- Enter the admin password when prompted. The .PKG file will delete from your Mac.
If you can’t delete the file, boot your Mac in Safe Mode, and then try the above terminal command. The use of Terminal to remove files is unsafe, as you can accidentally delete a wrong file. The better solution is to delete junk or unneeded files using a Mac cleanup tool, as explained next.
Delete Unwanted Items Using Speedup Mac
The Speedup Mac software is quite useful to delete items that leave traces after uninstallation, say .PKG file. To delete unwanted items, launch the software and clean up your Mac. The software removes leftovers, traces, and other unwanted items from Mac with a single click. You can even automate the cleanup process and fine-tune your Mac.
Also Read: How to Free Uninstall Apps with SpeedUp Mac Software?
Put Back or Reinstall the Deleted Software or Apps
In case you wish to get back the deleted software or app, you can put it back from Trash or reinstall it from App Store or third-party website. The steps are as follows:
- Navigate to the Trash folder and use the Put Back option to restore a trashed software.
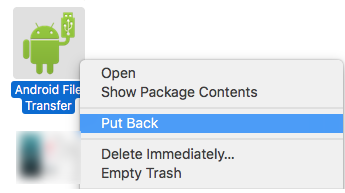
Image: Put Back your deleted app
- Or else, if you’ve purchased or subscribed to the application or software, download & install it from the App Store or the third-party website once again.
Also Read - Put Back Option Not Working in Mac’s Trash
Accidental File Deletion & Free File Recovery Software
In case you’ve accidentally deleted your files then emptied your Trash, you can use free file recovery software to retrieve your lost files from the Mac storage medium. The recovery steps are as follows:
- Install, launch Stellar Data Recovery Free Edition on your MacBook, iMac, or Mac mini.
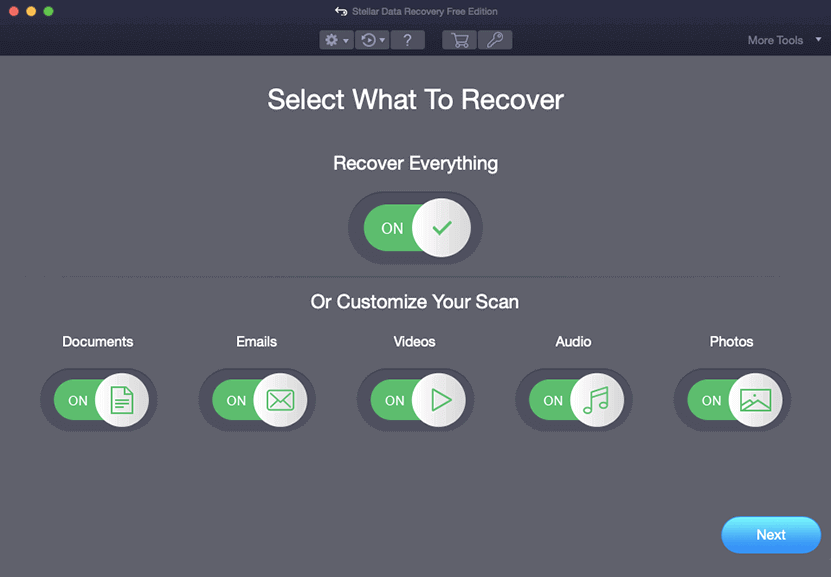
Image: Get, Set, and Recover
- Watch the following video to recover your deleted files using the software on the macOS.
Note: Stellar Data Recovery Free Edition allows 1 GB free file recovery. To perform unlimited data recovery, you need to upgrade the software to either Professional or Premium Edition. Also, get a 30-day money-back guarantee with the software.
Conclusion
Now you’re aware of how to delete files, software, or apps from your Mac.
- Begin by dragging and dropping the item to Trash to delete or uninstall it from the Mac.
- Use hotkey such as Option + Command + Delete to remove file(s) instantly.
- To remove .PKG files, you can use the sudo rm command via Terminal.
- Try the 30-day free trial of Speedup Mac software to clean up unneeded files from Mac with a click of a button.
- If you’ve accidentally deleted your files and haven’t used any secure erase methods, recover the lost files through Mac Data Recovery Free Edition software.
- All the above software products are compatible with macOS Ventura 13 and earlier.













 5 min read
5 min read





