Einige der verschiedenen BSOD-Fehler, die von Benutzern gemeldet werden, sind spezifisch, und Sie können anhand des Fehlercodes einfach erkennen, welche Korrekturen Sie vornehmen müssen. Einige BSOD-Fehler, wie z.B. Windows Stop Code Memory Management, erfordern jedoch mehrere Behebungen. Wir erklären die Blue Screen Memory Management Fehler, ihre Ursachen und wie Sie sie mit DIY-Methoden beheben können.
Was ist die Speicherverwaltung unter Windows?
Die primäre Funktion des Speichermanagers im Windows-Betriebssystem ist die Kontrolle und Verwaltung des Hauptspeichers, und er überträgt die Prozesse während der Ausführung vom Primärspeicher in den Plattenspeicher. Bei der Speicherverwaltung geht es darum, alle Speicherplätze im Auge zu behalten, unabhängig davon, ob sie von den Prozessen verwendet werden.
Es weist jedem Prozess Speicher zu und entscheidet, welcher Prozess wann erinnert werden sollte. Es verfolgt auch die Notwendigkeit, Speicher freizugeben und dessen Freigabe und ändert den Status entsprechend.
Der Speichermanager bietet Dienste wie Unterstützung für großen Speicher, Copy-on-Write-Speicher, Memory-Mapped-Dateien und Unterstützung für den Cache-Manager. Kurz gesagt, er verwaltet die Speichertransaktionen zwischen dem RAM Ihres PCs und dem physischen Speicher während der Ausführung.
Er ist daher unerlässlich für die Gesundheit und Leistung Ihres Systems. Jedes Problem mit dem Speichermanager kann Ihr gesamtes Betriebssystem unbrauchbar machen und den Fehler Stop Code Memory Management BSOD verursachen.
Gründe für Windows Stop Code Memory Management BSOD
Der Bluescreen-Speicherverwaltungsfehler ist ein kritischer BSOD-Fehler mit dem Code 0x0000001A. Da dieser BSOD mit dem Windows-Speicherverwaltungs-Stoppcode zusammenhängt, kann er durch einen oder mehrere der folgenden Gründe verursacht werden.
- Probleme mit der Grafikkarte oder andere Hardwarefehler
- RAM-Fehlfunktion
- Fehlerhafte Systemtreiber
- Software-Probleme wie z.B. beschädigte Windows-Systemdateien
- Probleme mit dem Systemlaufwerk
- Virus- oder Malware-Angriff
Bevor wir zu den Lösungen für diesen Fehler kommen, müssen Sie verstehen, dass jeder BSOD potenziell schädlich für die nicht gespeicherten und vorhandenen Daten auf Ihrem Windows PC ist. Sie brauchen sich jedoch keine Sorgen zu machen, denn hier ist ein Bonustipp, wie Sie verlorene Daten auf einem Windows PC wiederherstellen können.
Wie kann der BSOD der Speicherverwaltung behoben werden?
Abhängig von den möglichen Ursachen, die hinter dem Problem mit der Speicherverwaltung des blauen Bildschirms stecken, werden wir 11 effektive DIY-Methoden zur Behebung des Problems besprechen. Sie können diese Lösungen nacheinander anwenden, indem Sie mit der ersten Lösung beginnen und dann zur nächsten übergehen. Lassen Sie uns beginnen.
1. Starten Sie Ihren Windows PC neu
Das Windows-Betriebssystem ist in der Lage, verschiedene Probleme selbst zu beheben. Sie müssen lediglich Ihren PC neu starten und Windows erlauben, das Problem zu erkennen und zu beheben. Wenn der Stopcode-Speicherverwaltungsfehler beispielsweise durch einen kleinen Fehler in der Software oder in systembezogenen Dateien verursacht wird, behebt das Windows-Betriebssystem das Problem, wenn Sie den PC neu starten.
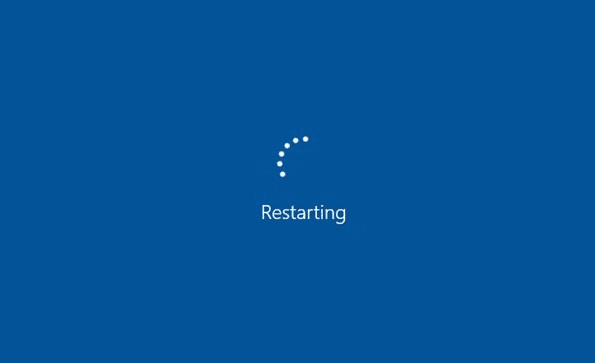
2. Scannen Sie Ihren PC schnell mit Windows Security
Windows Security ist ein effektives, integriertes Tool zum Schutz Ihres PCs vor Viren- oder Malware-Infektionen. Wenn Sie ein Problem mit der Speicherverwaltung auf dem blauen Bildschirm haben, könnte dies auf einen Virus oder eine Malware-Infektion zurückzuführen sein. Hier erfahren Sie, wie Sie Ihren PC mit Windows Security scannen können.
Schritt 1: Klicken Sie auf Start > Einstellungen > Update & Sicherheit.
Schritt 2: Wählen Sie im linken Fensterbereich Windows Sicherheit.
Schritt 3: Klicken Sie im rechten Fensterbereich auf Viren- und Bedrohungsschutz.
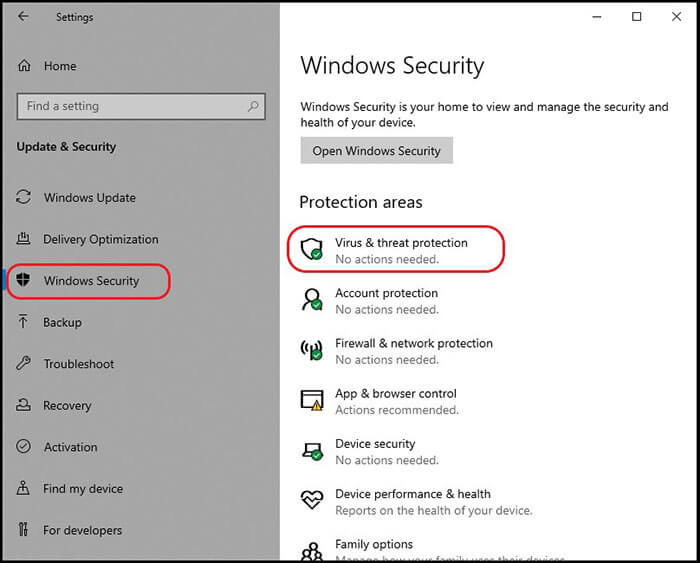
Hinweis: Sie können die Windows-Sicherheitseinstellungen direkt öffnen. Wenn Sie eine Warnung erhalten, klicken Sie auf Ja, um zu den Windows-Sicherheitseinstellungen zu gelangen.
Schritt 4: Wählen Sie die Option Schnellsuche unter dem Abschnitt Aktuelle Bedrohungen.
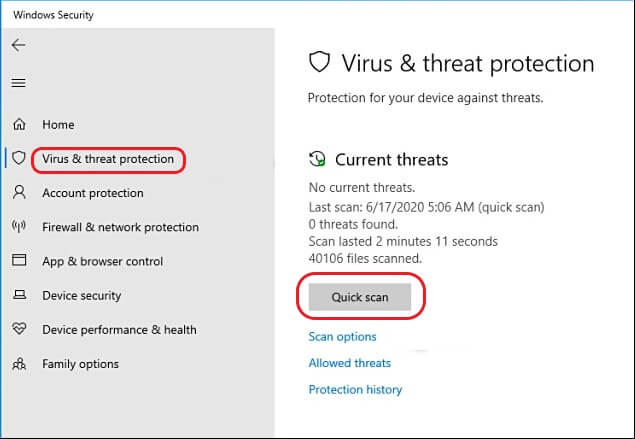
Hinweis: Wenn Sie eine ältere Version verwenden, müssen Sie möglicherweise unter dem Abschnitt Bedrohungsverlauf auf Jetzt scannen klicken.
Windows Security überprüft Ihren PC auf potenzielle Bedrohungen und behebt sie gegebenenfalls.
3. Aktualisieren Sie Windows 11/ 10 OS
Wenn Sie sich nicht mehr daran erinnern können, wann Sie Ihr Windows-Betriebssystem zuletzt aktualisiert haben, ist es an der Zeit, sofort zu handeln. Der BSOD, der bei Ihnen auftritt, wird möglicherweise durch ein veraltetes Betriebssystem verursacht. Finden Sie hier heraus, wie.
Schritt 1: Klicken Sie auf die Windows-Taste + I und wählen Sie die Option Updates & Sicherheit im Fenster Einstellungen.
Schritt 2: Überprüfen Sie im Bereich Windows Update, ob ausstehende Updates vorhanden sind oder klicken Sie auf Nach Updates suchen.
Schritt 3: Klicken Sie auf Jetzt installieren. Erlauben Sie Windows, die Updates herunterzuladen und zu installieren.
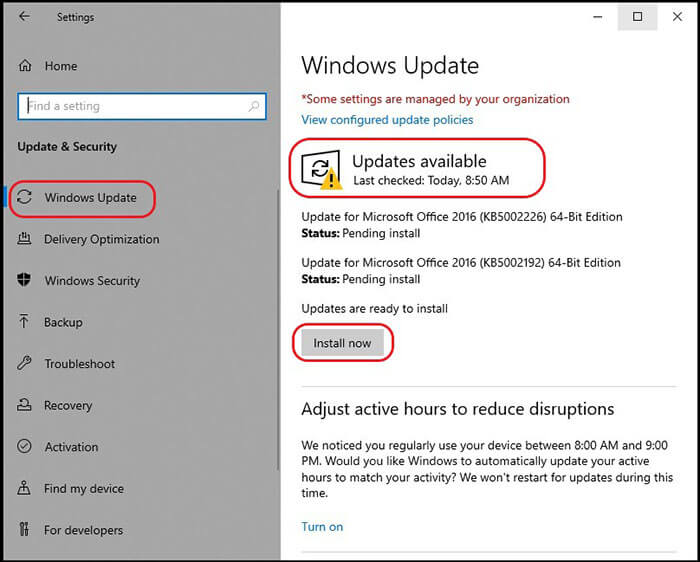
Schritt 4: Sobald die Aktualisierung abgeschlossen ist, speichern Sie die nicht gespeicherte Arbeit und klicken Sie auf Jetzt neu starten.
4. Treiber aktualisieren
Obwohl Windows 11 und 10 Treiber-Updates automatisch durchführen, gibt es Fälle, in denen Sie Ihre Systemtreiber manuell aktualisieren müssen. Einer der häufigsten Gründe für einen BSOD-Fehler ist ein veralteter Treiber. Sie können die Treiber einfach aktualisieren, indem Sie die folgenden Schritte ausführen.
Schritt 1: Klicken Sie mit der rechten Maustaste auf die Schaltfläche Windows Start und wählen Sie Geräte-Manager.
Schritt 2: Scrollen Sie in der Liste nach unten und suchen Sie nach Fehlersymbolen.
Schritt 3: Klicken Sie auf das Pfeilsymbol, um die fehlerhafte Komponente zu erweitern.
Schritt 4: Klicken Sie mit der rechten Maustaste auf den aufgeführten Treiber und wählen Sie Treiber aktualisieren.
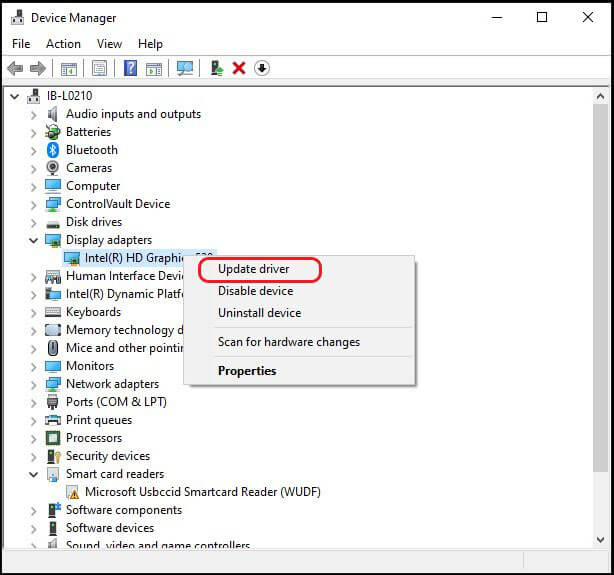
Schritt 5: Wiederholen Sie den Vorgang für alle Komponenten mit einem Fehlersymbol.
5. GPU-Treiber aktualisieren
Wenn es sich bei dem BSOD-Fehler konkret um einen Video Memory Management Stop Code Error 0x0000010E handelt, kann dies an einem veralteten oder brandneuen GPU-Treiber liegen. Versuchen Sie daher, den GPU-Treiber wie unten beschrieben zu aktualisieren.
Schritt 1: Geben Sie dxdiag in das Suchfeld ein und öffnen Sie das DirectX-Diagnosetool über die Suchergebnisse.
Schritt 2: Klicken Sie im Toolfenster auf die Registerkarte Anzeige.
Schritt 3: Die GPU-Details Ihres Systems werden hier aufgelistet.
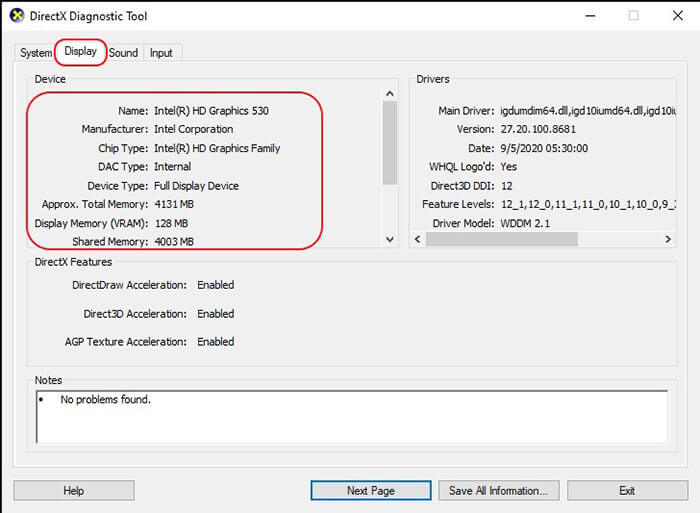
Schritt 4: Rufen Sie die Website des Herstellers Ihrer GPU auf und suchen Sie nach dem passenden Treiber für Ihre GPU.
Schritt 5: Laden Sie den Treiber herunter, installieren Sie ihn und starten Sie Ihren PC neu.
6. Führen Sie das Windows Speicherdiagnosetool aus.
Das Windows Memory Diagnostic Tool ist ein weiteres integriertes Dienstprogramm von Microsoft. Es diagnostiziert Ihr System auf alle speicherbezogenen Probleme. Das Tool überprüft den Speicher Ihres Systems auf Fehler und erstellt eine Protokolldatei mit allen Scanergebnissen zur Analyse. Diagnostizieren Sie Ihren PC anhand der folgenden Schritte, um zu prüfen, ob speicherbezogene Fehler einen BSOD verursachen.
Vorsicht! Sie sollten alle nicht gespeicherten Daten speichern, bevor Sie fortfahren, um einen dauerhaften Datenverlust zu vermeiden.
Schritt 1: Geben Sie Windows Memory Diagnostic in das Suchfeld ein und öffnen Sie die erste App in den Suchergebnissen.
Schritt 2: Klicken Sie auf die Option Jetzt neu starten und nach Problemen suchen (empfohlen). Vergewissern Sie sich, dass alle Ihre Daten gespeichert sind, bevor Sie auf die Option Jetzt neu starten klicken.
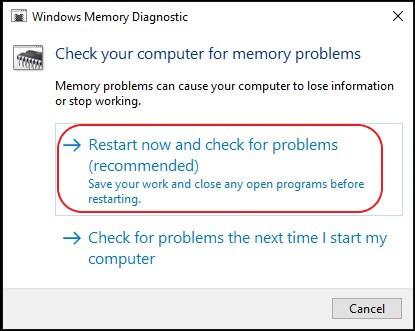
Schritt 3: Ihr PC wird neu gestartet und die Windows-Speicherdiagnose beginnt mit der Fehlerbehebung.
Schritt 4: Die Scandaten werden auf Ihrem PC als Protokolldatei mit allen während der Diagnose gefundenen Details gespeichert.
Schritt 5: Drücken Sie Windows + X und wählen Sie Ereignisanzeige aus dem Startmenü.
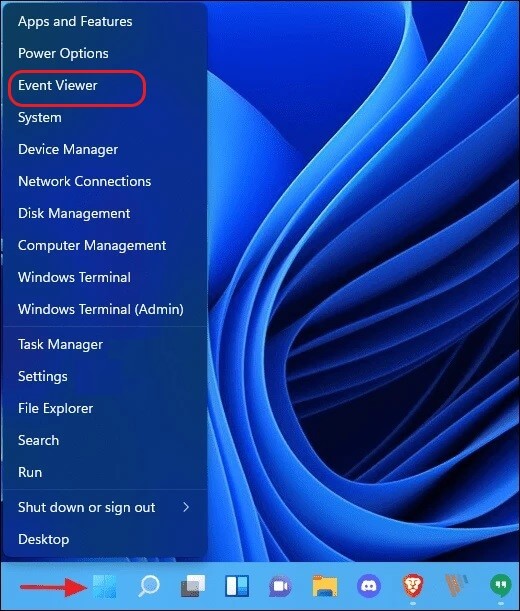
Schritt 6: Erweitern Sie in dem neuen Fenster die Option Ereignisanzeige (lokal) und doppelklicken Sie auf Windows Logs.
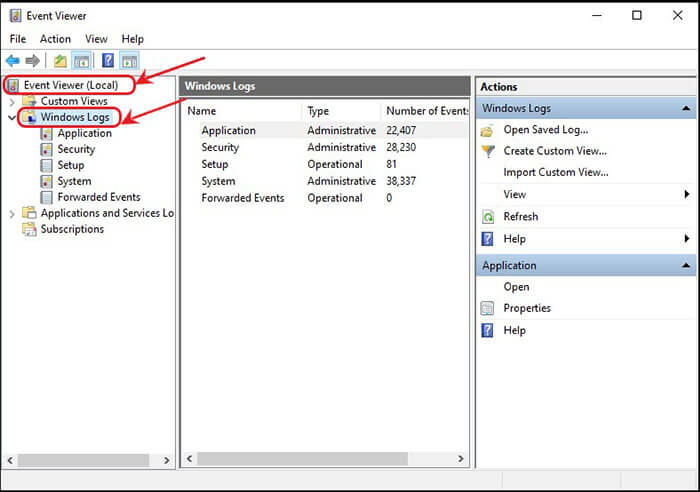
Schritt 7: Wählen Sie System aus der Liste. Klicken Sie nun im rechten Bereich des Fensters auf Suchen und geben Sie MemoryDiagnostic in das Feld ein.
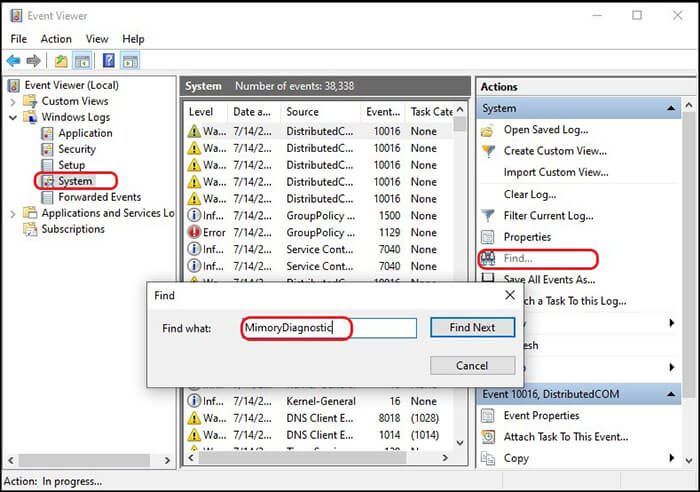
Schritt 8: Klicken Sie auf Suche fortsetzen. Die Diagnoseergebnisse werden am unteren Rand des Fensters angezeigt.
Überprüfen Sie die Ergebnisse, um die genaue Ursache des Memory Management BSOD-Fehlers zu finden und zu beheben.
7. Überprüfen Sie RAM-Probleme mit dem kostenlosen Tool Memtest86+.
Wenn Sie in den Ergebnissen des Windows-Speicherdiagnosetools keine Fehler gefunden haben, aber sicher sind, dass es ein Problem mit dem Arbeitsspeicher Ihres Systems gibt, machen Sie sich keine Sorgen. Sie können Memtest86+ verwenden, um Ihr System gründlich auf speicherbezogene Fehler zu überprüfen. Es handelt sich um ein kostenloses Open-Source-Dienstprogramm für Windows. Es kann direkt über das PC-BIOS oder einen bootfähigen USB-Stick gestartet werden. Hier erfahren Sie, wie Sie Ihren PC mit dem Tool Memtest86+ scannen können.
Schritt 1: Laden Sie Memtest86+ auf einen funktionierenden Windows-PC herunter und erstellen Sie einen bootfähigen USB-Stick.
Schritt 2: Booten Sie das Tool vom USB-Stick auf Ihrem beunruhigten PC und lassen Sie es laufen.
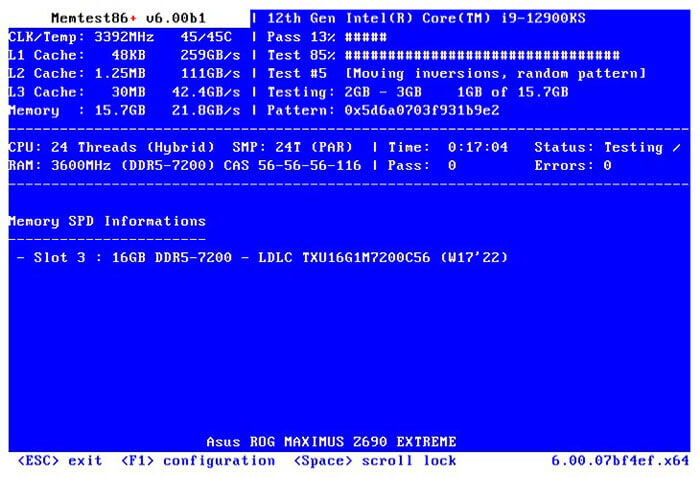
Schritt 3: Sie können die Anzahl der Scans auswählen, die das Tool auf Ihrem RAM durchführen soll.
Schritt 4: Das Tool braucht ärgerlich viel Zeit, aber wenn Sie das Problem identifizieren wollen, müssen Sie ihm erlauben, den Test abzuschließen.
Die Scanergebnisse werden zur Analyse im Toolfenster angezeigt.
8. Verwenden Sie den Befehl chkdsk, um die Systemdateien zu überprüfen und zu reparieren.
Einer der Gründe für den Windows Stopcode-Speicherverwaltungsfehler sind beschädigte Systemdateien. Der Befehl chkdsk durchsucht das gesamte Laufwerk über die Eingabeaufforderung und behebt alle beschädigten Dateien. Sie können die folgenden Schritte verwenden, um die problematischen Dateien zu identifizieren und zu reparieren.
Schritt 1: Geben Sie Eingabeaufforderung in das Suchfeld ein und klicken Sie auf Als Administrator ausführen.
Schritt 2: Geben Sie chkdsk /r ein und drücken Sie die Eingabetaste.
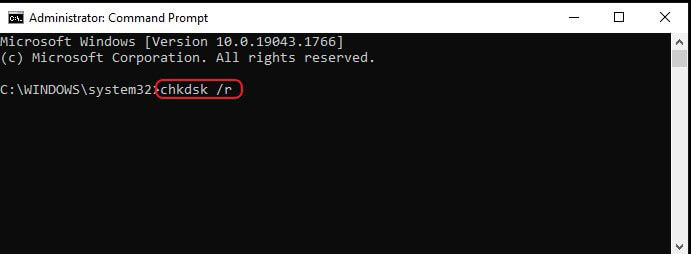
Schritt 3: Lassen Sie den Vorgang ablaufen. Dann wird der Befehl des CHKDSK-Dienstprogramms automatisch die systembezogenen Dateien überprüfen und reparieren.
9. SFC-Scan durchführen
Während der Befehl chkdsk das gesamte Laufwerk überprüft, scannt SFC oder System File Check speziell die Systemdateien. Folgen Sie den Schritten, um die Systemdateiprüfung auf Ihrem Windows 11 /10 PC über die Eingabeaufforderung auszuführen.
Schritt 1: Öffnen Sie die Eingabeaufforderung, indem Sie cmd in das Suchfeld eingeben und auf Als Administrator ausführen klicken.
Schritt 2: Geben Sie den Befehl DISM /online /cleanup-image /restorehealth in die Befehlszeile ein oder kopieren Sie ihn und drücken Sie Enter.
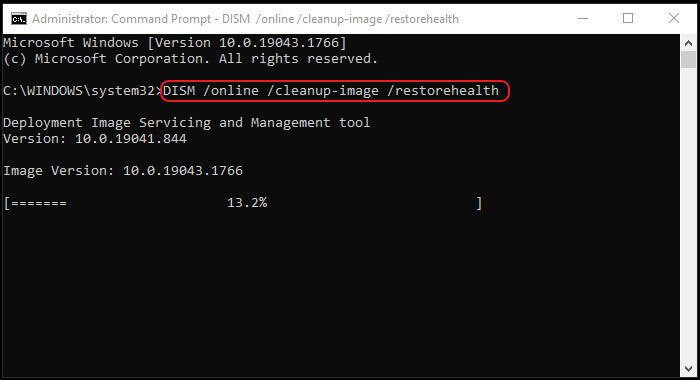
Schritt 3: Lassen Sie den Prozess zu Ende gehen. Es kann sein, dass er an einem bestimmten Punkt stecken bleibt, aber greifen Sie nicht ein.
Schritt 4: Wenn der Vorgang abgeschlossen ist, geben Sie sfc /scannow ein und drücken die Eingabetaste.
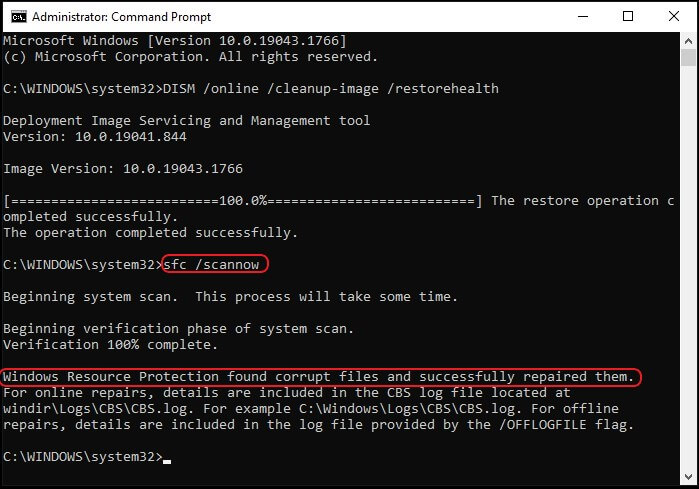
SFC scannt und repariert automatisch die Systemdateien auf Ihrem PC.
10. Überprüfen Sie die Platzierung Ihrer Systemhardware
Wenn Sie Ihren PC kürzlich umgezogen haben, besteht die Möglichkeit, dass sich eine der Hardwarekomponenten aus ihrem vorgesehenen Steckplatz gelöst hat. Das ist zwar eher selten, aber es kann nicht schaden, dies zu überprüfen.
Sie müssen dies manuell tun, indem Sie die Hardwarekomponenten einzeln überprüfen. Wenn Sie einen Laptop verwenden, ist es besser, ihn von einem Fachmann überprüfen zu lassen. Bei einem Desktop-Computer ist es einfach, die Hardware zu überprüfen, indem Sie die CPU abschrauben und die Komponenten einzeln überprüfen.
Denken Sie daran, dass jede Nachlässigkeit das Problem verschlimmern kann. Setzen Sie also keine Komponenten wieder ein, wenn Sie sich nicht sicher sind.

Vorsicht! Vergewissern Sie sich vor dem Öffnen und Überprüfen der Komponenten, dass kein Netzteil an Ihren PC angeschlossen ist, und verwenden Sie während des Überprüfungsvorgangs einen isolierten Handschuh und andere Sicherheitsausrüstung.
11. Ihr Windows-Betriebssystem zurücksetzen
Dies ist die letzte Methode, die Sie versuchen sollten. Verwenden Sie sie nur, wenn keine der oben genannten Methoden den Stopcode-Speicherverwaltungsfehler behebt. Durch das Zurücksetzen von Windows werden Ihre vorhandenen Systemdateien durch neue ersetzt.
Dadurch wird nicht nur der schwerwiegende Speicherverwaltungsfehler behoben, sondern auch alle anderen Probleme, die in Zukunft aufgrund von beschädigten Systemdateien oder Fehlfunktionen auftreten können. Um Ihr Windows 11 /10 zurückzusetzen, folgen Sie bitte den nachstehenden Schritten.
Schritt 1: Klicken Sie auf die Schaltfläche Start und öffnen Sie Einstellungen > Update & Sicherheit.
Schritt 2: Wählen Sie die Option Datenrettung im linken Fensterbereich.
Schritt 3: Wählen Sie die Registerkarte Erste Schritte unter dem Abschnitt Ihren PC zurücksetzen.
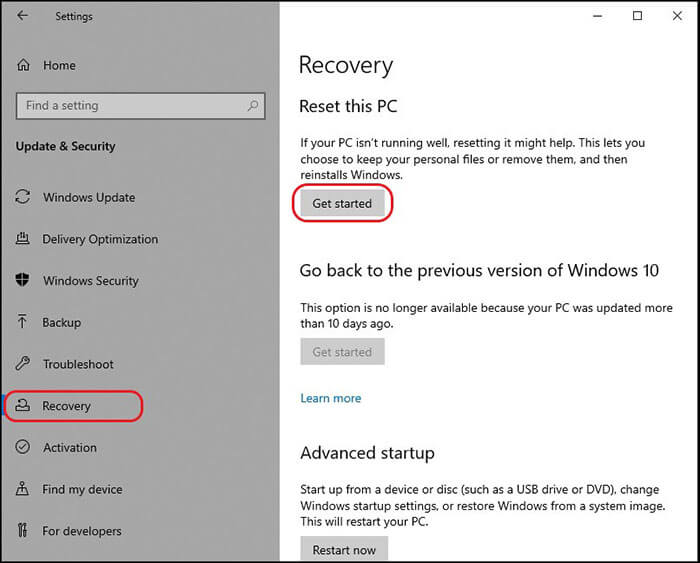
Schritt 4: Ihr PC wird sofort neu gestartet. Speichern Sie alle nicht gespeicherten Daten, bevor Sie auf die Registerkarte Start klicken.
Schritt 5: Wenn Ihr PC neu startet, finden Sie zwei Optionen - Meine Dateien behalten oder Alles entfernen. Wählen Sie die Option, die Ihnen am besten gefällt.
Lassen Sie den Vorgang ablaufen und überprüfen Sie, ob der Fehler in der Speicherverwaltung auf dem blauen Bildschirm behoben wurde.
Bonustipp: Stellen Sie Daten wieder her, die aufgrund eines BSOD unter Windows verloren gegangen sind
Da der blaue Bildschirm des Todes ein systemkritischer Fehler ist, ist er äußerst schädlich für die vorhandenen und nicht gespeicherten Daten auf einem Windows PC.
Die abrupte Natur dieses Fehlers kann Daten beschädigen, noch bevor der Benutzer an irgendwelche Sicherheitsmaßnahmen denken kann. Sie brauchen sich jedoch keine Sorgen zu machen, denn wir haben die Lösung für Ihr Datenverlustproblem.
Mit Stellar Data Recovery Professional for Windows können Sie Ihre verlorenen Daten einfach und mit 100%iger Sicherheit wiederherstellen.
Der leistungsstarke Algorithmus der Software zur Datenrettung stellt Ihre verlorenen Daten in jedem Szenario wieder her. Darüber hinaus hilft Ihnen die integrierte SMART Drive Monitoring Funktion, den Status und die Leistung Ihres Laufwerks im Auge zu behalten.
Die Software ist benutzerfreundlich und hat eine vereinfachte Benutzeroberfläche. Sie müssen sich also keine Gedanken darüber machen, wie Sie mit dieser professionellen Software Daten wiederherstellen können. Hier erfahren Sie, wie Sie Ihre Daten in drei einfachen Schritten effektiv wiederherstellen können.
Fazit
Windows Stop Code Memory Management BSOD ist äußerst frustrierend, da es nicht nur Ihren PC beschädigt, sondern auch die darauf gespeicherten Daten gefährdet. Die oben beschriebenen Methoden sind jedoch äußerst effektiv und werden Ihnen helfen, das Problem loszuwerden.
Die meisten dieser Methoden beheben nicht nur den BSOD-Fehler, sondern auch alle damit zusammenhängenden Probleme, wie z.B. einen langsamen PC, nicht reagierende Dienstprogramme, abnehmende Systemleistung und mehr. Welche Methode ist also für Sie am effektivsten? Teilen Sie uns Ihre Meinung in den Kommentaren unten mit.













 5 min read
5 min read



