Windows 11 ist die neueste Version des Windows-Betriebssystems, die mit einer Reihe von neuen Verbesserungen und Funktionen eingeführt wurde. Allerdings brachte das Update auch eine ganze Reihe neuer Probleme mit sich, die von den Entwicklern bei Microsoft noch gelöst werden.
Obwohl mit jedem Versions-Update zahlreiche Fehler behoben wurden, treten immer wieder neue Probleme auf. Ein solches Problem ist das plötzliche oder unerwartete Abstürzen von Windows 11Computern.
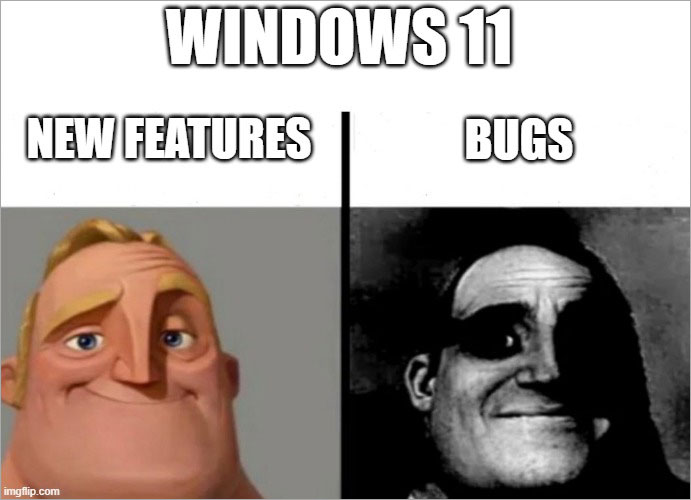
Quelle - https://imgflip.com/i/7yep2s
Wenn Windows 11 PC unerwartet abstürzt, kann dies auf ein oder mehrere zugrunde liegende Probleme zurückzuführen sein, z.B. veraltete Treiber, inkompatible Anwendungen, eine schlechte Systemkonfiguration oder eine häufig einfrierende Anwendung.
Lesen Sie diesen Artikel, um herauszufinden, was die Ursache für den abrupten Absturz von Windows 11 ist, und eine detaillierte Anleitung, wie Sie dieses Problem ganzheitlich beheben können.
Warum stürzt Windows 11 auf meinem Computer ständig ab?
Wenn Windows 11 immer wieder abstürzt oder blaue Bildschirme erscheinen, möchten Sie vielleicht die Ursache für diese Fehler wissen. Einige der möglichen Gründe sind im Folgenden aufgeführt:
- Veraltete Gerätetreiber
- Problematisches System-Update
- Veraltetes Windows OS
- Defekte/beschädigte Systemdateien
- Malware-Infektion
- PC-Überhitzung
- Defekte Hardware
- Der PC erfüllt nicht die Systemanforderungen von Windows 11
- Beschädigte Registrierungsdateien
- Übertaktete CPU, GPU, RAM
- Widersprüche zwischen bestimmten Anwendungen und Systemprozessen
Methoden zur Behebung des Problems, dass Windows 11 PC zufällig abstürzt
Wenn Ihr Computer aufgrund eines oder mehrerer der oben genannten Probleme ständig abstürzt oder verschiedene BSODs anzeigt, finden Sie im Folgenden detaillierte Methoden, die Ihnen bei der Behebung dieser Fehler helfen können.
Methode 1: Installieren Sie Betriebssystem- und BIOS-Updates
"Mein Windows 11 PC ist plötzlich abgestürzt und neu gestartet. Was könnte der Grund dafür sein? Wie kann ich dieses Problem beheben?"
Ein veraltetes Windows-Betriebssystem oder BIOS beeinträchtigt das System in seinem aktuellen Zustand möglicherweise nicht. Aber mit der Zeit lässt die Leistung nach, was zu häufigen Systemabstürzen und mehr führt. Versuchen Sie daher, das Windows 11-Betriebssystem und das BIOS zu aktualisieren, um zufällige PC-Abstürze zu beheben.
So aktualisieren Sie Windows OS -
- Drücken Sie WINDOWS + I, um die Einstellungen zu öffnen.
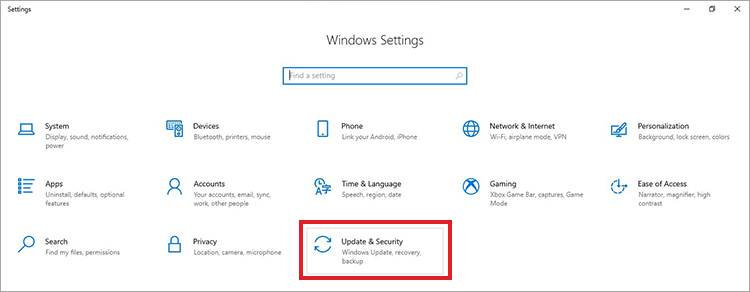
- Klicken Sie auf Update & Sicherheit.
- Klicken Sie im linken Fensterbereich auf Windows Update.
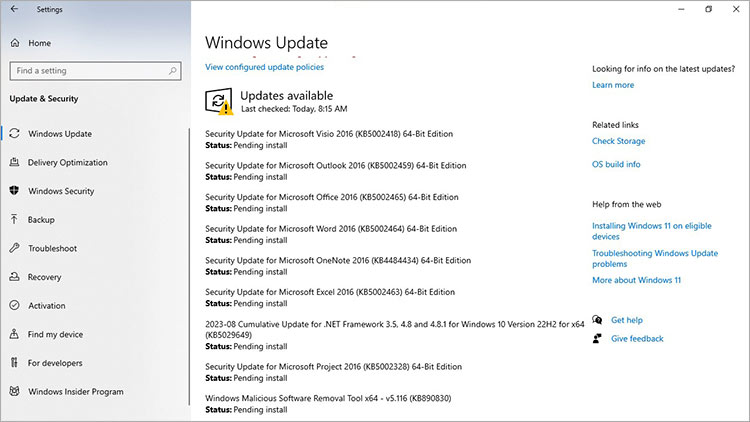
- Wenn Sie verfügbare Updates sehen, installieren Sie diese.
So aktualisieren Sie das BIOS -
Folgen Sie den Schritten in dieser praktischen Anleitung, um Ihr BIOS zu aktualisieren.
Vorsicht - Die Aktualisierung des BIOS ist nicht so einfach, wie es scheint, denn jede Unterbrechung oder falsche Auswahl kann ernsthafte Schäden und sogar dauerhaften Datenverlust verursachen. Daher sollten Sie bei der Aktualisierung des BIOS immer vorsichtig sein. Ziehen Sie einen IT-Experten zu Rate, wenn Sie sich nicht bei jedem Schritt sicher sind.
Methode 2: Installation von Treiber-Updates
"Mein Windows 11 PC stürzt ab, wenn ich einen Controller zum Spielen verwende. Gibt es eine Lösung für dieses Problem?"
Viele Autoren von Inhalten und Gamer haben mit etwas Ähnlichem zu kämpfen, wenn sie Videospiele spielen oder bestimmte Anwendungen auf ihren Windows 11 Computern ausführen. Ihr Windows 11 PC stürzt unerwartet ab, wenn sie ein bestimmtes Gerät wie einen Controller oder Joystick verwenden. Dies könnte auf veraltete, fehlende oder beschädigte Gerätetreiber zurückzuführen sein. Daher kann die Aktualisierung oder Installation von Gerätetreibern Ihnen helfen, dieses Problem zu beheben. Hier ist, was zu tun ist -
- Drücken Sie WINDOWS + X und klicken Sie in der Liste auf Geräte-Manager.
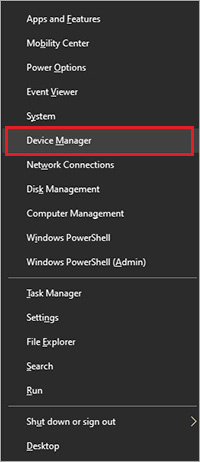
- Erweitern Sie im Fenster Geräte-Manager alle Geräte und achten Sie auf die Ausrufezeichen neben den Einträgen.
- Klicken Sie mit der rechten Maustaste auf das Gerät und klicken Sie auf Eigenschaften.
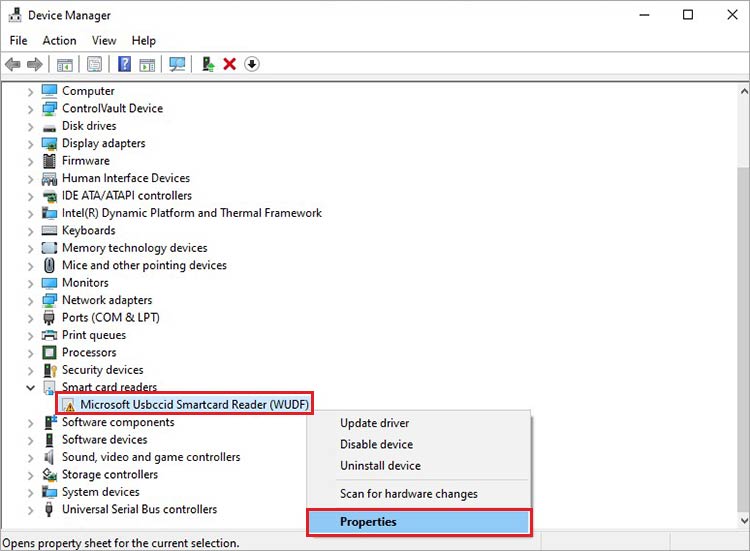
- Gehen Sie auf die Registerkarte Treiber und klicken Sie auf Treiber aktualisieren.
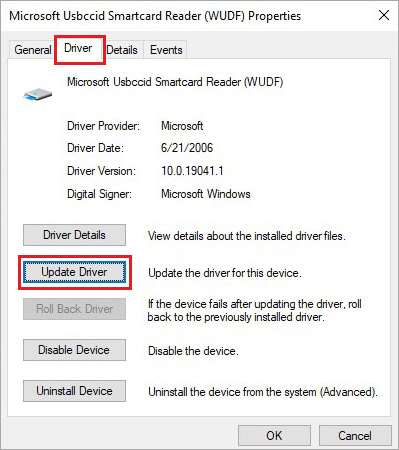
- Klicken Sie auf die Option 'Automatisch nach Treibern suchen'.
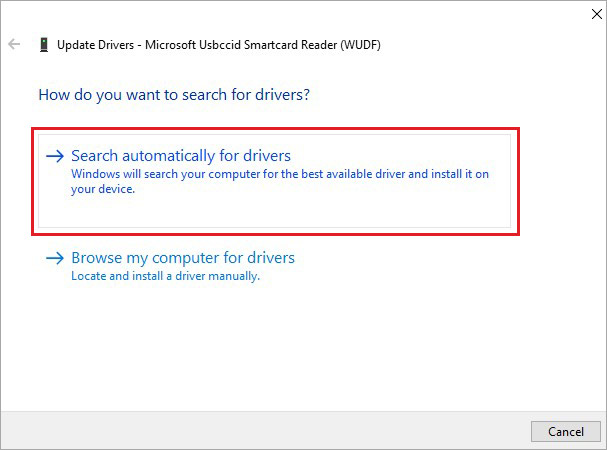
- Machen Sie dasselbe für jeden Eintrag mit einem Ausrufezeichen.
Lassen Sie den Assistenten nach den erforderlichen Treibern suchen und diese installieren. Sobald Sie alle Gerätetreiber aktualisiert/ installiert haben, starten Sie Ihren Computer neu, um zu überprüfen, ob das Problem "Windows 11 stürzt häufig ab" behoben ist.
Hinweis - Sie können auch auf der Website des Geräteherstellers nach den neuesten Treibern suchen.
Methode 3: Prüfen Sie auf Malware
"Ich habe kürzlich eine Anwendung installiert und jetzt stürzt mein Windows 11 ständig unerwartet ab. Könnte das an der Anwendung liegen? Ich brauche ein paar Antworten."
Die Installation von Anwendungen aus nicht vertrauenswürdigen Quellen oder die Verwendung von Cracks kann dazu führen, dass verschiedene Malware, Spyware usw. auf Ihren PC gelangen. Solche bösartigen Codes können für verschiedene bösartige Absichten verwendet werden, von der Veränderung Ihrer Systemdateien bis hin zum Ausspähen oder Stehlen von Daten und mehr.
Daher ist es immer ratsam, sich beim Herunterladen von Anwendungen nur auf vertrauenswürdige Quellen wie den Microsoft Store, Steam usw. zu verlassen. Wenn Sie glauben, dass Ihr PC infiziert ist, verwenden Sie eine zuverlässige Antiviren-Software oder Windows Defender, um Ihren Windows 11 PC vollständig zu scannen. Eine solche Software sucht und entfernt alle Viren oder Malware, die Ihren Windows 11 PC ständig zum Absturz bringen.
Methode 4: Überprüfen Sie verschiedene Hardwarekomponenten
"Ich habe kürzlich einen neuen Computer mit Windows 11 gebaut. Nach einer Woche der Benutzung stürzte er jedoch aus heiterem Himmel ab. Sobald ich meinen PC hochfahre, stürzt er jetzt ab. Wie kann ich das beheben?
Wenn Ihr kürzlich gebauter Windows 11-Computer häufig abstürzt, könnte das an einem nicht richtig sitzenden CPU-Kühler, RAM-Modulen oder Grafikprozessor liegen. Es könnte auch an einem defekten Netzteil liegen. Überprüfen Sie die Komponenten und tauschen Sie sie aus. Suchen Sie auch nach beschädigten Kabeln oder losen Verbindungen und reparieren oder ersetzen Sie diese.
Manchmal bauen unerfahrene PC-Bauer das Netzteil versehentlich so ein, dass die Lüftungsöffnung nach innen statt nach unten und aus der CPU heraus zeigt. Wenn dies der Fall ist, sollten Sie die Ausrichtung ändern, da dies zu einer Überhitzung des Netzteils und anderer Komponenten führen kann, was wiederum zu häufigen Systemabstürzen führt.
Methode 5: Prüfen Sie die Temperaturen der verschiedenen Komponenten
"Mein Windows 11 PC stürzt unerwartet ab, wenn ich ein oder zwei Stunden lang Spiele spiele. Woran liegt das?"
Überhitzung ist eine der Ursachen für häufige oder unerwartete Systemabstürze. Komponenten wie der Auftragsverarbeiter, RAM, GPU usw. benötigen einen ausreichenden Luftstrom, um ihre optimale Temperatur zu halten. Jede Behinderung des Luftstroms kann dazu führen, dass sie überhitzen und nicht mehr funktionieren.
Staubansammlungen sind eine der Hauptursachen für Überhitzung. Eine weitere Ursache für Überhitzung ist unsachgemäße Belüftung oder die Aufbewahrung des Computers in einem engen Raum. Weitere Gründe für Überhitzung sind Malware, längere Nutzung und übertaktete Komponenten.
Um einen häufig abstürzenden Windows 11 PC zu reparieren, sollten Sie ihn von Staub befreien und an einem gut belüfteten Ort aufbewahren.
Behalten Sie bei der Verwendung des Computers auch die Temperaturen und alle Anomalien im Task-Manager im Auge.
Methode 6: SFC- und DISM-Scans durchführen
"Mein Windows 11 PC friert unregelmäßig ein und stürzt dann ab. Das passiert häufig. Was kann ich tun, um das Problem zu beheben?"
Wenn Ihr Windows 11 PC immer wieder zufällig einfriert und abstürzt, könnte dies auf eine beschädigte oder fehlende Systemdatei zurückzuführen sein. Es könnte auch an einem fehlerhaften Betriebssystem-Image liegen. Um häufige Abstürze zu beheben, können Sie versuchen, die Befehle SFC & DISM in einer erweiterten Eingabeaufforderung auszuführen. Erfahren Sie hier, wie Sie diese Befehle verwenden können -
Zum DISM-Befehl -
- Drücken Sie WINDOWS + R und geben Sie CMD ein.
- Drücken Sie CTRL + SHIFT + ENTER, um CMD mit Administratorrechten zu öffnen.
- Geben Sie die folgenden Befehle ein und führen Sie sie nacheinander aus -
DISM /Online /Bildbereinigung /Gesundheitsscan
DISM /Online /Bildschirm bereinigen /Gesundheit wiederherstellen
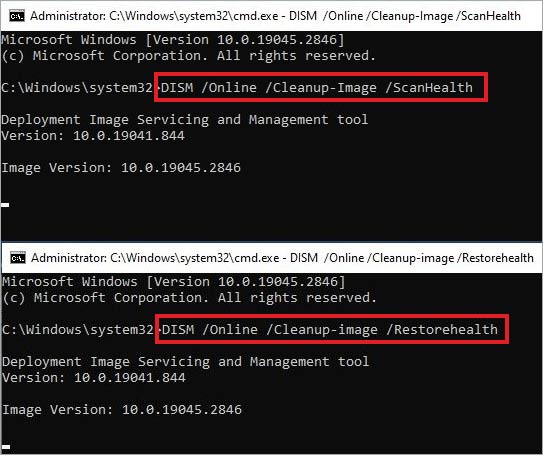
- Warten Sie, bis der Vorgang abgeschlossen ist.
So verwenden Sie den SFC-Befehl -
- Nachdem Sie den DISM-Befehl ausgeführt haben, führen Sie den folgenden Befehl aus - SFC /scannow.
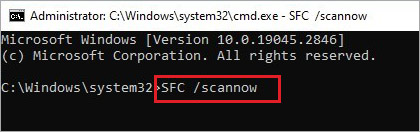
- Lassen Sie den Scanvorgang abschließen.
- Starten Sie Ihren PC neu, sobald die Überprüfung abgeschlossen ist.
Methode 7: Ereignisanzeige prüfen
"Warum stürzt mein Windows 11 Computer ständig ab? Wie kann ich ihn reparieren?"
Wenn Sie nach einem Systemabsturz eine Fehlermeldung erhalten, sich aber keinen Reim darauf machen können, können Sie in der Ereignisanzeige nach weiteren Informationen suchen.
Die Ereignisanzeige ist eine integrierte Systemanwendung, die Details zu verschiedenen Ereignissen auf dem Computer aufzeichnet. Sie können einfach darauf zugreifen, um die Details des Absturzes herauszufinden, den Sie gerade erlebt haben. Hier sind die Schritte, um dies zu tun -
- Drücken Sie WINDOWS + X.
- Klicken Sie in der Liste auf Ereignisanzeige.
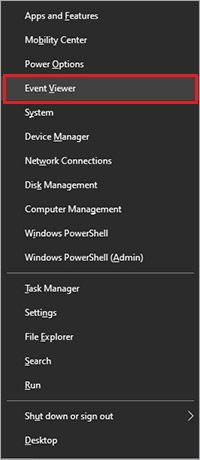
- Erweitern Sie Windows Logs im linken Fensterbereich.
- Klicken Sie auf System.
- Auf der rechten Seite sehen Sie ein Feld mit Details und zahlreichen Ereignis-IDs. Suchen Sie nach Ihrem Systemabsturz nach Datum und Uhrzeit und notieren Sie sich die Ereignis-ID.
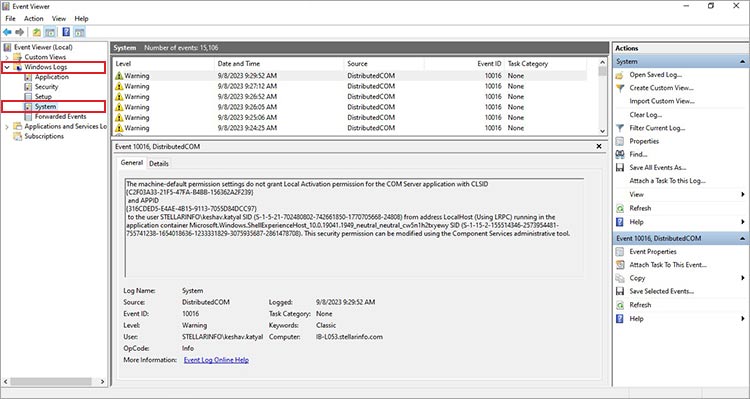
- Klicken Sie auf den Eintrag. Unterhalb des Feldes werden verschiedene Details zu dem Fehler angezeigt.
Sobald Sie die Details haben, können Sie entweder die im Ereignisprotokoll empfohlenen Änderungen vornehmen oder online nach dem Fehler suchen, um weitere Informationen zu erhalten.
Methode 8: Verwenden Sie den BSoD-Fehlercode, um das Problem zu lösen
"Mein Windows 11 Computer ist plötzlich abgestürzt und hat einen Fehlerbildschirm mit dem Fehlercode KERNEL_SECURITY_CHECK_FAILURE angezeigt. Was könnte der Grund dafür sein?"
Einige Benutzer haben berichtet, dass sie einen schwarzen oder blauen Bildschirm sehen, nachdem ihr Windows 11 PC abgestürzt ist. Sie sahen einen Fehlercode wie KERNEL_SECURITY_CHECK_FAILURE. Das ist rätselhaft, aber es steckt mehr dahinter, als man auf den ersten Blick sieht.
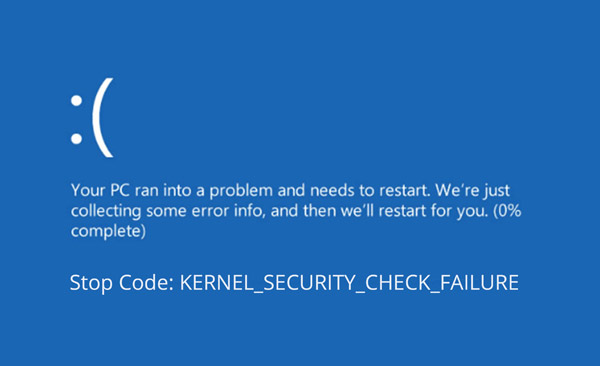
Wie wir wissen, gibt es eine Reihe von Mindestsystemanforderungen für Windows 11, die jeder Computer erfüllen muss, um es reibungslos installieren und verwenden zu können. Wenn Sie eine der Spezifikationen nicht erfüllt haben, werden Sie mit Problemen konfrontiert, wie z.B. einem unerwarteten Absturz von Windows 11.
Es gibt jedoch einen Workaround für die Installation von Windows 11 auf nicht unterstützten Computern, mit dem bestimmte Anforderungen wie TPM 2.0 und Secure Boot umgangen werden können.
Wenn Sie bestimmte Einstellungen mit der obigen Methode deaktiviert haben, könnte dies der Grund für häufige Abstürze auf Ihrem Windows 11 PC sein. Hier erfahren Sie, wie Sie Sicherheit beim Booten und TPM 2.0 auf Ihrem Windows 11 Computer aktivieren und unerwartete Systemabstürze loswerden können.
Methode 9: Windows 11 sauber installieren
"Ich habe kürzlich Windows 11 auf meinem PC installiert, aber er stürzt unregelmäßig ab. Wie kann ich das beheben?"
Die oben genannten Abhilfemaßnahmen sollten Ihnen helfen, Ihren Windows 11 PC zu reparieren, der immer wieder abstürzt. Dies könnte auf eine unvollständige Installation von Windows oder beschädigte Installationsdateien des Betriebssystems zurückzuführen sein. Es könnte auch auf eine weit verbreitete Beschädigung von Systemdateien durch eine Malware zurückzuführen sein, so dass eine Neuinstallation von Windows 11 die einzige Möglichkeit ist.
Bei einer Neuinstallation wird im Grunde alles vom Computer entfernt und Windows in einem brandneuen Zustand neu installiert. Bevor Sie fortfahren, sollten Sie daher ein vollständiges Backup Ihrer Daten und Dateien auf einem externen Laufwerk erstellen.
Wenn Sie jedoch nicht in der Lage sind, ein Backup Ihrer Daten von Ihrem abgestürzten Windows 11 PC zu erstellen, können Sie die Hilfe einer Datenrettungs-Software wie Stellar Data Recovery in Anspruch nehmen. Mit dieser Software können Sie gelöschte oder verlorene Dateien von verschiedenen Geräten wie SSD, HDD, SD-Karte usw. einfach wiederherstellen. Diese Software ist das beste Werkzeug, um Ihre Daten von einem abgestürzten Computer wiederherzustellen.
Andere bemerkenswerte Korrekturen
Die oben genannten Lösungen sind die wichtigsten, mit denen Sie die Probleme beheben können, die Ihren Windows 11 PC immer wieder zum Absturz bringen. Es gibt jedoch noch einige kleinere Lösungen, die Sie ebenfalls ausprobieren können. Hier ist eine Liste von Methoden, die Sie auch anwenden können -
- Downgrade auf Windows 10 -Windows 10 ist ziemlich alt, bietet aber eine bessere Stabilität als das neue Windows 11. Sie können zu Windows 10 zurückkehren und warten, bis ein stabiler Build von Windows 11 verfügbar ist. Sie können auch diesen Leitfaden für weitere Hilfe lesen.
- Deaktivieren Sie Übertaktung und XMP-Profile - Eine der Hauptursachen für die Überhitzung des Computers ist die Übertaktung. Da Überhitzung zu unerwarteten Computerabstürzen führt, raten wir Ihnen, Übertaktung und XMP-Einstellungen im BIOS zu deaktivieren.
- Erhöhen Sie die Größe der Auslagerungsdatei (Virtual RAM) - Virtual RAM wird vom System verwendet, um Aufgaben fortzusetzen, wenn der physische RAM nicht ausreicht. Eine Vergrößerung des virtuellen RAM kann Ihnen helfen, unerwartete Systemabstürze zu beheben, die durch das Einfrieren von Windows oder des Datei-Explorers verursacht werden.
- Sauberes Booten - Sauberes Booten ist eine Möglichkeit, problematische Hintergrundanwendungen zu beseitigen, indem der Computer mit einem Minimum an erforderlichen Treibern und Startprogrammen gebootet wird. Sie können einen sauberen Neustart durchführen, um zu prüfen, welches Programm Probleme verursacht.
- Energieeinstellungen anpassen - Falsche Energieeinstellungen können ebenfalls zum Absturz Ihres Windows 11 Systems führen. Für eine optimale Leistung sollten Sie daher immer die richtigen Einstellungen vornehmen.
- Sound-Einstellungen - Einige Benutzer hatten Probleme mit dem Sound, was zum Absturz des Windows 11 PCs führte. Sie können daher die Einstellungen und die Audio-Ausgabegeräte auf Schäden überprüfen.
Zusammenfassen
Wir alle wissen, dass häufige Systemabstürze zu einem instabilen Computer führen. Wenn Sie also einen Computer haben, der sich plötzlich ohne Vorwarnung von selbst ausschaltet, sollten Sie sich nicht stressen lassen. Wenden Sie einfach die oben beschriebenen einfachen Methoden an und werden Sie das Problem im Handumdrehen los.
Da viele Menschen Probleme mit Windows 11 haben, raten wir Ihnen, Ihre wichtigen Dateien und Daten regelmäßig zu sichern. Und wenn Sie noch ein wenig länger auf eine stabile Version von Windows 11 warten können, bleiben Sie bei Windows 10, da es bis 2025 unterstützt wird. Haben wir eine Methode verpasst, die Sie verwendet haben? Lassen Sie es uns in den Kommentaren wissen.













 5 min read
5 min read



