SSDs werden aufgrund ihrer kompakten Größe und schnellen Lese-/Schreibgeschwindigkeiten bevorzugt. Im Vergleich zu mechanischen Laufwerken sind sie zuverlässiger, da sie keine beweglichen Teile haben, was sie zu einer idealen Speicherlösung für Laptops und tragbare Speichergeräte macht.
Doch wie jedes andere Laufwerk sind auch SSDs anfällig für verschiedene Fehler. Das Problem, dass M.2 SSDs auf Windows 11 PCs nicht angezeigt werden, ist ein einzigartiges Problem, das Ihre Arbeit behindert und den Zugriff auf Daten unmöglich macht. Lassen Sie uns mehr über dieses Problem im Detail erfahren.
Was ist der Grund dafür, dass die M.2 SSD auf einem Windows 11 PC nicht angezeigt wird?
Wenn wir ein SSD oder ein anderes Speichergerät an unseren Computer anschließen, erkennt der Computer es und zeigt es im Windows Explorer an. Das Laufwerk ist auch in der Datenträgerverwaltung sichtbar. Manchmal wird die SSD jedoch nicht im Windows Explorer, in der Datenträgerverwaltung oder sogar im BIOS angezeigt.
Hier sind einige mögliche Gründe, warum Ihr M.2 SSD nicht angezeigt wird, wenn es an einen Windows PC angeschlossen ist.
- Defekter M.2-Steckplatz
- Verbindungsprobleme
- SSD nicht initialisiert/partitioniert
- Inkompatible/veraltete Speicher-Controller-Treiber
- Falsche Konfiguration im BIOS
- SSD könnte ein Mitglied eines Speicherpools in Storage Spaces sein
- Fehlerhaftes Laufwerk
Methoden zur Behebung des Problems, dass die M.2 SSD auf einem Windows 11 PC nicht angezeigt wird
Da Sie nun wissen, was dieses Problem verursacht, lassen Sie uns einige Methoden zur Lösung des Problems betrachten.
Vorbereitende Arbeiten: Bevor Sie mit den Methoden fortfahren, empfehlen wir Ihnen, das M.2 SATA-Kabel, das Ihre SSD mit der Hauptplatine verbindet, auf Schäden oder lose Verbindungen zu überprüfen. Wenn Sie eine M.2 NVMe SSD verwenden, vergewissern Sie sich, dass die SSD gut in ihrem Anschluss sitzt und dass die Halteschraube ordnungsgemäß befestigt ist.
Sie können die M.2 SSD auch auf einem anderen PC testen, um eventuelle Hardwareprobleme auszuschließen.
Sobald diese Prüfungen abgeschlossen sind, fahren Sie mit den folgenden Methoden fort, um das Problem zu lösen.
Methode 1: Initialisieren Sie das Laufwerk und weisen Sie ihm einen Buchstaben zu
Wenn Sie ein brandneues M.2 SSD an Ihren Computer angeschlossen haben, das Laufwerk aber nicht initialisiert ist, wird Ihr SSD möglicherweise nicht im Windows Explorer angezeigt. Sie müssen das Laufwerk zuerst initialisieren und ihm einen Buchstaben zuweisen, damit es im Windows Explorer sichtbar wird. Hier sind die Schritte -
- Drücken Sie WINDOWS + X und klicken Sie in der Liste auf Datenträgerverwaltung.
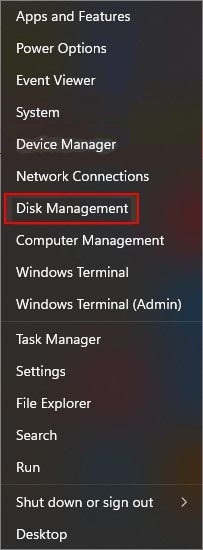
- Suchen Sie Ihre M.2 SSD und klicken Sie sie mit der rechten Maustaste an.
- Klicken Sie auf Datenträger initialisieren.
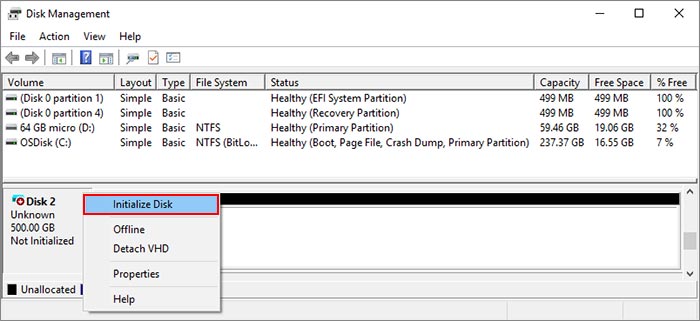
- Es öffnet sich ein Fenster. Wählen Sie das gewünschte Partitionsformat für das ausgewählte Laufwerk und klicken Sie auf OK.
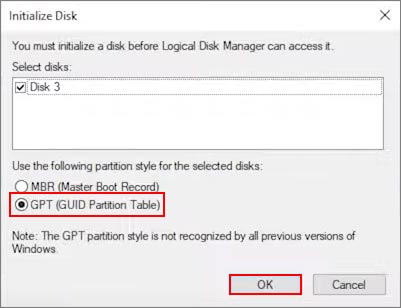
Das M.2 Laufwerk ist nun initialisiert. Es muss jedoch noch zugewiesen werden und im Windows Explorer sichtbar sein. Es benötigt daher einen Laufwerksbuchstaben. Um dies zu tun -
- Suchen Sie die nicht zugewiesene M.2 SSD und klicken Sie mit der rechten Maustaste auf sie.
- Klicken Sie auf Neues einfaches Volumen.
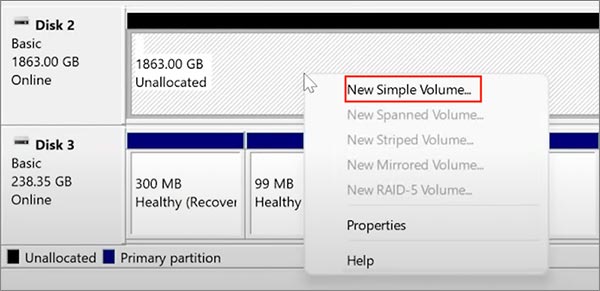
- Der Assistent für ein neues Easy Volume erscheint. Klicken Sie auf Weiter.
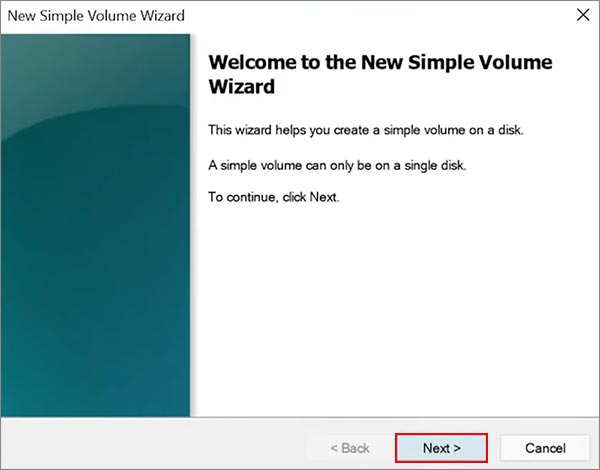
- Geben Sie im nächsten Fenster die gewünschte Größe des Laufwerks ein und klicken Sie auf Weiter.
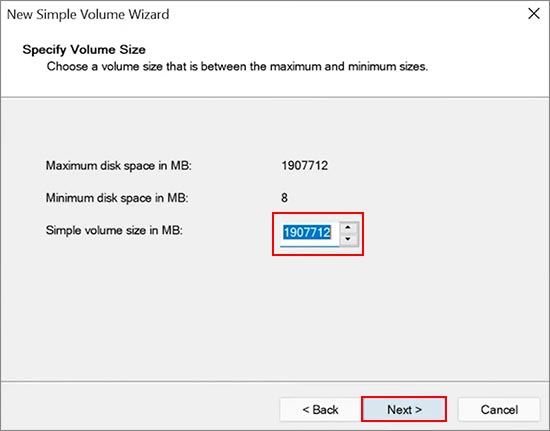
- Der Assistent wird Sie nun bitten, der M.2 SSD einen Buchstaben zuzuweisen. Geben Sie den Buchstaben ein und klicken Sie auf Weiter.
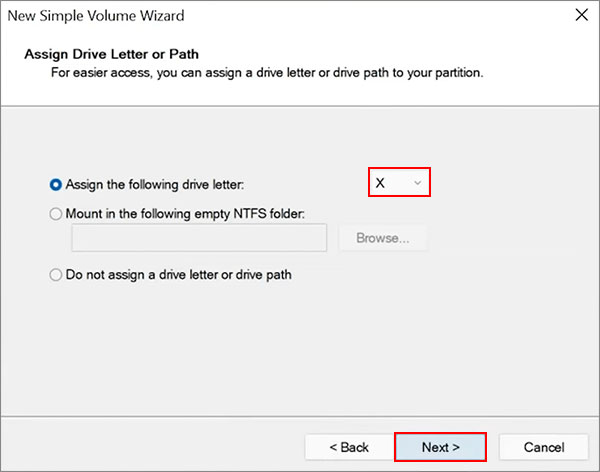
- Wählen Sie im Fenster Partition formatieren die Option 'Dieses Volume mit den folgenden Einstellungen formatieren' und wählen Sie dann das Dateisystem, die Größe der Zuweisungseinheit und das Volume-Label.
- Wählen Sie die Option Schnellformatierung durchführen und klicken Sie auf Weiter.
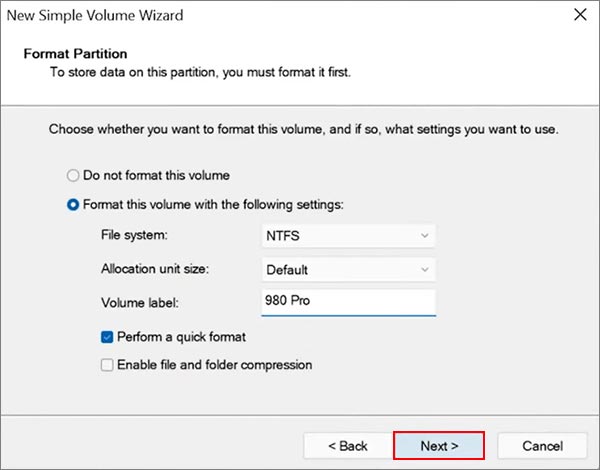
- Klicken Sie im letzten Fenster auf Weiter und fahren Sie mit der Formatierung des Laufwerks fort. Damit wird das Laufwerk formatiert und ist einsatzbereit. Ihre M.2 SSD wird nun im Windows Explorer angezeigt.
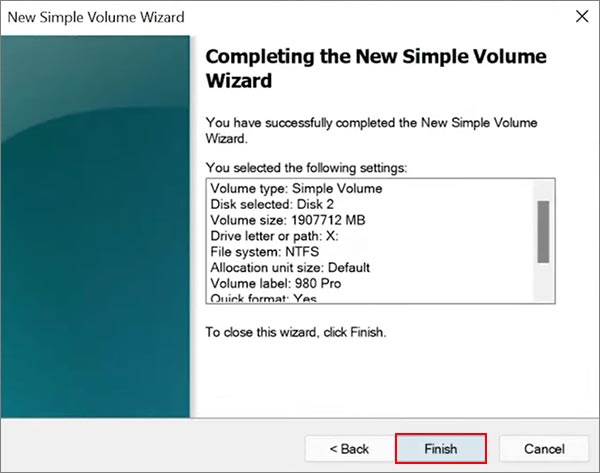
Methode 2: Aktualisieren der Treiber für den Storage Manager
Wir alle wissen, dass die Verwendung veralteter Gerätetreiber zu Fehlfunktionen des Geräts führen kann. Das könnte der Grund sein, warum die M.2 SSD im Windows Explorer auf Ihrem Windows 11 PC nicht angezeigt wird.
Hier erfahren Sie, wie Sie die Treiber aktualisieren können, um dieses Problem zu lösen.
- Drücken Sie WINDOWS + X und klicken Sie auf Geräte-Manager.
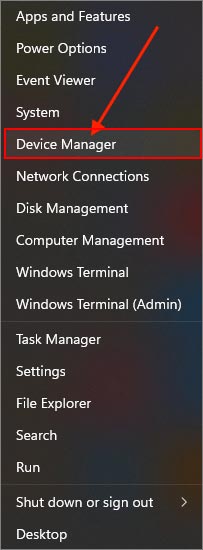
- Finden Sie die Person, die für die Speicherung verantwortlich ist, und erweitern Sie sie.
- Klicken Sie mit der rechten Maustaste auf den unten stehenden Eintrag und klicken Sie auf Eigenschaften.
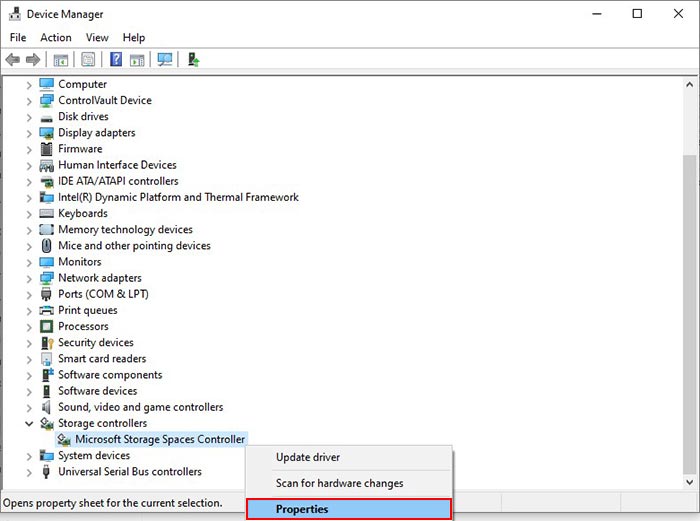
- Gehen Sie auf die Registerkarte Treiber und klicken Sie auf Treiber aktualisieren.
- Befolgen Sie die Schritte, zu denen der Assistent Sie auffordert.
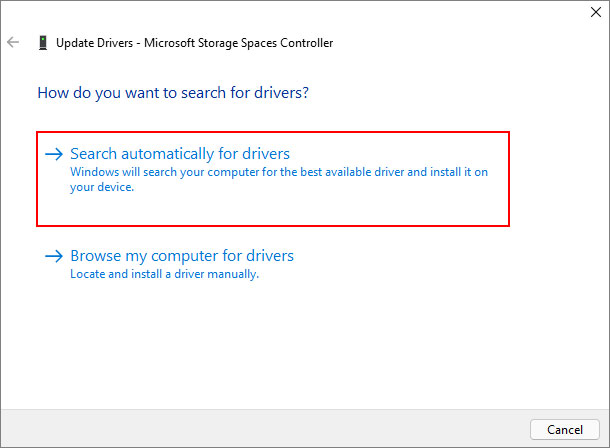
- Starten Sie Ihren Computer neu.
Methode 3: Führen Sie eine Hardware- und Geräte-Fehlerbehebung durch
Wenn Sie das angeschlossene M.2 SSD- oder NVMe-Laufwerk im Windows Explorer oder in der Datenträgerverwaltung nicht sehen können, liegt möglicherweise ein Fehler mit dem Speicherlaufwerk vor. Sie können die Fehlerbehebung für Hardware und Geräte mit CMD ausführen, um die genaue Ursache zu ermitteln und zu beheben. Wie Sie vorgehen können -
- Drücken Sie WINDOWS + R und geben Sie cmd ein. Drücken Sie CTRL + SHIFT + ENTER, um es mit Administratorrechten zu öffnen.
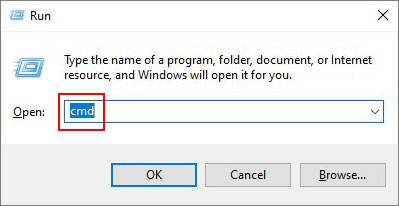
- Geben Sie den folgenden Befehl ein - exe -id DeviceDiagnostic und drücken Sie Enter.
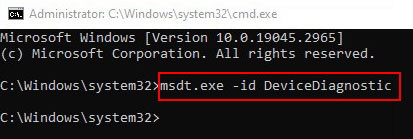
- Die Funktion zur Fehlerbehebung für Hardware und Geräte wird geöffnet.
- Klicken Sie auf Weiter.
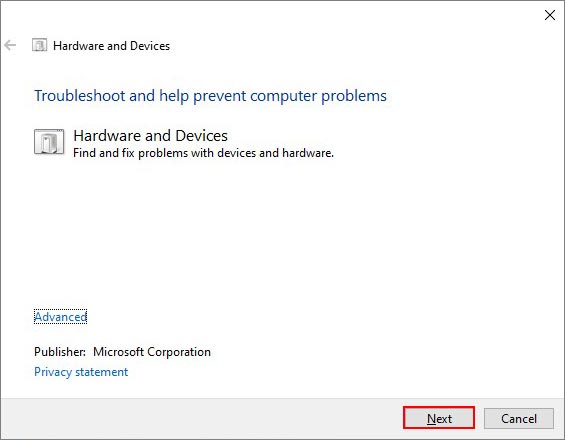
- Lassen Sie den Assistenten die Probleme erkennen. Wenn er Probleme anzeigt, klicken Sie diese einzeln an und befolgen Sie die angezeigten Schritte zur Fehlerbehebung.
- Starten Sie Ihren Computer neu.
Methode 4: Rekonfigurieren Sie die unzugängliche M.2 SSD im BIOS
In manchen Fällen können Sie die M.2 SSD auf Ihrem Windows 11 PC oder sogar im BIOS nicht sehen, weil die SATA-Konfiguration nicht korrekt ist. Wenn Ihre SSD nicht mit den richtigen Einstellungen des SATA-Controllers konfiguriert ist, kann dieses Problem häufig auftreten. Hier müssen Sie ins BIOS gehen und die Einstellungen ändern. Führen Sie die folgenden Schritte sorgfältig aus -
- Starten Sie Ihren Windows 11 Computer neu und halten Sie die Taste F2 oder eine andere Taste gedrückt, um das System-BIOS aufzurufen.
- Suchen Sie die Registerkarte Erweitert und klicken Sie darauf.
- Wechseln Sie in den SATA-Manager/SATA-Konfigurationsmodus.
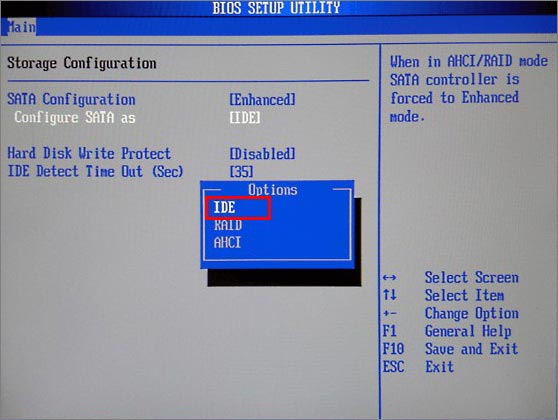
- Wählen Sie IDE aus den Optionen.
- Drücken Sie F8 zum Speichern und Beenden.
Wie kann ich Daten von einer M.2 SSD wiederherstellen, die auf einem Windows PC nicht angezeigt werden?
Wenn Sie aufgrund eines solchen Fehlers nicht auf Ihre Daten zugreifen können, kann das ziemlich frustrierend sein. Die in diesem Beitrag genannten Methoden sollten Ihnen helfen, dieses Problem zu beheben und Ihre M.2 SSD auf Ihrem Windows 11 PC sichtbar zu machen. Sollte jedoch keine der Methoden funktionieren, können Sie ganz einfach eine professionelle Software zur Datenrettung herunterladen und Ihre Daten zuerst wiederherstellen.
Hinweis - Die Datenrettung von einer M.2 SSD ist nur möglich, wenn der TRIM-Befehl deaktiviert ist. Wenn dies nicht der Fall ist, können Sie Ihre Dateien nicht erfolgreich wiederherstellen.
Stellar Data Recovery Professional macht es Ihnen leicht, verlorene Dateien von jedem Speichergerät wiederherzustellen. Sie können es auch zur Datenrettung auf unzugänglichen Laufwerken verwenden. Folgen Sie unserer Anleitung, um Ihre Daten mit dieser Software einfach wiederherzustellen.
Fazit In diesem Beitrag haben wir die Ursachen für eine nicht zugängliche M.2 SSD erörtert und warum sie nicht auf Ihrem Computer angezeigt wird. Wir hoffen, dass die oben genannten Methoden geholfen haben, Ihre SSD im Windows Explorer sichtbar zu machen.













 12 min read
12 min read



