"Hallo, meine stundenlange Arbeit an einem Entwurf in Photoshop CC war umsonst, als mein iMac Pro plötzlich ausfiel. Das ist schrecklich. Ich kann es mir nicht leisten, diese Arbeit zu verlieren. Wie kann ich die nicht gespeicherten PSD-Dateien wiederherstellen?"
"Hallo, ich habe versehentlich ein Photoshop CS 6 Projekt auf meinem Mac gelöscht. Jetzt kann ich es nicht einmal mehr im Papierkorb finden. Bitte helfen Sie mir, meine Datei wiederherzustellen."
Adobe Photoshop ist grenzenlos, wenn es darum geht, Ihre Kreativität zur Geltung zu bringen. Aber der Verlust von Stunden kreativer Arbeit durch eine technische Panne oder menschliches Versagen kann sehr enttäuschend sein. Egal wie vorsichtig Sie sind, ein versehentliches Löschen oder ein plötzlicher Absturz der Anwendung, bevor Sie die Datei überhaupt speichern können, kann bei Photoshop jederzeit passieren.
Die nächsten Abschnitte beschreiben DIY-Methoden zur Wiederherstellung Ihrer nicht gespeicherten oder gelöschten PSD-Dateien unter macOS.
1. Gelöschte PSD-Dateien mit dem Papierkorb wiederherstellen
Wenn Sie Ihre PSD-Dateien versehentlich von Ihrem Mac oder einem externen Laufwerk auf Ihrem Mac löschen, suchen Sie im Papierkorb nach ihnen.
Schritte zum Wiederherstellen gelöschter PSD-Dateien mit Hilfe des Papierkorbs
- Öffnen Sie den Papierkorb vom Dock aus. Wenn Sie eine externe Festplatte besitzen, vergewissern Sie sich, dass das Laufwerk angeschlossen ist, bevor Sie den Papierkorb öffnen.
- Suchen Sie nach Ihren gelöschten PSD-Dateien. Wählen Sie alle gewünschten PSD-Dateien aus.
- Klicken Sie dann auf und wählen Sie Zurücksetzen, um die PSD-Dateien an ihrem ursprünglichen Speicherort wiederherzustellen.
Diese Methode ist nicht anwendbar, wenn Sie Ihren Papierkorb geleert haben (bei einer externen Festplatte, während Ihr externes Laufwerk angeschlossen bleibt).
2. gelöschte PSD-Dateien mit Time Machine wiederherstellen
Time Machine ist die native Sicherungs- und Wiederherstellungsanwendung von macOS. Die App führt eine inkrementelle Sicherung Ihres Startlaufwerks auf einem externen Laufwerk zu dem von Ihnen beauftragten Zeitpunkt durch.
Wenn Sie eine Sicherungskopie Ihres Macintosh HD erstellt haben, bevor die PSD-Dateien von Ihrem Mac gelöscht wurden, können Sie diese verwenden, um Ihre PSD-Dateien wiederherzustellen.
Schritte zur Wiederherstellung gelöschter PSD-Dateien mit Time Machine
- Stellen Sie sicher, dass Ihr Time Machine Laufwerk an Ihren Mac angeschlossen ist.
- Wählen Sie Time Machine > Time Machine starten in der Menüleiste.
- Verwenden Sie in Time Machine die Zeitleiste oder den Pfeil nach oben/unten, um zu dem Datum zu navigieren, das Ihre Photoshop-Dateien enthält.
- Klicken Sie auf Wiederherstellen, um die gelöschten Photoshop-Dateien wiederherzustellen.
Diese Methode ist nicht anwendbar, wenn Sie Ihre PSD-Dateien von Ihrer externen Festplatte gelöscht haben. Versuchen Sie in einem solchen Fall, eine Software zur Datenrettung für Mac zu verwenden.
3. Gelöschte PSD-Dateien mit Datenrettungs-Software wiederherstellen
Wenn Ihre PSD-Dateien aus dem Papierkorb gelöscht wurden und es keine Sicherungskopie gibt, ist die einzige Möglichkeit, sie wiederherzustellen, die Verwendung einer professionellen Datenrettungssoftware für Mac, die die Wiederherstellung von Photoshop-Dateien unterstützt.
Schritte zur Wiederherstellung gelöschter Photoshop-Dateien auf Mac
- Laden Sie die *Testversion der Stellar Data Recovery Professional Software herunter und installieren Sie sie auf Ihrem Mac.
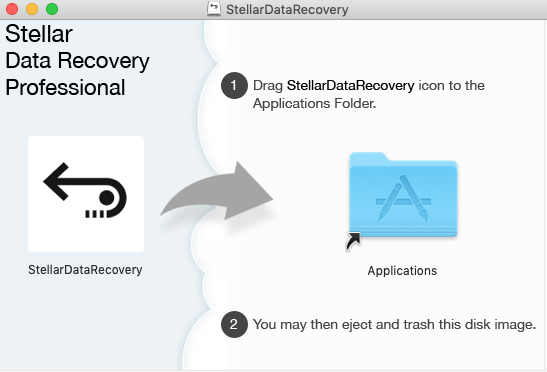
- Starten Sie die Software. Wählen Sie Fotos auf dem Bildschirm 'Was wiederhergestellt werden soll'. Klicken Sie auf Weiter.
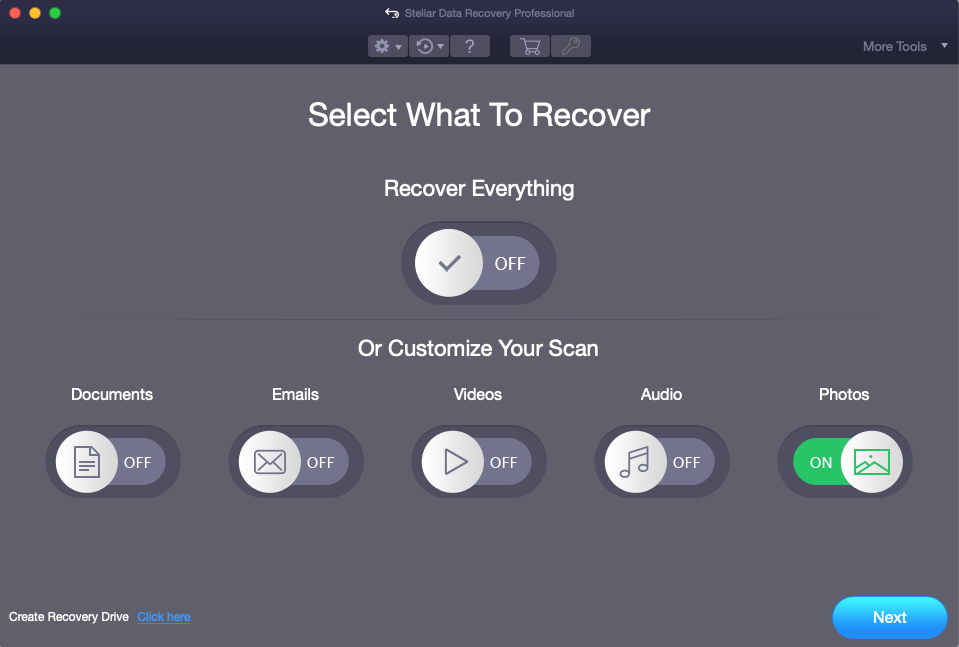
- Wählen Sie das Symbol Einstellungen in der Symbolleiste. Klicken Sie im Fenster Einstellungen auf Unterstützte Dateitypen.
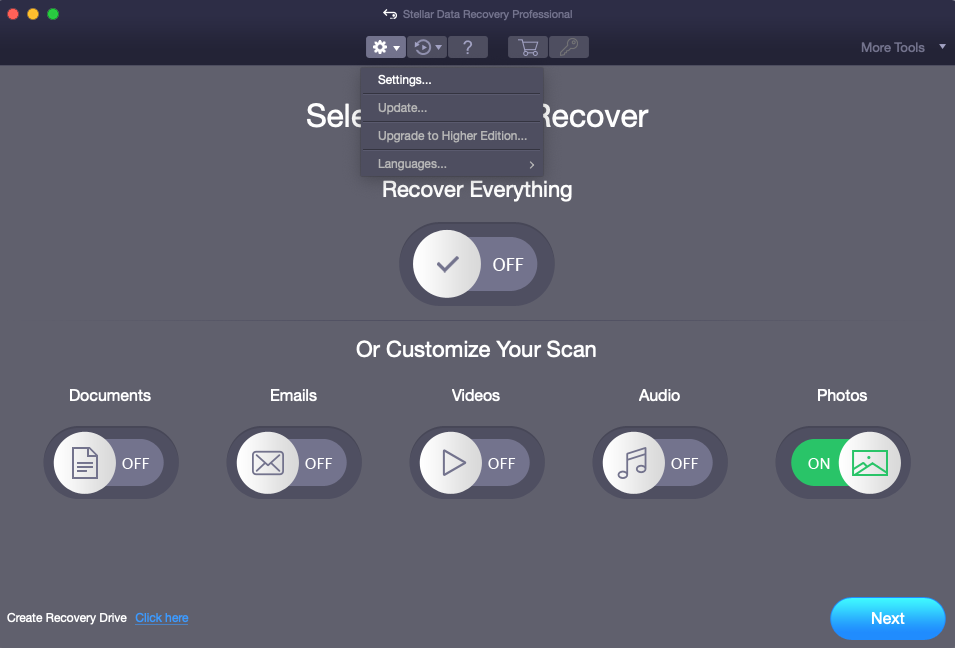
- Wählen Sie den PSD-Dateityp aus der Liste der unterstützten Formate aus und heben Sie die Auswahl der anderen auf. Auf diese Weise wird die Software nur die PSD-Dateien wiederherstellen (ein zeitsparender Tipp). Schließen Sie das Fenster.
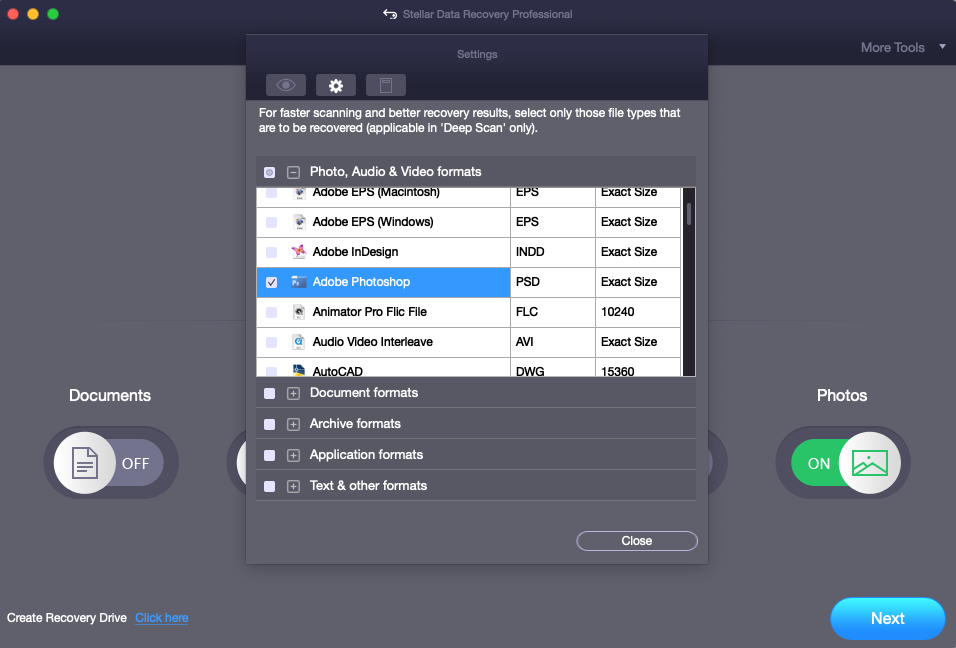
- Wählen Sie das Mac Laufwerk aus, von dem Sie Ihre Photoshop-Dateien verloren haben. Klicken Sie auf Scannen.
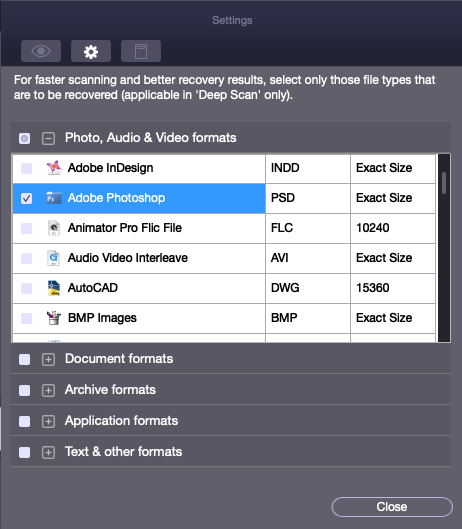
- Sobald der Scanvorgang abgeschlossen ist, listet die Software alle gefundenen Fotos auf. Wählen Sie die gewünschten PSD-Dateien aus und klicken Sie dann auf Wiederherstellen.
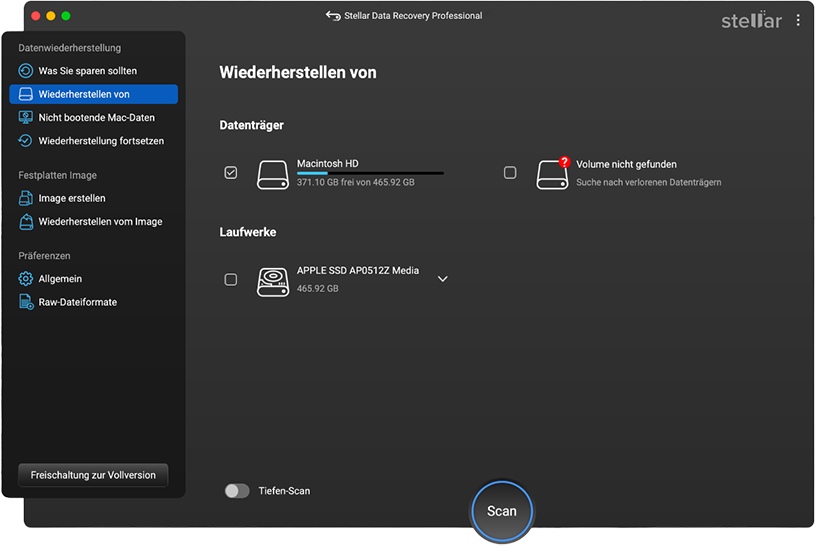
- Klicken Sie auf Durchsuchen, um einen bestimmten Speicherort anzugeben und klicken Sie dann auf Speichern. Überprüfen Sie die wiederhergestellten PSD-Dateien am gespeicherten Zielort.
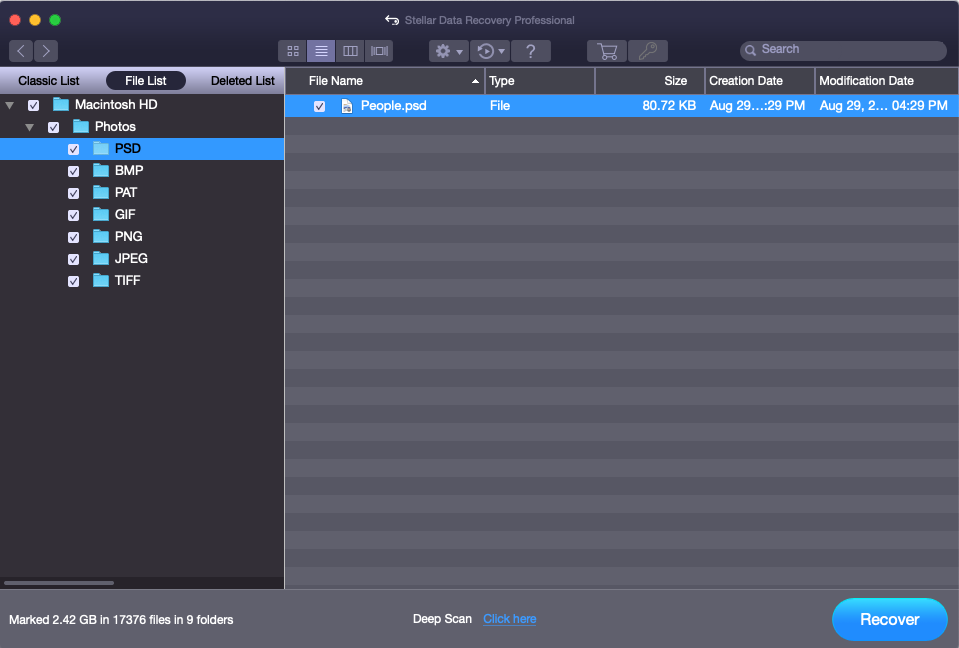
*Mit der Testversion von Stellar Data Recovery Professional for Mac können Sie kostenlos Laufwerke scannen und eine Vorschau der Dateien anzeigen. Um Ihre wiederhergestellten PSD-Dateien zu speichern, müssen Sie die Software jedoch aktivieren. Die Software wird außerdem mit einer 30-tägigen Geld-zurück-Garantie geliefert.
Die Software stellt Photoshop-Bilder wieder her, ohne deren ursprüngliche Qualität zu beeinträchtigen. Darüber hinaus bleiben die Ebenen, Grafiken, Farben usw. in Ihrem Photoshop-Projekt intakt. Die speziell für macOS entwickelte Anwendung zur Datenrettung kann Ihre aus dem Papierkorb geleerten PSD-Dateien wiederherstellen. Sie können auch gelöschte Photoshop-Bilder von einem verlorenen oder gelöschten Datenträger, einer angeschlossenen oder nicht angeschlossenen externen Festplatte, einer SD-Karte, einem formatierten Laufwerk und anderen Speichermedien auf dem Mac wiederherstellen.
4. Speichern Sie nicht gespeicherte PSD-Dateien mit der Funktion Automatisch speichern
Photoshop verfügt über eine native Funktion zum automatischen Speichern, die in regelmäßigen Abständen eine Sicherungskopie Ihres bearbeiteten Fotos speichert (der Standardwert ist 10 Minuten).
Wenn Sie in Photoshop > Voreinstellungen > Dateiverwaltung die Option 'Wiederherstellungsinformationen automatisch speichern alle' auf das Minimum von 5 Minuten eingestellt haben, können Sie die ungesicherte PSD-Datei, die durch einen Photoshop-Absturz verloren gegangen ist, mit minimalem Datenverlust speichern.
Schritte zum Speichern der nicht gespeicherten PSD-Datei auf dem Mac:
- Starten Sie die Anwendung Photoshop auf Ihrem Mac.
- Suchen Sie nach der letzten automatisch gespeicherten PSD-Datei mit dem Zusatz "restored" im Dateinamen.
- Speichern Sie die Datei an dem gewünschten Ort.
5. nicht gespeicherte PSD-Dateien mit Auto Recover wiederherstellen
Wenn Sie Ihre automatisch gespeicherte PSD-Datei nicht finden können, wenn Sie die Photoshop-App starten, machen Sie sich keine Sorgen. Die PSD-Datei kann immer noch wiederhergestellt werden. Die automatisch gespeicherte PSB-Datei (das ist dieselbe PSD-Datei, die eine große Dateigröße unterstützt) befindet sich in der Bibliothek Ihres Macs.
Schritte zum Wiederherstellen einer nicht gespeicherten PSD-Datei aus dem Ordner Automatische Wiederherstellung:
- Gehen Sie zu Bibliothek > Anwendungssupport > Adobe > Adobe Photoshop CC 2020 > AutoRecover.
- Kopieren Sie im Ordner AutoRecover die automatisch gespeicherte PSB-Datei und fügen Sie sie an einem neuen Ort ein.
- Öffnen Sie Ihre PSB-Datei in Photoshop und speichern Sie die Datei an einem Ort Ihrer Wahl.
6. Zugriff auf nicht gespeicherte PSD-Dateien über den Ordner Zuletzt verwendet
Photoshop zeigt Ihre letzten Dateien unter dem Menü "Dateien" an. Wenn Photoshop also abstürzt oder der Mac abrupt herunterfährt, können Sie versuchen, über den Ordner "Letzte Dateien" auf Ihre nicht gespeicherte PSD-Datei zuzugreifen.
Schritte zur Wiederherstellung nicht gespeicherter PSD-Dateien aus dem Ordner "Zuletzt verwendet".
- Starten Sie die Photoshop-Software.
- Gehen Sie zu Datei > Zuletzt geöffnet.
- Wählen Sie die gewünschte PSD-Datei aus.
- Speichern Sie sie an dem gewünschten Ort.
Fazit
Wir hoffen, der Artikel hat Ihnen geholfen, Ihre gelöschten oder nicht gespeicherten PSD-Dateien wiederherzustellen. In Anbetracht der vielen Umstände, unter denen eine Datei verloren gehen kann, ist es besser, sich für eine Datenrettungs-Software wie Stellar Data Recovery Professional for Mac zu entscheiden, um umfassenden Schutz zu erhalten. Die Software stellt dauerhaft gelöschte PSD-Dateien auf Mac wieder her und arbeitet auch in anderen schwierigen Fällen von Datenverlust effektiv, wobei die ursprüngliche Qualität und Integrität der wiederhergestellten Dateien erhalten bleibt.













 7 min read
7 min read



