Viele E-Mail-Clients wie Apple Mail, Thunderbird, Entourage usw. verwenden das MBOX-Dateiformat - ein Standarddateiformat, das alle Daten, einschließlich E-Mail-Nachrichten und Anhänge (im verketteten Format) in einer einzigen Datenbank speichert. Das MBOX-Format ist wegen seiner Flexibilität weit verbreitet, da Sie es mit jedem Texteditor öffnen können, einschließlich Notepad, Apple TextEdit oder GitHub Atom. Verschiedene E-Mail-Client-Anwendungen unter Windows und MacOS unterstützen das Format. Um MBOX-Dateien unter Windows zu öffnen, benötigen Sie in der Regel einen Windows-kompatiblen E-Mail-Client wie Thunderbird oder Outlook.
Das Öffnen von MBOX-Dateien in Thunderbird oder Outlook ist jedoch nicht ganz einfach. Sie müssen ein bestimmtes Verfahren befolgen, um MBOX-Dateien in Windows erfolgreich zu öffnen, ohne dass Ihre wichtigen MBOX-Daten beschädigt werden oder verloren gehen.
Manuelle Methode zum Öffnen von MBOX-Dateien in Mozilla Thunderbird (Windows)
Für diese Methode müssen Sie die E-Mail-Anwendung Thunderbird herunterladen und installieren. Richten Sie ein E-Mail-Konto ein oder konfigurieren Sie ein bestehendes MBOX-E-Mail-Konto mit der Anwendung. Sie können auch ein Testkonto einrichten, um den Vorgang zu testen.
Sobald Sie die Thunderbird-Anwendung auf Ihrem Windows installiert und gestartet haben, folgen Sie den nachstehenden Schritten, um MBOX-Dateien in Mozilla Thunderbird zu öffnen.
- Zuerst müssen Sie den Speicherort der MBOX-Datei auf Ihrem lokalen Computer kennen. Sie werden ihn im weiteren Verlauf des Verfahrens benötigen. Wir haben den Ordner der MBOX-Datei auf dem Desktop gespeichert.
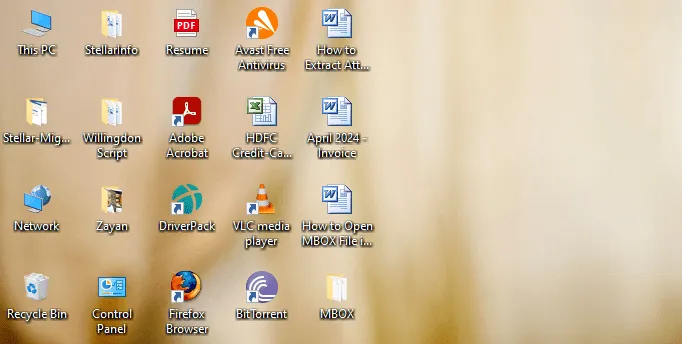
Hinweis: Verwenden Sie dieses Bild als Referenz, sobald der Vorgang abgeschlossen ist, um sicherzustellen, dass Sie beide MBOX-Dateien - die Desktop- und die importierte - überprüfen können.
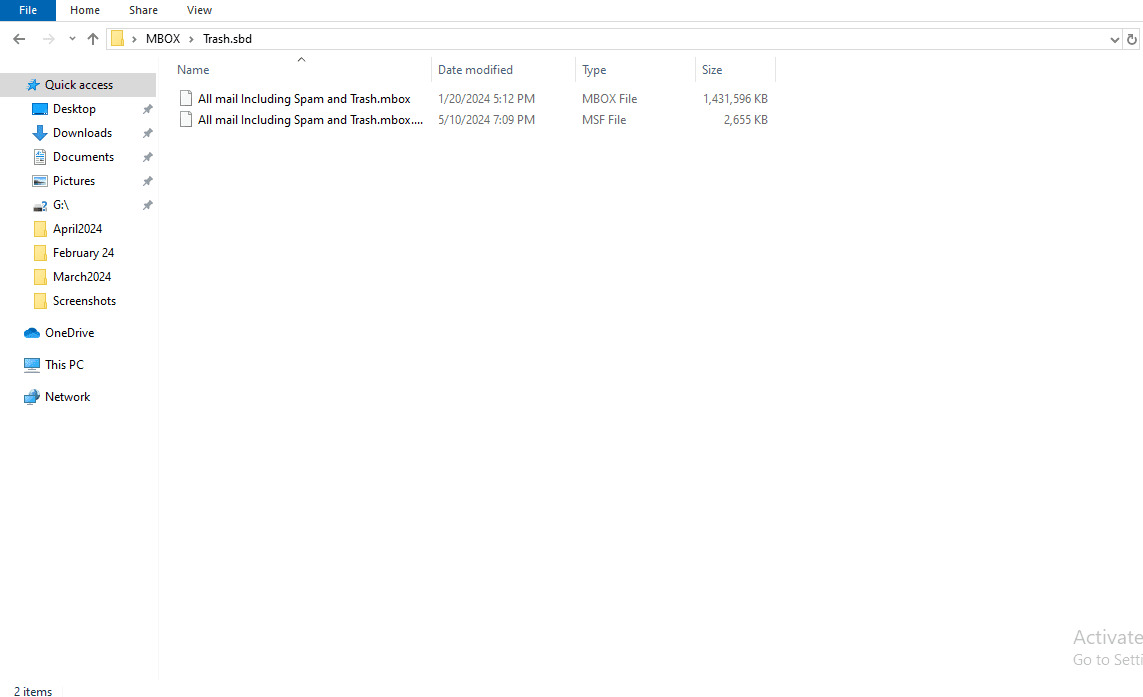
Öffnen Sie nun die Thunderbird-App, klicken Sie auf das Menü oben rechts [drei horizontale Linien] und dann auf "Kontoeinstellungen".
![3_open the Thunderbird app, click on the top-right Menu [three horizontal lines], and then click ‘Account Settings’.](https://www.stellarinfo.com/image/article/upload/666ffd5cd0521_3_open the Thunderbird app, click on the top-right Menu [three horizontal lines], and then click ‘Account Settings’..jpg)
Suchen Sie auf der Seite "Kontoeinstellungen" den "Lokalen Ordner" in der linken Leiste und klicken Sie darauf.
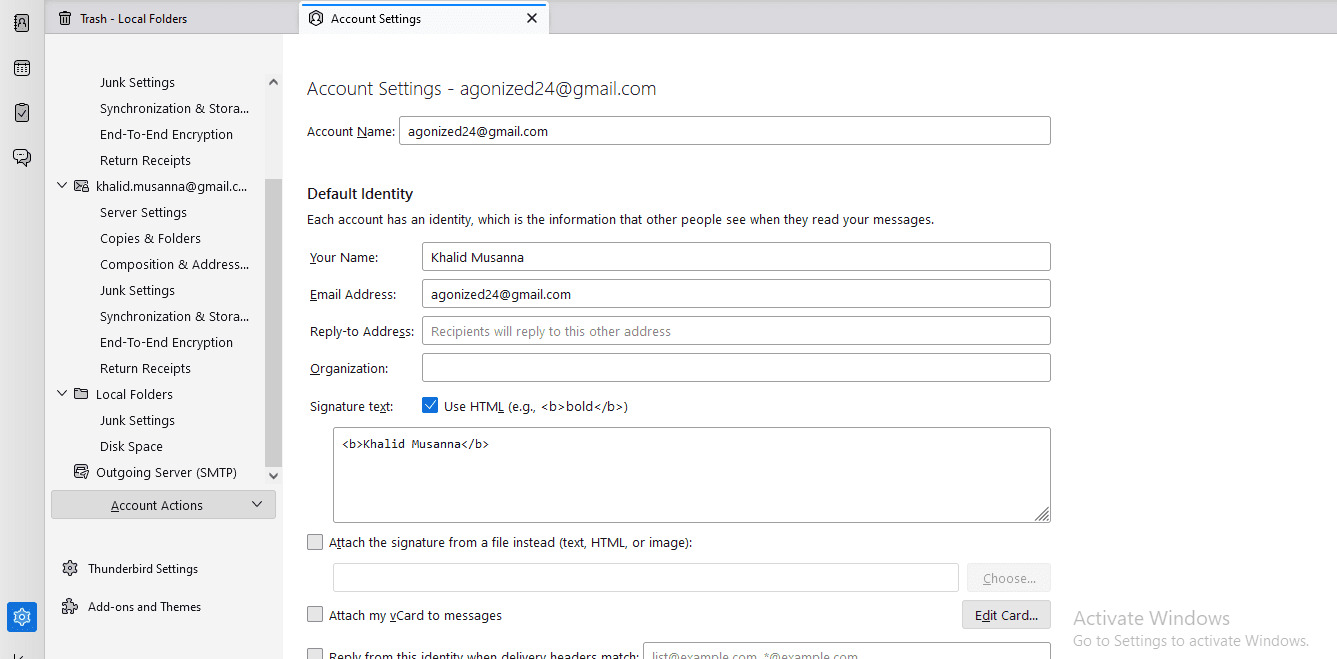
Es öffnet sich eine weitere Seite in den Kontoeinstellungen. Klicken Sie auf "Durchsuchen", um Ihre MBOX-Datei oder Ihren Ordner zu finden.
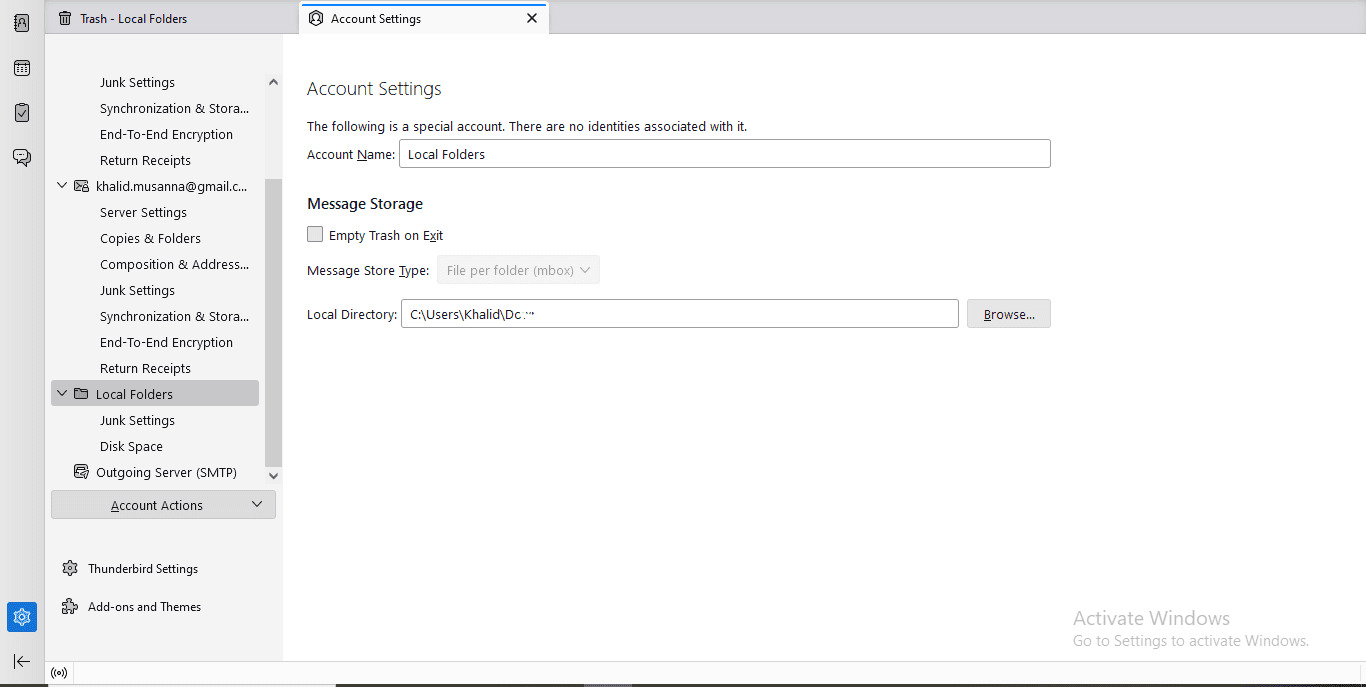
Da wir den MBOX-Ordner auf dem Desktop des lokalen Systems gespeichert haben, navigieren Sie zum MBOX-Ordner, wählen ihn aus und klicken dann auf "Ordner auswählen".
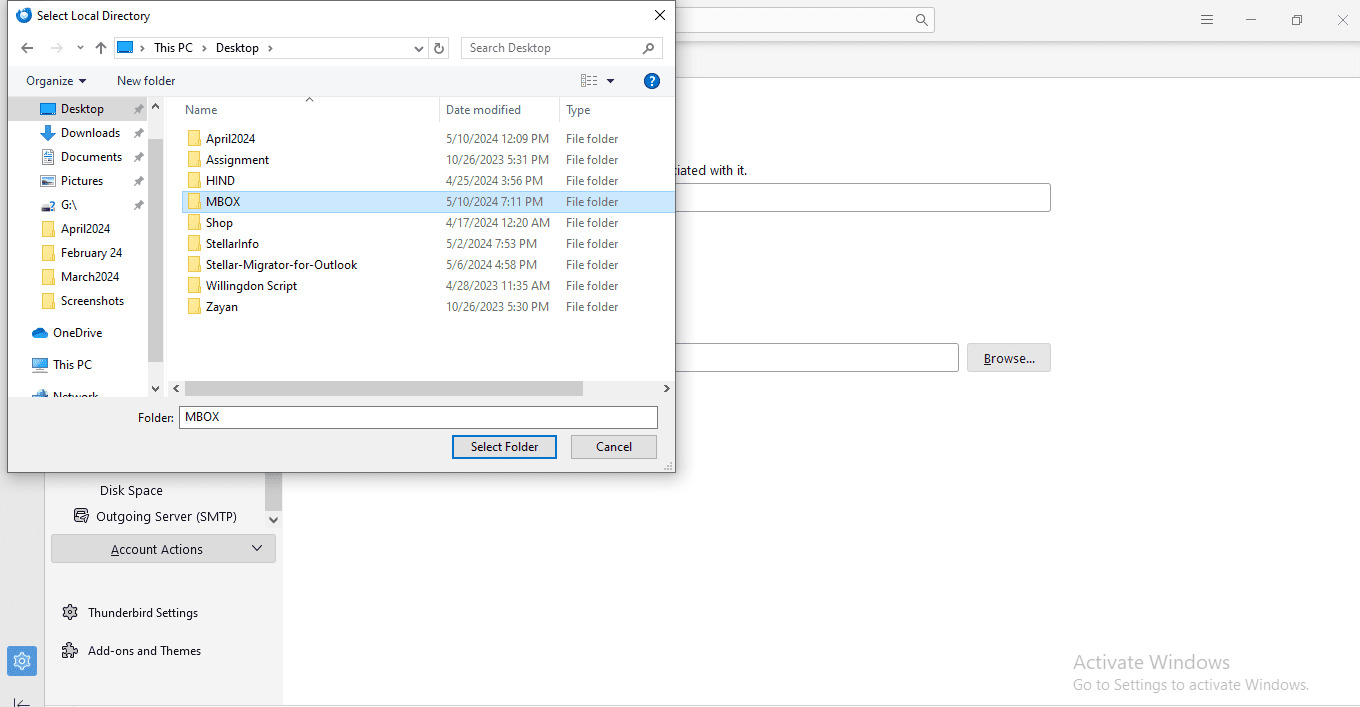
Die Aktion erzeugt die Aufforderung "Thunderbird muss neu gestartet werden, um die Änderungen an der Einstellung für das lokale Verzeichnis zu übernehmen". Klicken Sie auf "Neu starten" und warten Sie.
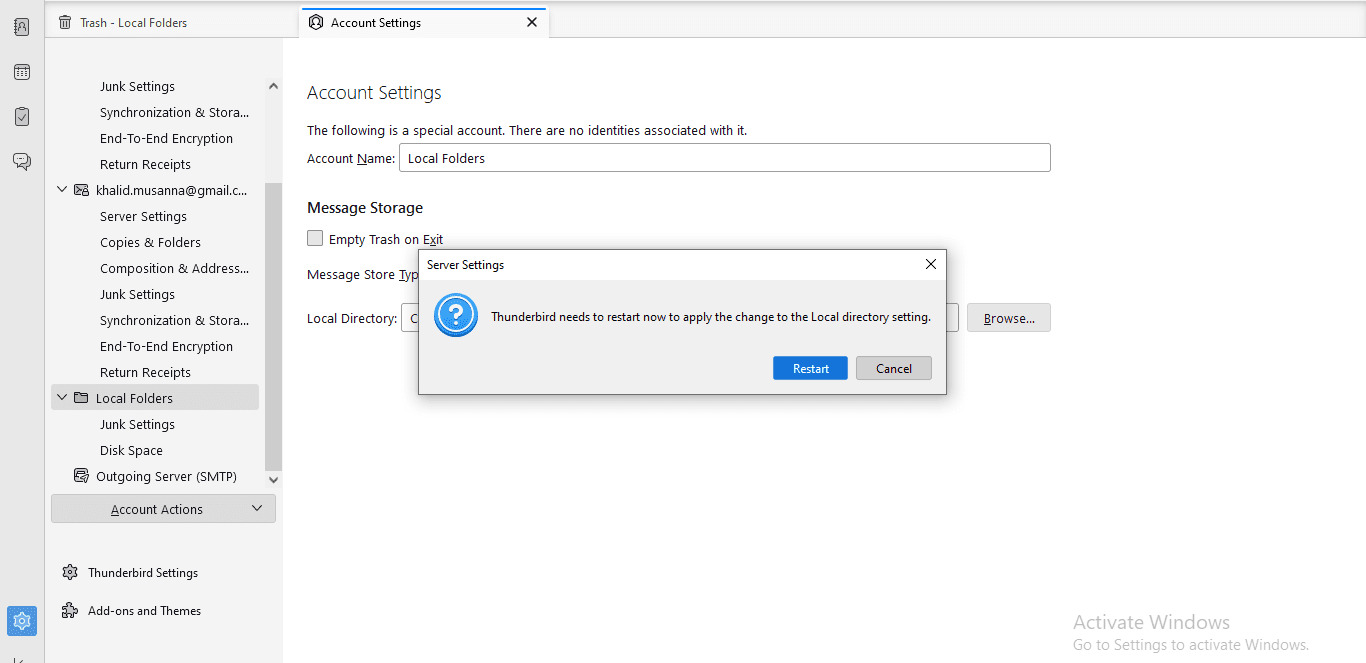
Thunderbird wird automatisch wieder geöffnet, nachdem die App die Einstellungen gespeichert hat. In der linken Leiste von Thunderbird sehen Sie unter "Lokaler Ordner" den importierten MBOX-Ordner, der alle Ihre E-Mails und Anhänge enthält. Sie können den importierten Ordnernamen und den Ordner, den wir oben erwähnt haben, im zweiten Bild des Prozesses überprüfen. Jetzt können Sie die importierten MBOX-Dateien in der Thunderbird-Anwendung in Windows öffnen.
Wie öffnet man MBOX-Dateien in Outlook unter Windows?
Wenn Sie jedoch MBOX-Dateien in Outlook für Windows öffnen möchten, müssen Sie MBOX-Dateien in für Outlook importierbare PST-Dateien konvertieren. Da Windows für Outlook keine MBOX-Dateien unterstützt, müssen Sie Ihre MBOX-Dateien in PST konvertieren, aber das ist ein langwieriger Prozess. Außerdem besteht bei einer solchen manuellen Konvertierung die Gefahr, dass Ihre Dateien beschädigt werden und Daten verloren gehen.
Um MBOX sicher in Outlook für Windows zu importieren, können Sie sich für eines der besten MBOX zu PST Konvertierungstools entscheiden, wie Stellar Converter for MBOX. Es ist ein All-in-One-Tool für die Migration/Import Ihrer MBOX-Dateien.
Stellar Converter for MBOX ist ein spezielles Tool, das für die Anforderungen von privaten und professionellen Anwendern entwickelt wurde. Es ist einfach, sicher und gewährleistet, dass die Struktur Ihres Originalordners intakt bleibt. Die Software ist kompatibel mit MS Outlook 2021, 2019, 2016, 2013, 2010, 2007. Sie können Ihre MBOX-Datei in drei einfachen Schritten in eine Outlook PST-Datei konvertieren - Auswählen, Vorschau und Konvertieren. Mit der Software können Sie Ihre konvertierte MBOX-Datei/Datei in verschiedenen Formaten wie MSG, EML, RTF, PDF und HTML speichern.
Wie benutzt man Stellar Converter for MBOX, um MBOX-Dateien in Windows zu öffnen?
Um MBOX-Dateien in Windows zu öffnen, müssen Sie sie zuerst mit Stellar Converter for MBOX in PST konvertieren. Folgen Sie dazu den unten angegebenen Schritten:
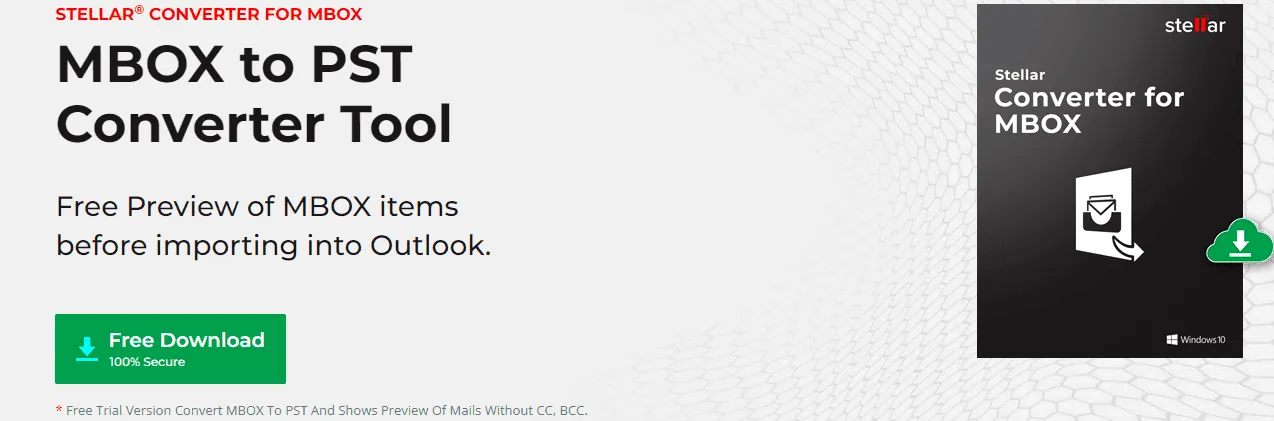
- Laden Sie Stellar Converter for MBOX herunter und installieren Sie es auf Ihrem Windows-System.
- Starten Sie die Software und wählen Sie im Dialogfeld "MBOX auswählen" den MBOX-E-Mail-Client aus der Dropdown-Liste. Klicken Sie nun auf "Datei auswählen" und navigieren Sie zu dem Speicherort der MBOX-Datei auf Ihrem System. Wenn Sie sich nicht mehr an den Speicherort der Datei erinnern, klicken Sie auf "Datei suchen".
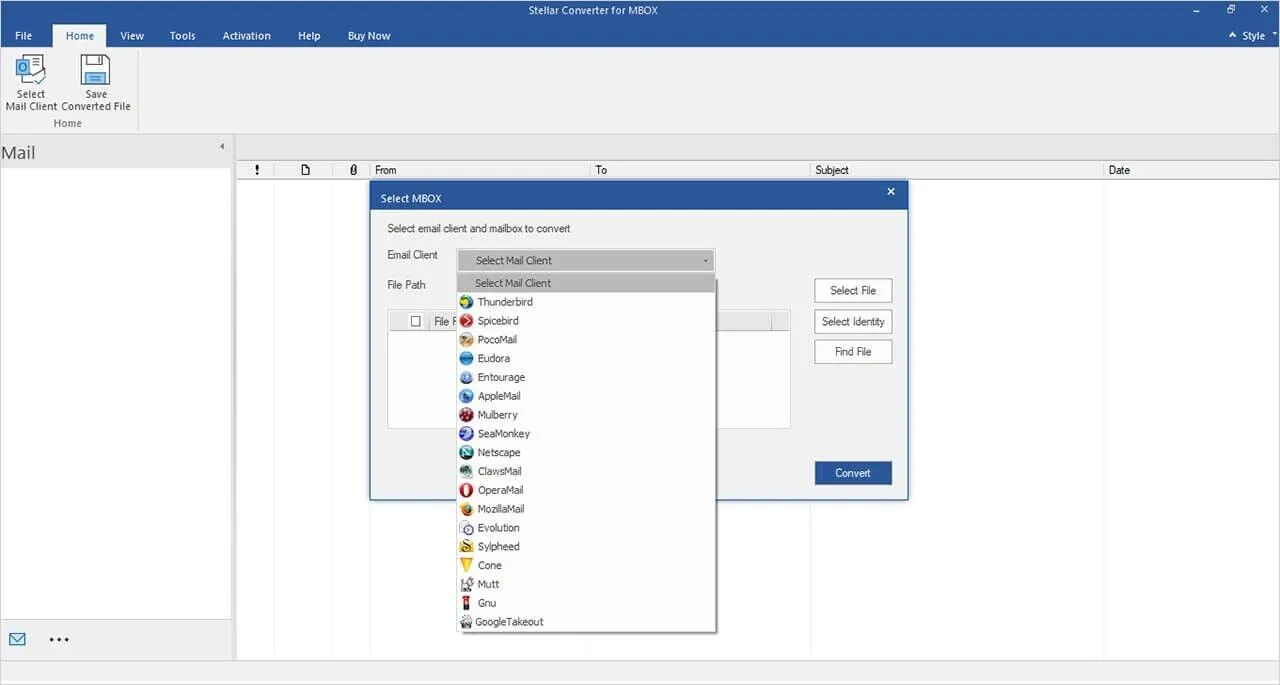
- Nachdem Sie die MBOX-Datei ausgewählt haben, klicken Sie auf "Konvertieren", um den Konvertierungsprozess zu starten. Wenn die Datei konvertiert ist, listet das Programm alle Elemente der MBOX-Datei auf.
- Sie erhalten ein erweitertes Vorschaufenster. Wählen Sie die Objekte, die Sie in PST speichern möchten. Gehen Sie dann auf die Registerkarte Start und klicken Sie auf 'Konvertierte Datei speichern'.
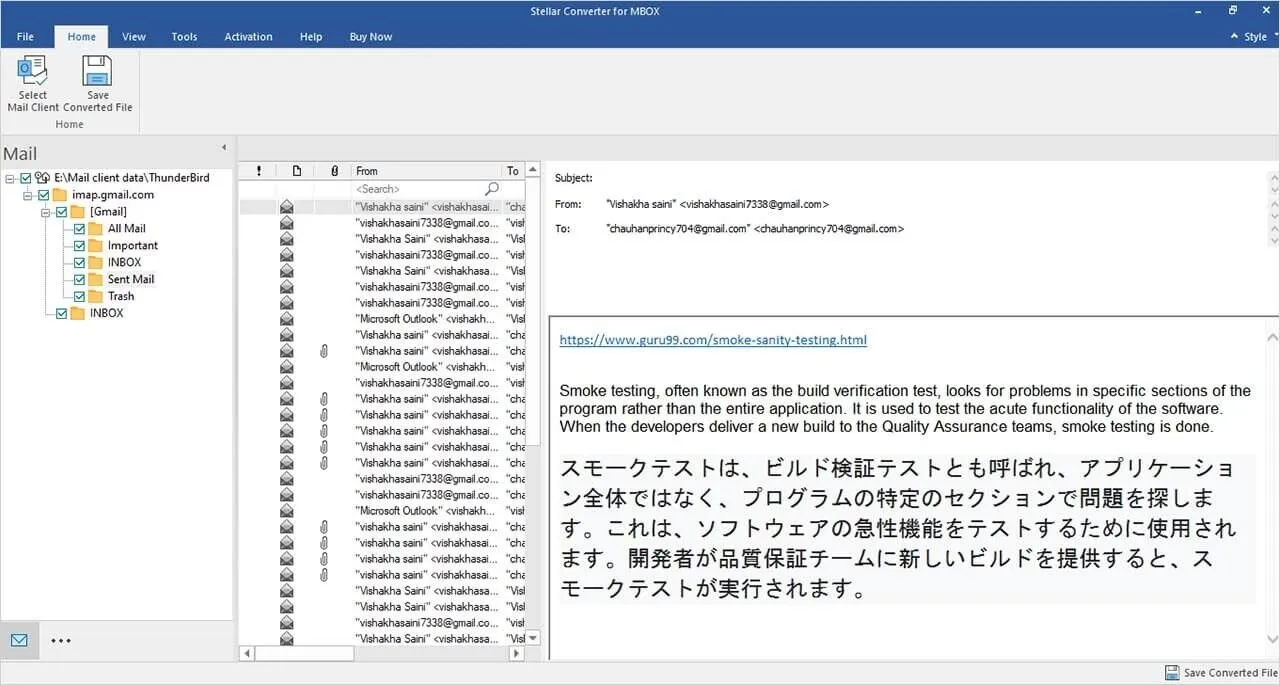
Wählen Sie im Fenster "Speichern unter" die Option "Als PST speichern" oder "In bestehendes Profil exportieren" und klicken Sie auf "Weiter".
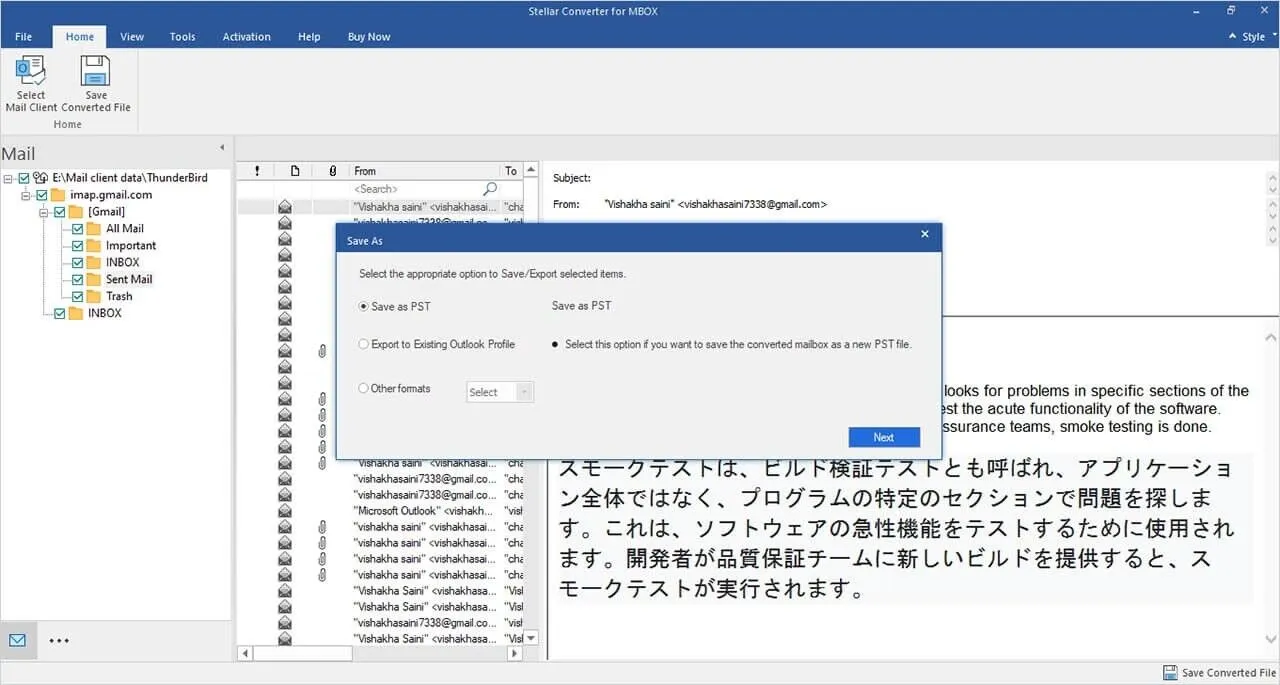
- Navigieren Sie nun zu dem Ort, an dem Sie die konvertierte MBOX-Datei speichern möchten.
Nachdem Sie die MBOX-Datei in PST konvertiert haben, können Sie den Import/Export-Assistenten von Outlook öffnen und die PST-Datei in Windows Outlook importieren, um die MBOX-Datei zu öffnen.
Fazit:
Sie können Ihre MBOX-Datei in Windows manuell mit einem MBOX-E-Mail-Client wie Thunderbird öffnen. Der manuelle Vorgang birgt jedoch gewisse Risiken, wie z.B. Datenverlust und -beschädigung im Falle eines Internetausfalls oder anderer Unfälle. Außerdem ist das Verfahren zeitaufwändig. Daher ist die Verwendung eines MBOX-Konvertierungsprogramms wie Stellar Converter for MBOX die beste Möglichkeit, MBOX in PST zu konvertieren und Ihre MBOX-Datei anschließend in Windows zu öffnen.
Das softwarebasierte Tool ist einfach zu bedienen und konvertiert Ihre MBOX-Daten schnell in eine in Outlook importierbare PST-Datei. Sobald die MBOX-Datei in das PST-Format konvertiert ist, können Sie die PST-Datei mit dem Import/Export-Tool der Anwendung in Windows Outlook importieren und Ihre MBOX-Datei in Windows öffnen.













 4 min read
4 min read



