“Hallo, ich habe mein MacBook Pro gestartet, aber es blieb im Neustartvorgang stecken. Ich zwang meinen Mac herunter und versuchte erneut zu starten, aber zu meinem Schock lud es das MacOS nicht. Meine Macintosh-HD enthält wertvolle Dateien, und leider habe ich keine Sicherungskopie. Ich möchte meine Daten nicht verlieren. Bitte helfen Sie mir. Danke.”
Eine Situation wie die oben beschriebene ist wahrscheinlich, wenn Ihr Mac-Startup-Laufwerk beschädigt ist.
Machen Sie sich keine Sorgen! Stellar Data Recovery Professional for Mac bietet eine einzigartige Funktion zur Wiederherstellung von Daten von einem abgestürzten oder nicht startfähigen Mac. Wenn der Mac (oder genau gesagt, sein Speicherlaufwerk) abstürzt, kann das MacOS nicht geladen werden und der Mac startet nicht. In einem solchen Fall verfügt Stellar Data Recovery Professional über ein Dienstprogramm zur Erstellung eines bootfähigen Wiederherstellungslaufwerks, mit dem der betroffene Mac gebootet und die Daten wiederhergestellt werden können.
Dieser Artikel beschreibt Schritt für Schritt, wie man ein Wiederherstellungslaufwerk auf dem Mac mit Stellar Data Recovery Software erstellt und Daten von einem nicht startfähigen Mac mit Hilfe des Wiederherstellungslaufwerks rettet.
Stellar Data Recovery Professional for Mac—Erstellung von Wiederherstellungslaufwerken
Voraussetzung
- Ein funktionierender Mac mit mindestens 2 GB RAM und 250 MB freiem Speicherplatz
- Ein USB-Flash-Laufwerk mit mindestens 8 GB zur Erstellung eines Wiederherstellungslaufwerks
- Aktivierungsschlüssel von Stellar Data Recovery Professional for Mac
- Systemintegritätsschutz muss auf macOS Big Sur, Catalina, Mojave und High Sierra deaktiviert werden
Achtung: Dabei werden alle Daten des USB-Flash-Laufwerks gelöscht. Wenn Sie also wichtige Dateien auf dem USB-Laufwerk haben, stellen Sie sicher, dass Sie die Dateien gesichert haben.
Prozedur
- Laden Sie Stellar Data Recovery Professional herunter und installieren Sie es auf dem funktionierenden Mac. Aktivieren Sie es mit dem Aktivierungsschlüssel, der nach dem Kauf an Ihre registrierte E-Mail-Adresse geschickt wird.
- Schließen Sie das USB-Flash-Laufwerk an den Mac an und starten Sie dann die Software.
- Gehen Sie von der Startansicht aus auf Weitere Werkzeuge > Wiederherstellungslaufwerk erstellen. Alternativ klicken Sie in der linken unteren Ecke auf den Link Hier klicken neben Recovery Drive erstellen.
- Wählen Sie im Dialogfeld Recovery-Laufwerk erstellen das USB-Flash-Laufwerk aus und klicken Sie dann auf die Schaltfläche Recovery-Laufwerk erstellen.
- Klicken Sie nur dann auf OK im Meldungsfeld Bedienung bestätigen, wenn sich keine brauchbaren Daten auf dem USB-Flash-Laufwerk befinden oder das Laufwerk leer ist. Andernfalls klicken Sie auf Abbrechen, um die Daten zu sichern.
- Lassen Sie die Software das Laufwerk löschen und den Erstellungsprozess des Wiederherstellungslaufwerks abschließen.
- Klicken Sie auf OK im Nachrichtenfeld Prozess erfolgreich abgeschlossen.
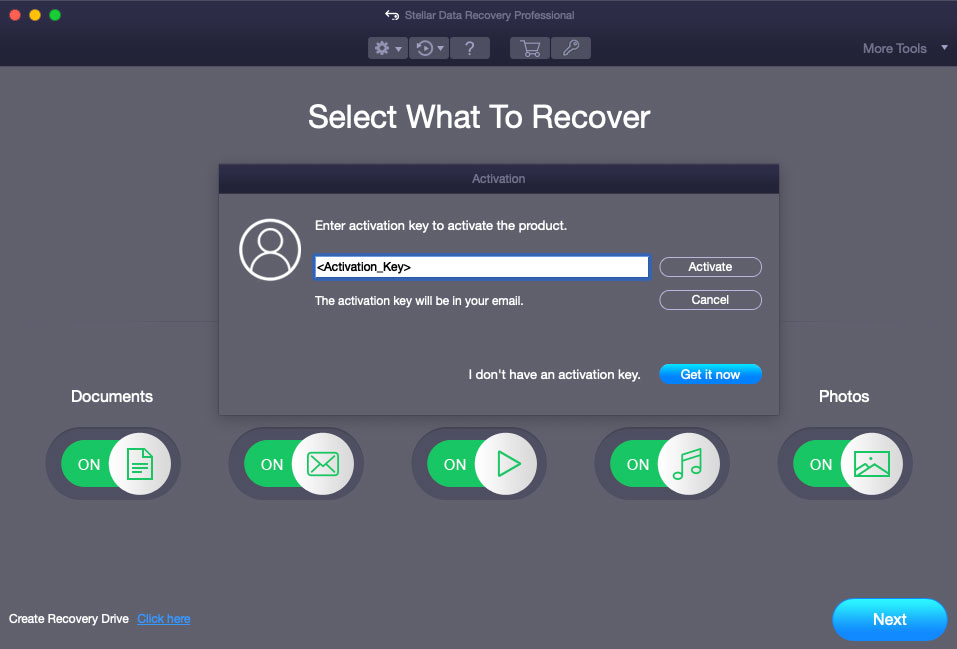
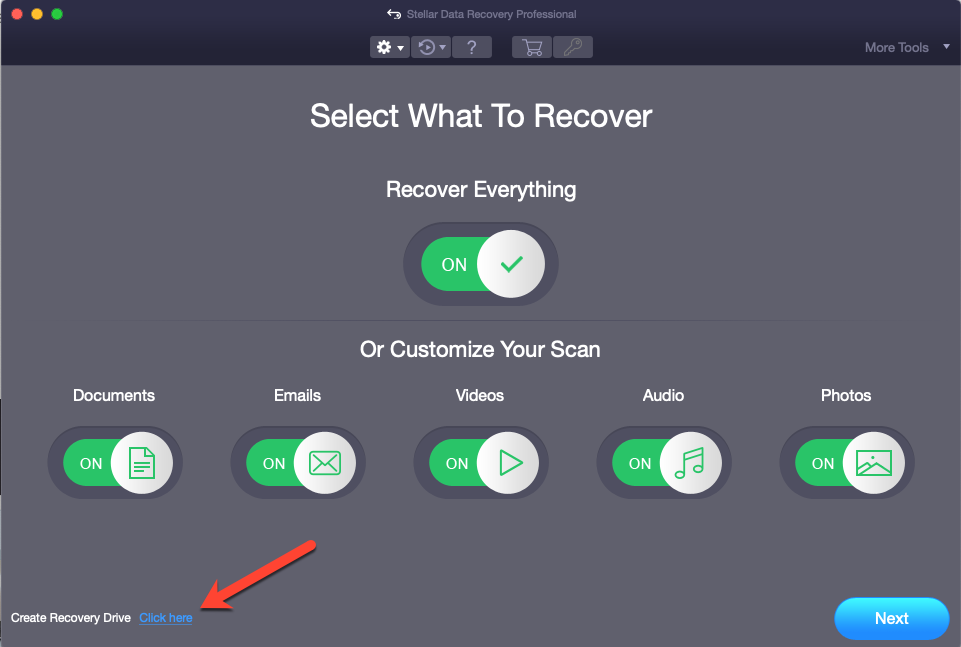
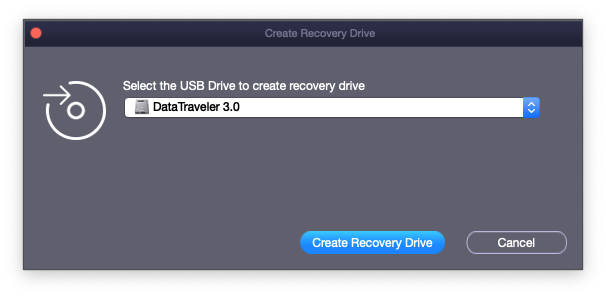
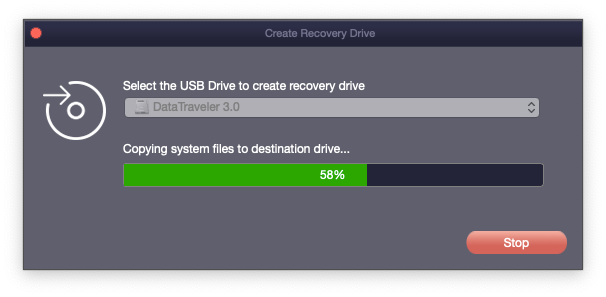
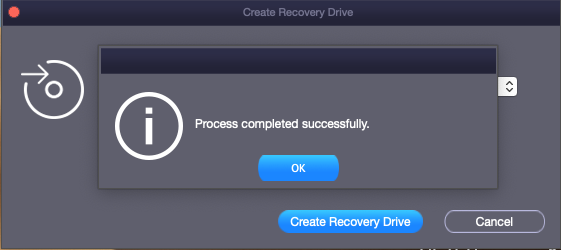
Das war's, Sie haben ein bootfähiges USB-Wiederherstellungslaufwerk erstellt. Verwenden Sie nun das Wiederherstellungslaufwerk, um Daten von dem nicht startfähigen oder abgestürzten Mac wiederherzustellen.
Datenwiederherstellung mit Stellar’s Wiederherstellungslaufwerk
Voraussetzung
- Das neustartfähige USB-Wiederherstellungslaufwerk
- Eine externe Festplatte mit ausreichendem Speicherplatz zum Speichern wiederherstellbarer Dateien
Prozedur
- Schließen Sie das USB-Wiederherstellungslaufwerk an den nicht startfähigen Mac an.
- Schalten Sie den Mac ein und drücken Sie sofort die Optionstaste. Lassen Sie die Taste los, sobald der Startmanager-Bildschirm erscheint.
- Wählen Sie das USB-Wiederherstellungslaufwerk Stellar aus und drücken Sie dann die Zurück Taste. Der Mac startet nun vom Wiederherstellungslaufwerk neu.
- Klicken Sie im Fenster macOS-Dienstprogramme auf StellarDataRecovery und dann auf Weiter.
- Mit Hilfe der Software können Sie Daten vom nicht startfähigen Mac scannen und wiederherstellen.
- Schließen Sie die externe Festplatte an den Mac an und speichern Sie dann die wiederherstellbaren Dateien auf dem Mac.
- Installieren Sie nach der Datenwiederherstellung das MacOS auf der Startdiskette neu, um das Problem des Nicht-Bootens zu beheben.
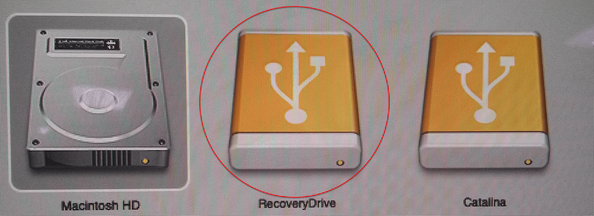
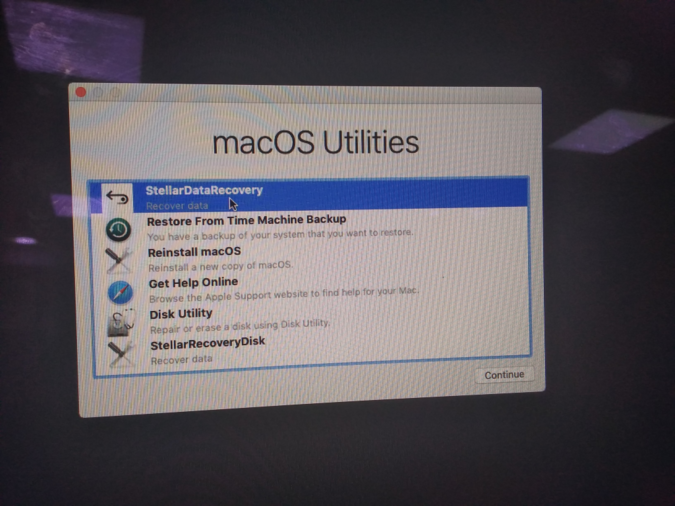
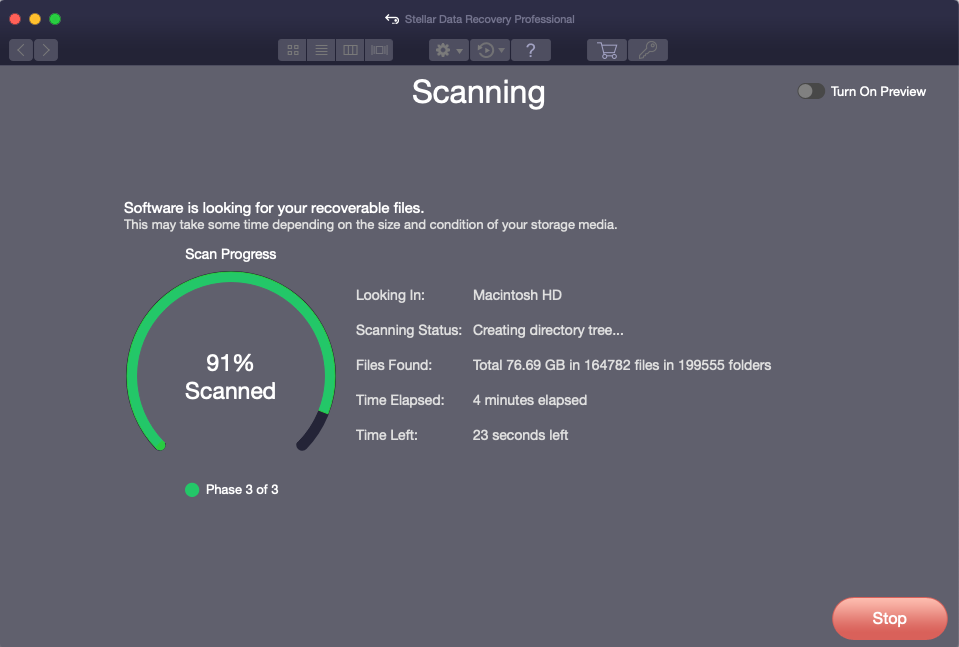
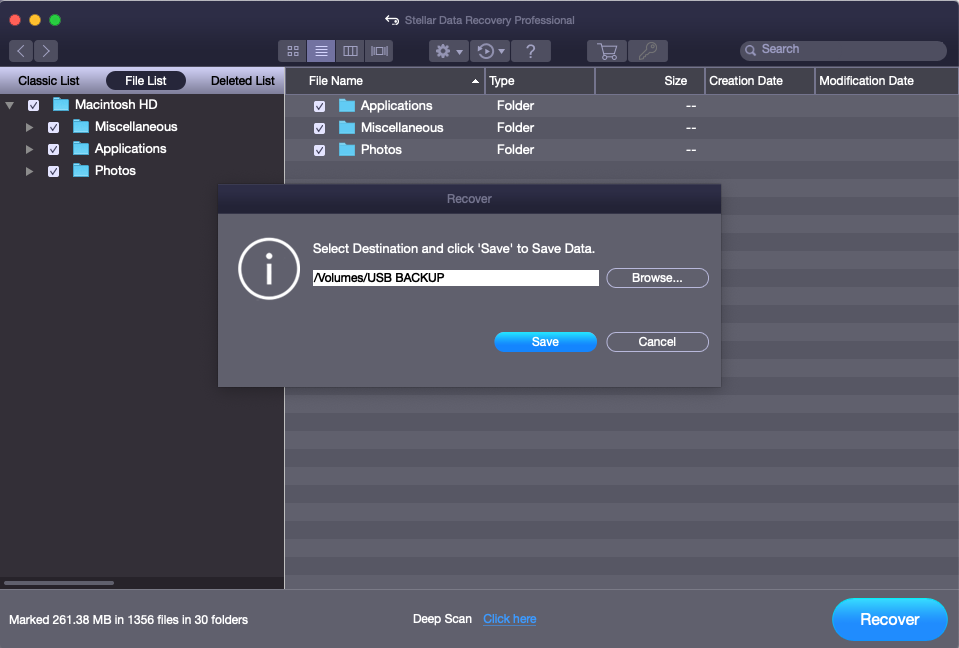
Hinweis: Die Funktion Recovery Drive erstellen ist auch in der Premium- und Technician-Version der Software verfügbar.











 7 min read
7 min read



