Die Methoden, die wir uns anschauen werden, sind die Folgenden:
- Dateien wiederherstellen mit iCloud
- Einblenden von Dateien im Finder
- Einblenden von Dateien mit Terminal
- Zugriff auf Dateien mit der Stapel - Funktion
- Wiederherstellung von Dateien mit Time Machine
- Wiederherstellung von Dateien mit der Stellar Mac Data Recovery Software
Vielleicht erschrecken Sie sich, wenn Dateien, die sich auf dem Schreibtisch, im Download-Ordner, auf Ihrer Macintosh HD oder im Papierkorb befinden, plötzlich verschwinden. Wenn Sie auch mit dem Problem konfrontiert sind, dass Dateien nicht mehr auf der Mac-SSD, der Festplatte oder einem externen Speichergerät angezeigt werden, dann geraten Sie bitte nicht in Panik. Die Dateien sind in den meisten Fällen nicht für immer verloren. Sie können entweder Änderungen an Ihren Mac-Einstellungen vornehmen, Time Machine verwenden oder eine Dateiwiederherstellungssoftware nutzen, um Ihre verlorenen Dateien unter macOS wiederherzustellen. Aber vorher wollen wir erstmal verstehen, warum Dateien überhaupt vom Mac verschwinden.
Häufige Gründe für das Verschwinden von Dateien vom Mac
Falsche Synchronisationseinstellung mit dem iCloud Drive: Beim Einrichten Ihres iCloud Drive haben Sie möglicherweise die Option gewählt, Schreibtisch und Dokumentdateien auf dem iCloud Drive zu behalten. So werden die Desktop- und Dokumentdateien mit dem iCloud Drive synchronisiert und von Ihrem Mac entfernt.
Ausgeblendete Dateien auf Macintosh HD: Manchmal können falsche Einstellungen dazu führen, dass Ihre wichtigen Dateien ausgeblendet erscheinen. In solchen Fällen können Sie Ihre Dateien möglicherweise nicht anzeigen, aber sie sind immer noch auf Ihrem Mac vorhanden.
Unsichtbare Dateien auf dem Schreibtisch: Die aktuellen macOS-Versionen verfügen über die Funktion "Stapel", die Dateien auf dem Schreibtisch gruppiert. Diese Funktion kann dazu führen, dass Ihre Dateien nicht mehr sichtbar sind, aber sie sind immer noch auf Ihrem Schreibtisch vorhanden.
Versehentliches Löschen von Dateien: Der Hauptgrund für das plötzliche Verschwinden Ihrer Mac-Dateien ist versehentliches Löschen. Versehentliches Löschen kann passieren, wenn Sie eine Reihe von unnötigen Dateien zum Löschen auswählen, aber versehentlich eine wichtige Datei mit ihnen löschen, indem Sie die Tastenkombination Option + Command + Löschen verwenden; wenn Sie den Papierkorb leeren, ohne seinen gespeicherten Inhalt zu überprüfen; oder wenn Ihre nicht gespeicherten Dateien aufgrund eines plötzlichen Stromausfalls verloren gehen.
Sobald Sie die Gründe für das Verschwinden von Mac-Dateien kennen, können Sie die folgenden Lösungen ausprobieren, um Ihre Dateien wieder sichtbar zu machen.
1. Wiederherstellung von Dateien aus der iCloud
macOS ermöglicht Ihnen das Speichern von Dateien und Ordnern in Ihrem iCloud Drive. Wenn Sie iCloud verwenden, kann auf die dort gespeicherten Dokumente über alle Ihre Apple-Geräte und über iCloud.com zugegriffen werden. Wenn Ihre Schreibtischdateien vom Mac verschwunden sind und Sie diese Dateien & Ordner in iCloud Drive gespeichert haben, werden sie in den iCloud-Bereich Ihrer Finder-Seitenleiste verschoben.
Um falsche iCloud-Einstellungen zu beheben, führen Sie diese einfachen Schritte aus:
Gehen Sie ins Apple Menü > Systemeinstellungen > Apple-ID Klicken Sie auf Optionen.
Deaktivieren Sie Schreibtisch & Dokumente. Klicken Sie auf Fertig.
2. Einblenden von Dateien im Finder
Der Finder in macOS hilft Ihnen bei der Organisation Ihrer Dateien. Wenn Sie jedoch Ihre gewünschte Datei, Ihren Ordner oder Ihr Dokument nicht finden können, können Sie immer die Tasten Command + Umschalt + Punkt verwenden, um versteckte Dateien wieder einzublenden. Außerdem müssen Sie die Finder-Einstellungen auf fehlerhafte Einstellungen überprüfen. Die Schritte sind wie folgt:
Öffnen Sie den Finder in macOS.
Klicken Sie auf Einstellungen.
Wählen Sie den Seitenleiste Tab und aktivieren Dokumente.
3. Einblenden von Dateien mit Terminal
Sie können die Terminal-App verwenden, um alle versteckten Dateien auf dem Mac wieder einzublenden. Die Schritte sind wie folgt:
Über den Finder > Programme > Dienstprogramme, öffnen Sie das Terminal.
Im Terminal, tippen Sie defaults write com.apple.finder AppleShowAllFiles YES, und drücken Sie Return.
Drücken Sie die Option Taste und dann mit der rechten Maustaste auf das Finder Icon im Dock. Wählen Sie Neu starten aus.
4. Zugriff auf Dateien mit der Stapel - Funktion
Die Stapel-Funktion in macOS organisiert automatisch Ihre Dateien auf dem Schreibtisch, so dass dieser frei von Unordnung ist. Wenn Sie diese Funktion verwenden, können Ihre Dateien verloren erscheinen, aber in Wirklichkeit sind sie nur von macOS gruppiert. Sie können den Ordner suchen, in dem Ihre Dateien gruppiert wurden, und sie wie folgt wiederherstellen:
Klicken Sie auf Ihrem Desktop mit der rechten Maustaste und wählen Sie „Stapel verwenden“
Klicken Sie auf „Stapel gruppieren nach“ und Sie können sehen, wie die Dateien gruppiert wurden.
So haben Sie ihre vermeintlich verlorenen Dateien gefunden und Sie können diese an einen Platz Ihrer Wahl verschieben.
5. Dateien wiederherstellen mit Time Machine
Wenn Sie das Time Machine-Backup-Laufwerk so eingerichtet haben, dass es inkrementelle Backups erstellt und das letzte Backup Ihrer Macintosh HD verfügbar ist, können Sie die App "Backup und Wiederherstellung" verwenden, um Ihre verschwundenen Dateien vom Backup-Laufwerk wiederherzustellen. Die Schritte sind wie folgt:
Stellen Sie sicher, dass Ihr Time Machine backup Laufwerk mit Ihrem Mac verbunden ist.
In der Menüleiste, klicken Sie auf Time
- Machine und dann auf Time Machine öffnen.
Suchen Sie die verschwundenen Mac-Dateien mit den Auf-/Ab-Pfeilen oder der Zeitleiste.
Wählen Sie die Dateien aus und klicken Sie auf Wiederherstellen. Die Dateien werden an ihrem ursprünglichen Speicherort wiederhergestellt.
6. Datenwiederherstellung mit der Kostenlose Mac Datenwiederherstellungssoftware
Wenn Sie Ihre verschwundenen Dateien auf dem Mac mit keiner der oben genannten Methoden wiederherstellen können, ist die letzte Option die Verwendung einer kostenlose Datenrettungssoftware für den Mac. Sie können die kostenlose Demo von Stellar Data Recovery Free Edition for Mac ausprobieren, eine spezialisierte Software zur Wiederherstellung von gelöschten Dateien, verlorenen/gelöschten Mac-Volumes und verschwundenen Daten aus anderen Datenverlustsituationen.
Die Schritte sind wie folgt.
Step 1. Auswählen: Starten Sie die Software und wählen Sie aus dem „Auswählen, was wiederhergestellt werden soll“ - Bildschirm, welche Dateitypen wiederhergestellt werden sollen. Klicken Sie auf „Nächste“. Vom „Speicherort wählen“ – Bildschirm wählen Sie die Festplatte auf der Sie nach den Dateien suchen möchten.
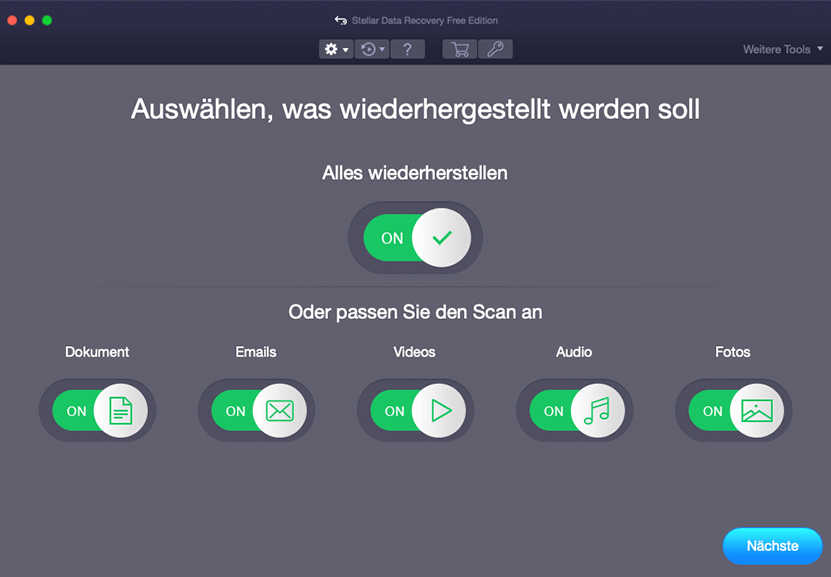
Step 2. Scannen: Schalten Sie „Deep Scan“ ein, um eine Suche nach Datei Signaturen durchzuführen. Klicken Sie auf „Scan“, um den Scan Prozess zu starten. Wenn der Scan beendet ist, können Sie die gefundenen Dateien über die Vorschaufunktion ansehen.
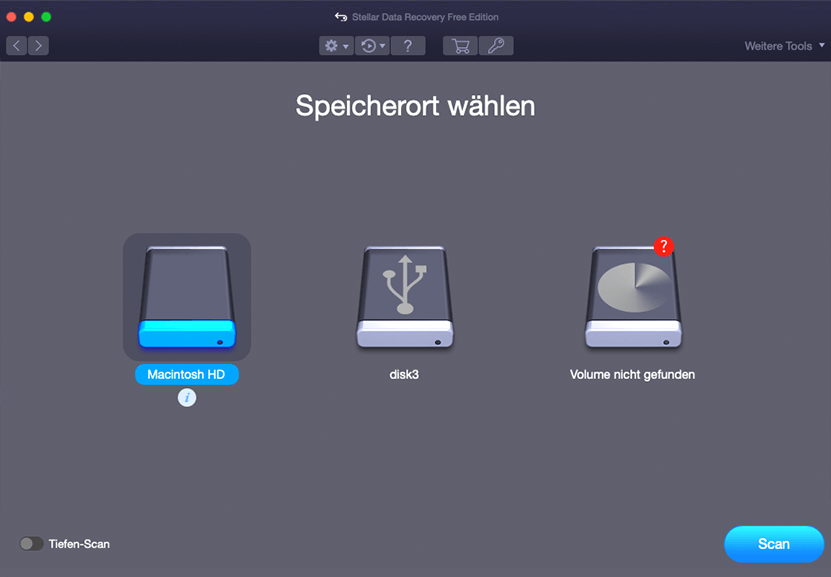
Step 3. Wiederherstellen: Wählen Sie alle gewünschten Dateien und klicken Sie auf Wiederherstellen. Wählen Sie einen Speicherort aus, der nicht dem Laufwerk auf dem sich die Dateien aktuell befinden entspricht und klicken Sie auf Speichern. Wenn die Wiederherstellung abgeschlossen ist, gehen Sie im Finder zum gewählten Ordner und verwenden Sie die wiederhergestellten Dateien weiter.
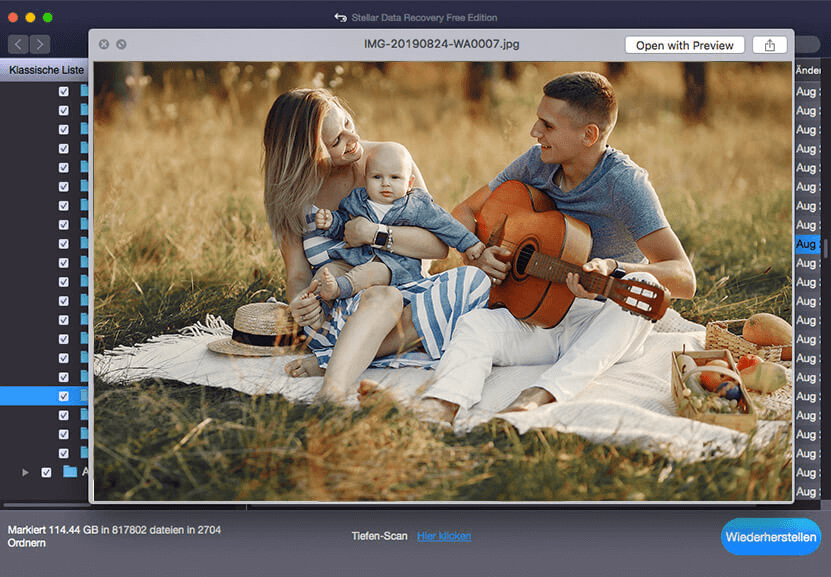
Stellar Data Recovery Free Edition for Mac ist 100% sicher, so dass Sie es kostenlos herunterladen und ausprobieren können, ohne zu zögern oder sich Sorgen zu machen. Mit einer 30-tägigen Geld-zurück-Garantie auf die lizenzierte Version zusammen mit 24x5 kostenlosem technischem Support ist es ein großartiges Tool, um Ihre verschwundenen Dateien auf Mac wiederherzustellen. Warten Sie also nicht. Laden Sie die Software kostenlos herunter und probieren Sie sie noch heute aus!













 7 min read
7 min read



